鸿蒙项目云捐助第一课鸿蒙环境搭建
鸿蒙鸿蒙系统是由华为公司开发的一款面向全场景的分布式操作系统。它不仅支持智能手机,还广泛应用于平板、智能穿戴、智慧屏等多种设备。
鸿蒙系统的核心理念是“一次开发,多端部署”,旨在通过统一的开发框架和工具链,实现跨设备的无缝协同。
目前为止,我们所了解的鸿蒙系统,总共有三种,分别是:
OpenHarmonyHarmonyOSHarmonyOS Next
1、OpenHarmony
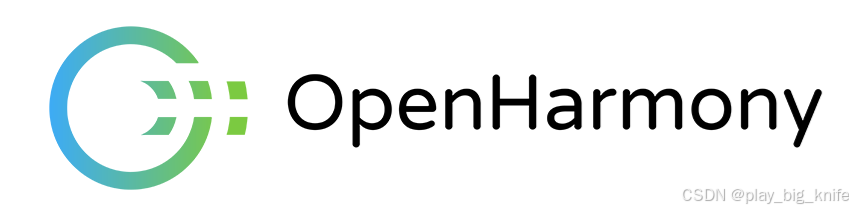
OpenHarmony是鸿蒙系统的开源版本,是由开放原子开源基金会(OpenAtom Foundation)孵化及运营的开源项目,目标是面向全场景、全连接、全智能时代,基于开源的方式,搭建一个智能终端设备操作系统的框架和平台,促进万物互联产业的繁荣发展。
2、HarmonyOS
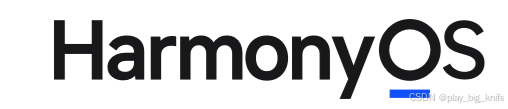
HarmonyOS是华为公司推出的商业版本鸿蒙系统,它基于OpenHarmony开发,增加了针对消费电子领域的特性和优化。HarmonyOS主要应用于智能手机、平板电脑、智能穿戴设备等消费电子产品。
3、HarmonyOS NEXT

HarmonyOS从诞生就一直处于舆论风口浪尖上的系统,一直被"爱国者"们加上“套壳”安卓的说法。直到2023年秋季华为发布了不再兼容安卓的NEXT版本,至此,纯血鸿蒙操作系统诞生。
HarmonyOS NEXT是华为公司在HarmonyOS基础上推出的新一代操作系统,它进一步优化了性能和功能,主要面向未来智能硬件设备,如智能家居、智能汽车等。
这里的云捐助就是使用鸿蒙Next完成系统实现的。
这里是第一讲鸿蒙环境的搭建
第一讲 鸿蒙环境的搭建
1、可以在百度网页上面搜索“鸿蒙官网”,如下图所示。
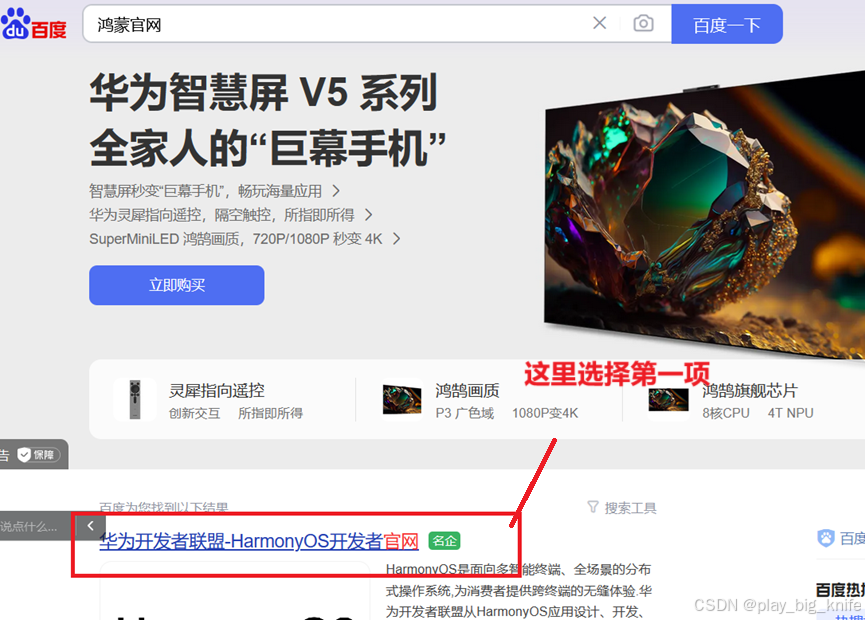
这里在搜索出来的结果中选择第一项就是鸿蒙的官网。进入页面后,出现如下界面的效果。
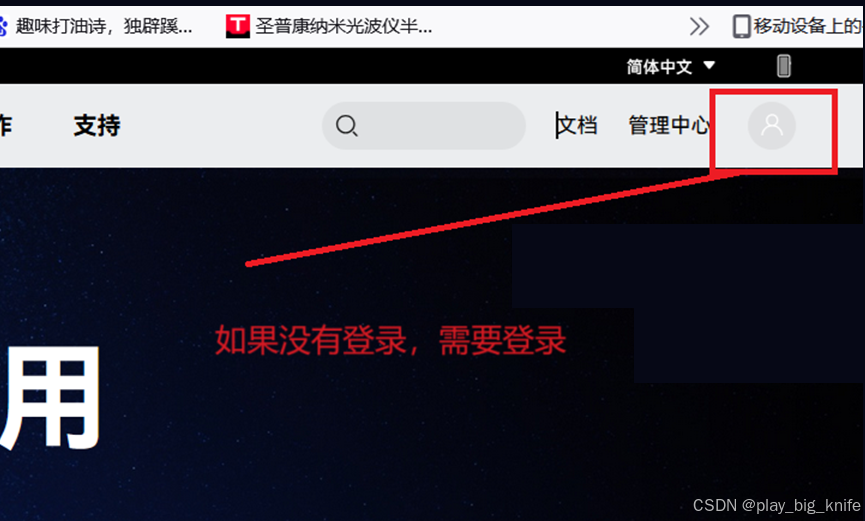
这里的界面是处于没有登录的情况下,需要点击右上角的登录才可以进入到华为登录的界面。在登录界面中输入用户名和密码后,就可以登录到官网鸿蒙的网站中,在网站的导航中,会有“开发”一项,点击开发项如下图所示。
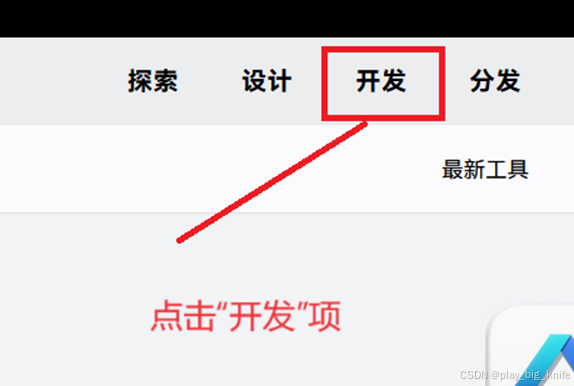
点击开发后,就会显示所有的开发工具,第一个显示的开发工具就是鸿蒙Next的开发工具。
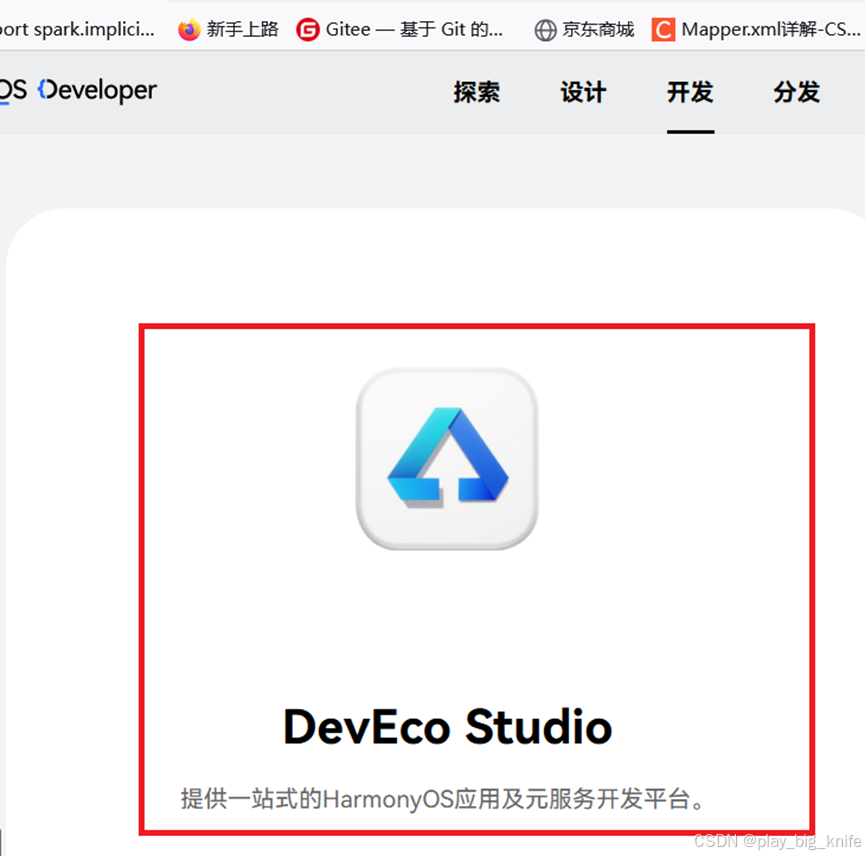
点击对应的图标链接工具后进入到DevEco开发工具的下载页面,这里会出现“立即下载”的选项,如下图所示。
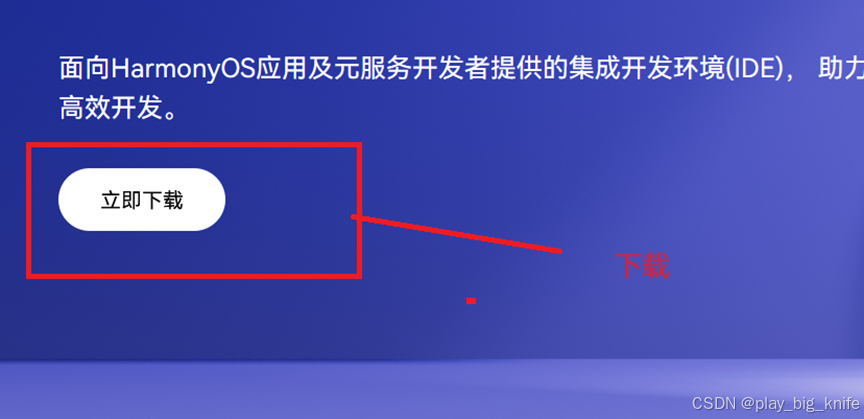
这里进入下载页面后,选择windows版本的下载链接,直接下载即可。需要说明的是笔者抓图的时候正处于鸿蒙Next工具版本不断迭代的时候,最新的版本可能有所差别,但是基本原理是相通的。

这里下载的链接就是windows版本的DevEco工具。下载后,对下载包进行解压,解压后进入到压缩包中,就会看到DevEco-studio的开发工具。如下图所示。
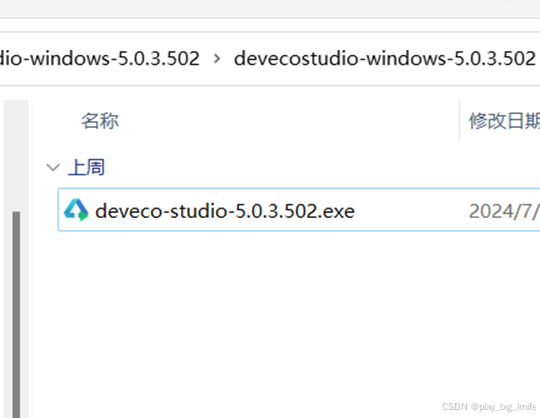
这里双击显示出来的deveco-studio的图标,出现安装程序的第一个引导界面,如下图所示。
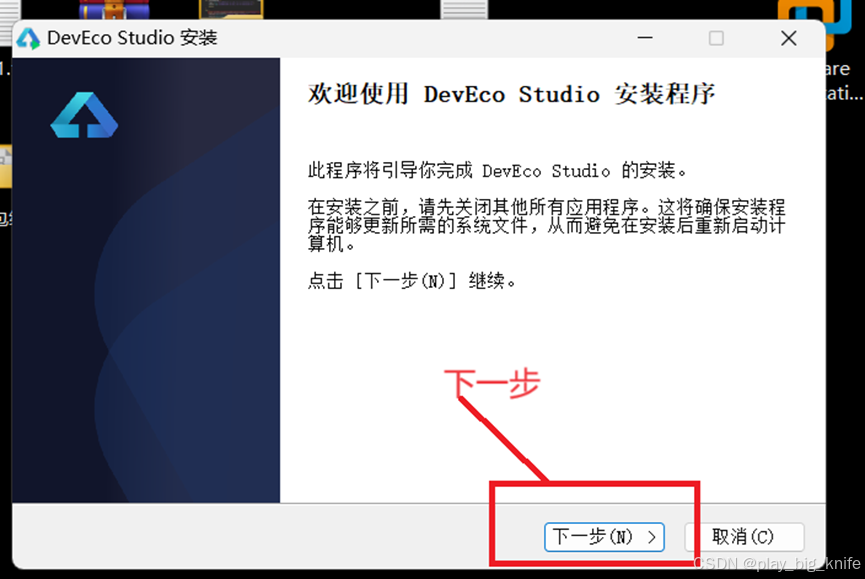
在此界面中,直接点击“下一步”进入到引导安装界面的第二步。如下图所示。
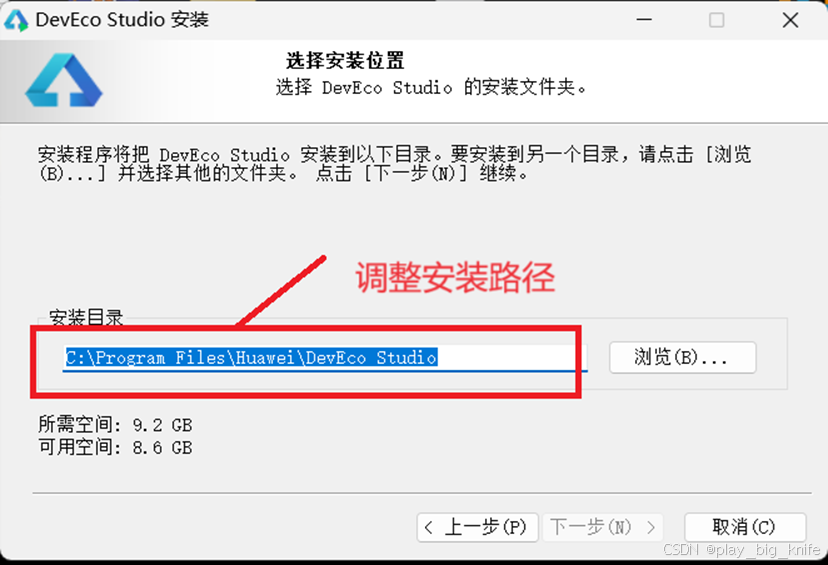
在弹出的安装位置界面中,可以对软件安装的位置进行调整,也就是程序可以安装在C盘下,也可以安装在D盘中。这里把安装路径调整到D盘,如下图所示。
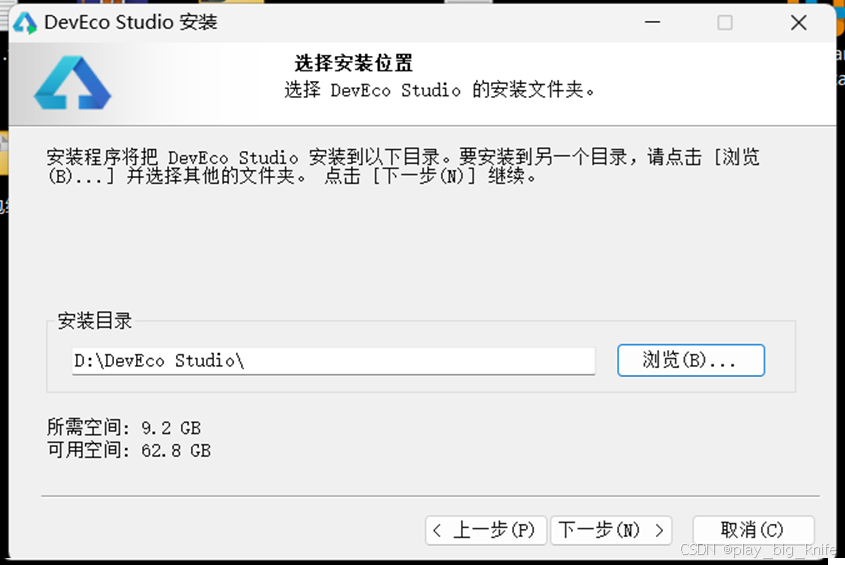
修改路径后,点击“下一步”进入软件安装的选项引导页,这里可以设置程序安装的快捷图标及环境变量。如下图所示。
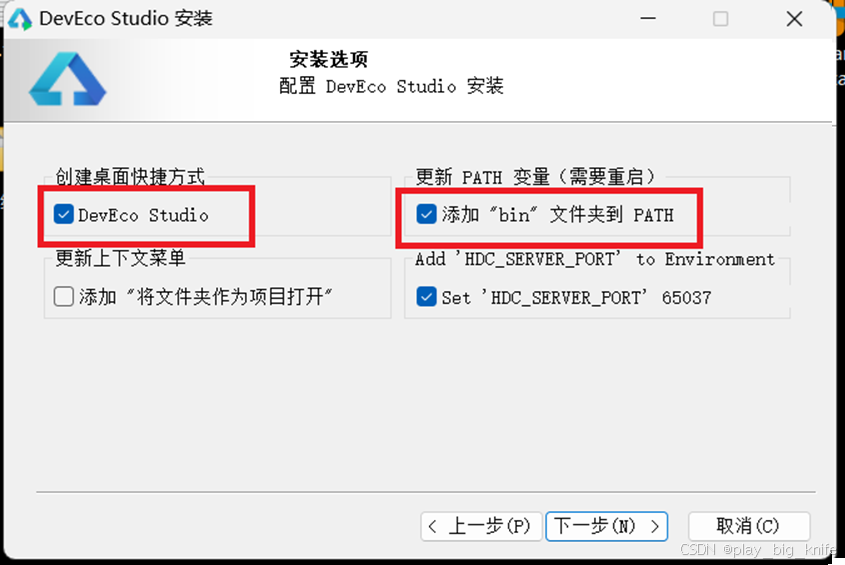
这里选择了图示中的左侧的创建桌面快捷方式,也选择图示中右侧的更新PATH变量,并且也选择了右侧把HDC_SERVER_PORT加入到环境变量中。设置成功后继续点击下一步,显示界面如下图所示。
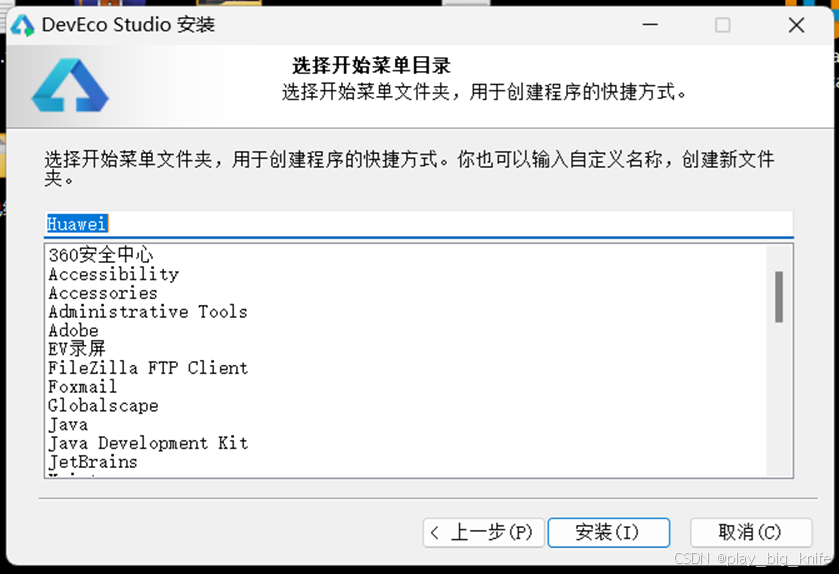
这里显示的是安装到程序菜单中的HuaWei选项。直接使用默认的名称即可,直接点击“下一步”后,显示界面如下。
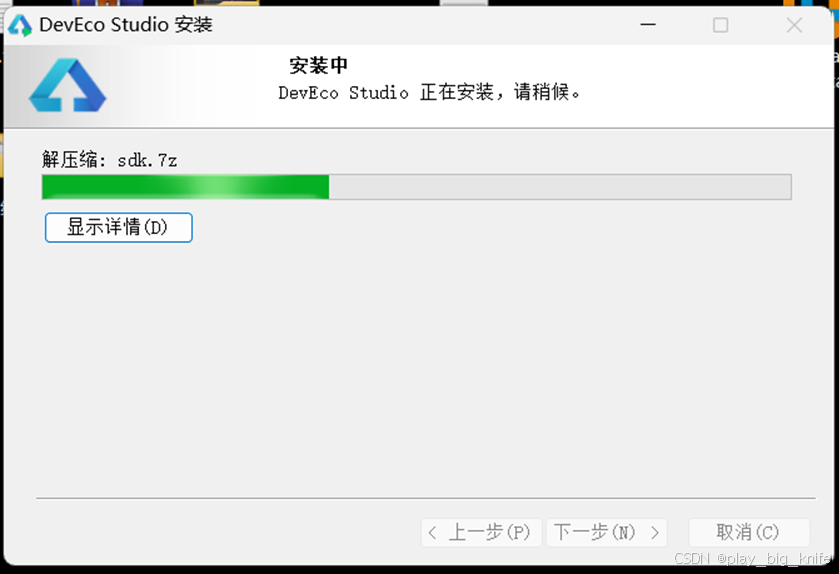
这里就会进入到DevEco Studio开发工具的安装进度条界面,进度条会左侧一步一步走到右侧,当进度条走到右侧尽头时,表示程序安装已经结束,点击“完成”即可,这时在桌面上就会出现DevEco Studio的启动快捷方式。如下图所示。
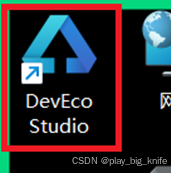
这里双击在桌面上产生的快捷图标DevEco Studio,出现如图所示的界面。
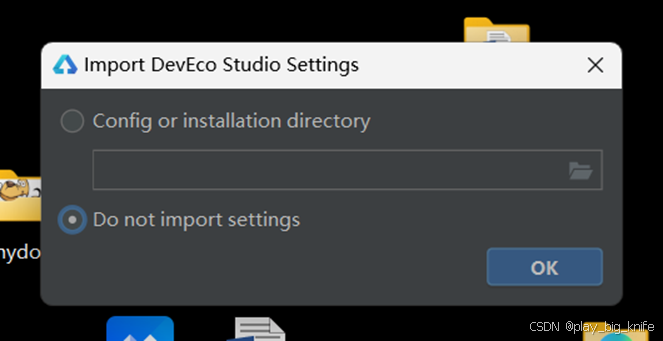
这个界面中不需要导入任何设置,直接选择“Do not import settings”,然后点击右下角的“OK”即可。进入到启动DevEco Studio开发工具的下一页,如下图所示。
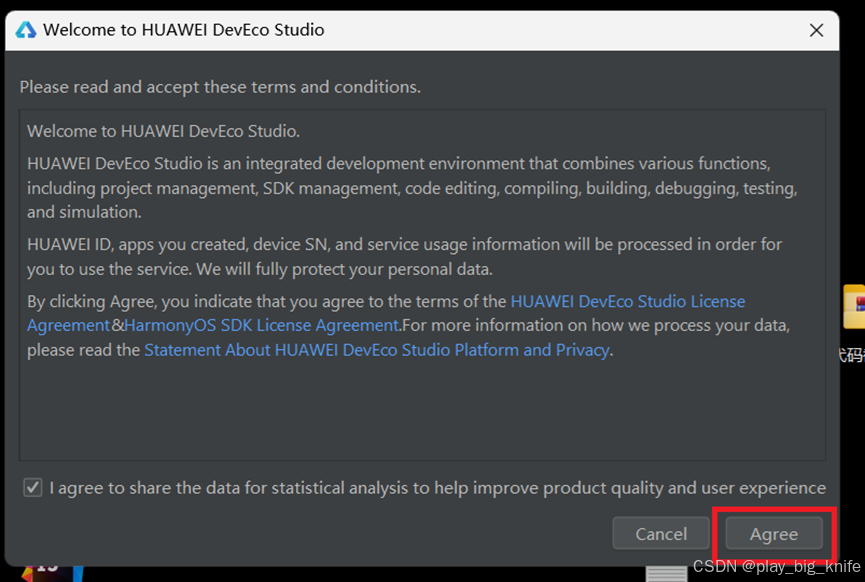
在这一页中是欢迎使用DevEco Studio的相关条款,这里我们只能选择“Agree”(同意)即可,点击下方复选框的“I agree to share the data for statistical analysis to help improve product quality and use experience”,然后点击右下角的“Agree”即可。这里进入到启动DevEco Studio的下一页界面,如下图所示。
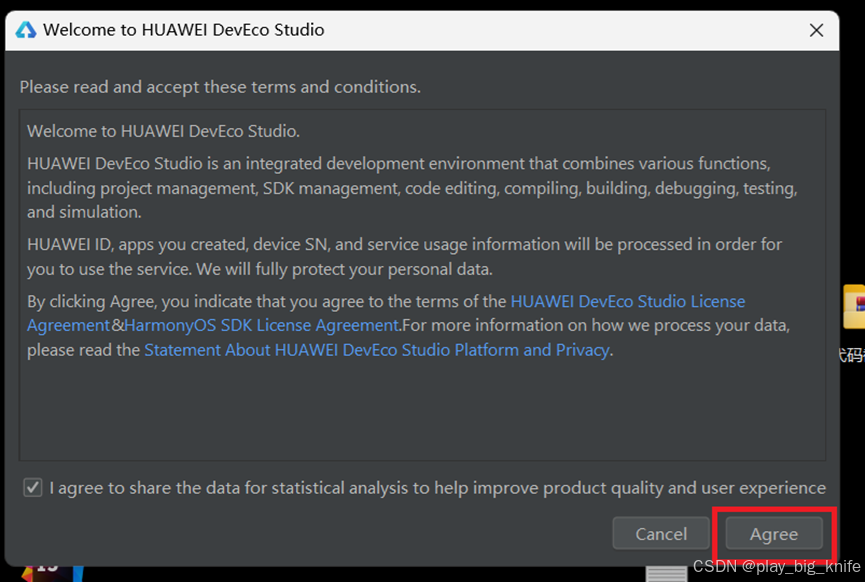
进入DevEco的界面后,可以进行项目的创建,如下图所示。
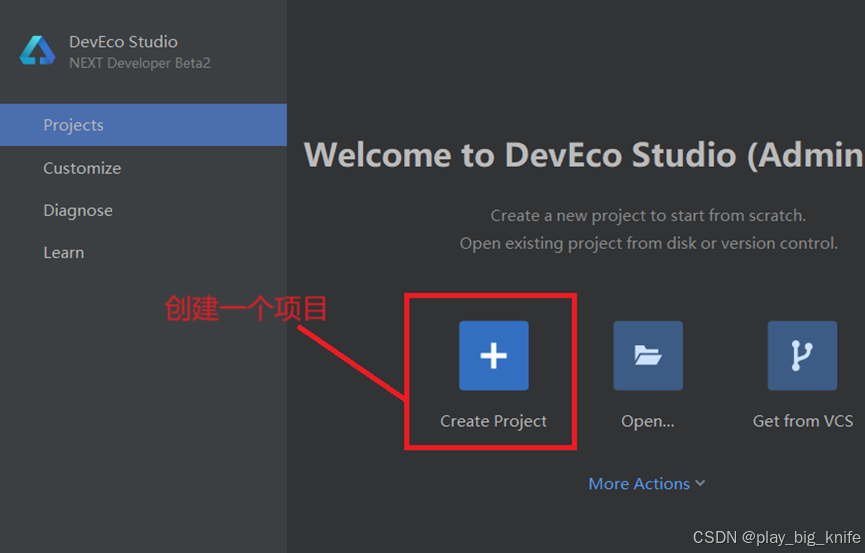
在这个项目界面中,选择“Create Project”可以创建一个新的项目。点击后出现创建新项目的对话框如下图所示。
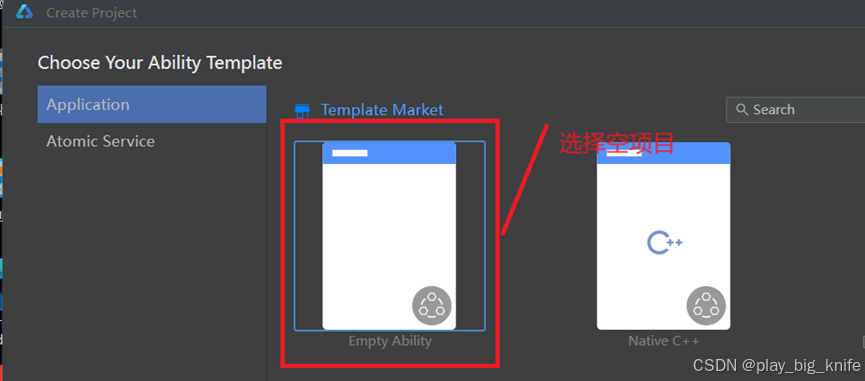
在出现的创建项目对话框中选择一个空项目即可。选择后点击“Next”进入到下一步。如下图所示。
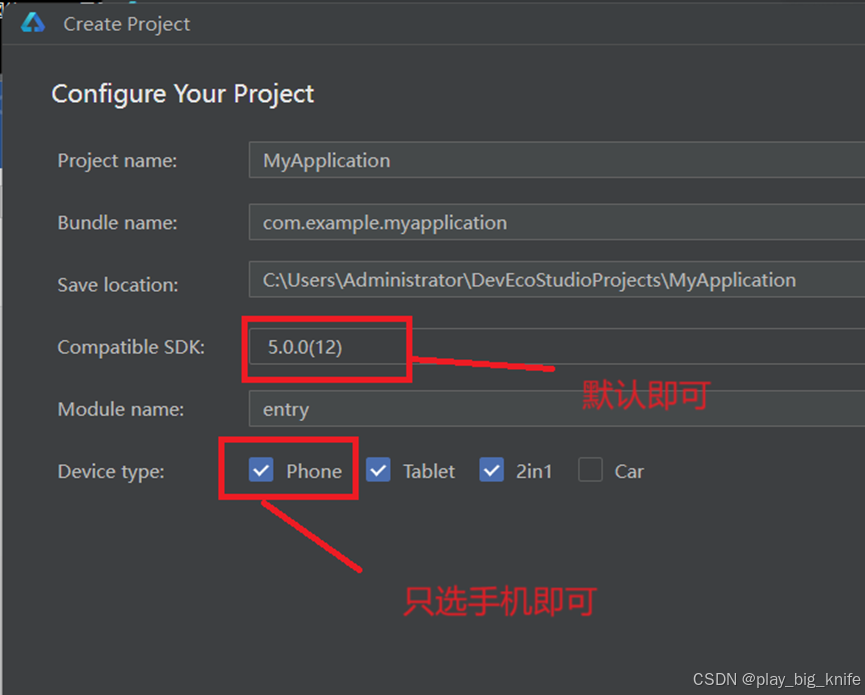
在此界面中,选择最新的sdk版本为5.0(12),然后输入项目的名称,最后可以选择设备的类型,这里的设备类型为Device Type选项,可以只选择手机一项。选择后点击“Finish”完成即可。
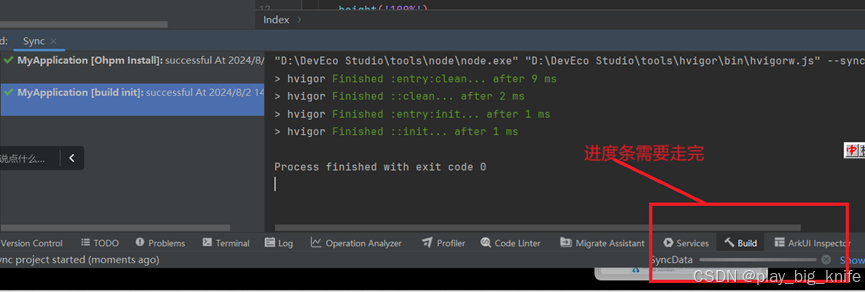
完成后,项目会进行项目模块的更新,这里右下角有灰色进度条,当进度条运行结束后就表示项目的模块更新已经结束。可以在右侧中看到“Preview”的预览选项。
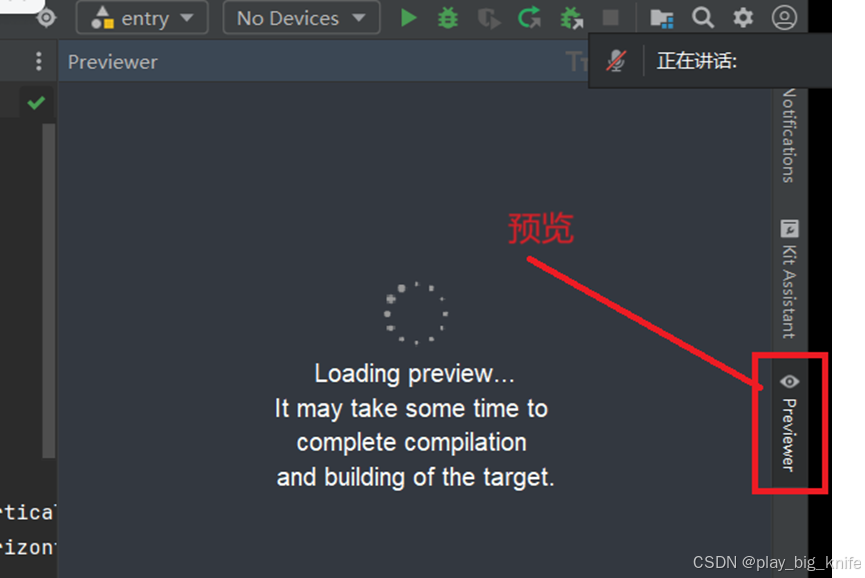
通过点击“Preview”的预览选项可以看到做为程序员的必修课“Hello World”。如下图所示。
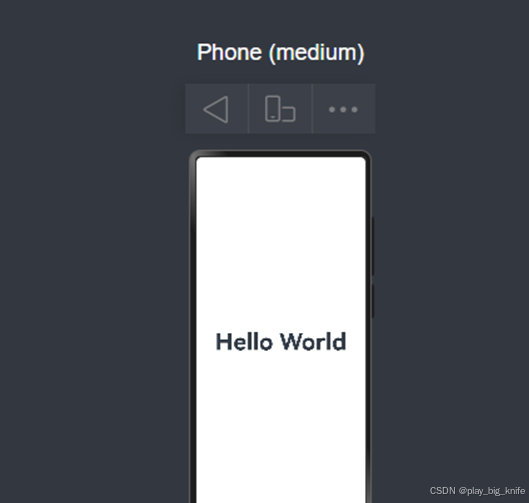
这也表示第一个基本鸿蒙Next程序已搭建结束。在鸿蒙Next的初级基础阶段可以只使用Preview进行开发,在后期的高级阶段就需要模拟器参与。
这里可以通过DevEco Studio开发工具来下载模拟器,点击菜单“Tools”中的“Device Manager”,如下图所示。
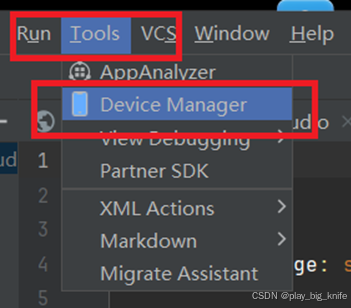
点击菜单后,出现的对话框如下图所示。
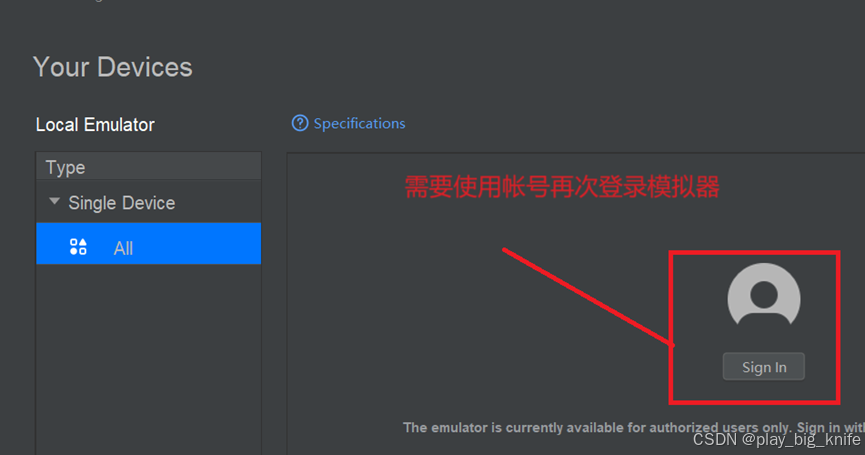
在此界面中,需要点击“Sign In”按钮进行华为帐号的登录,只有登录后才可以进行模拟器的下载和使用。点击“Sign In”按钮输入用户名和密码后,就会弹出如下的对话框,如下图所示。

这里点击“允许”即可。允许后在出现的对话框中点击“New Emulator”,也就是建立一个新的模拟器,如下图所示。
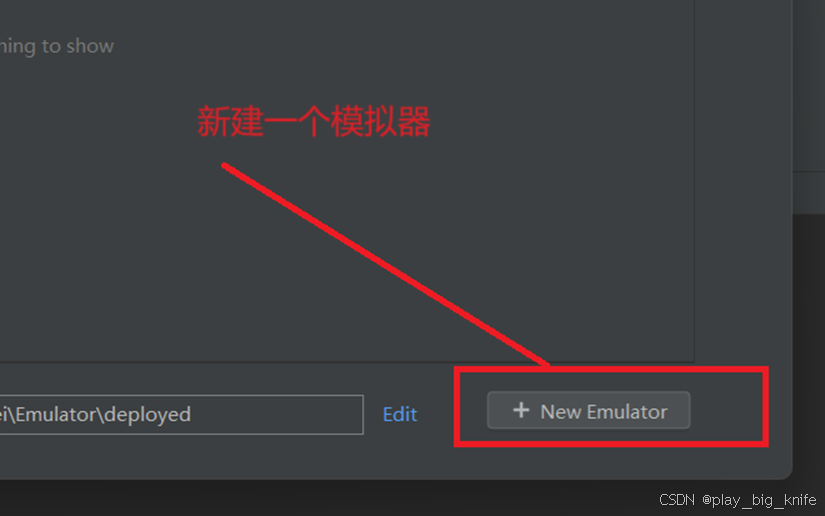
点击“New Emulator”的按钮后可以新建模拟器,在创建模拟器前可以选择模拟器的创建路径,如下图所示。
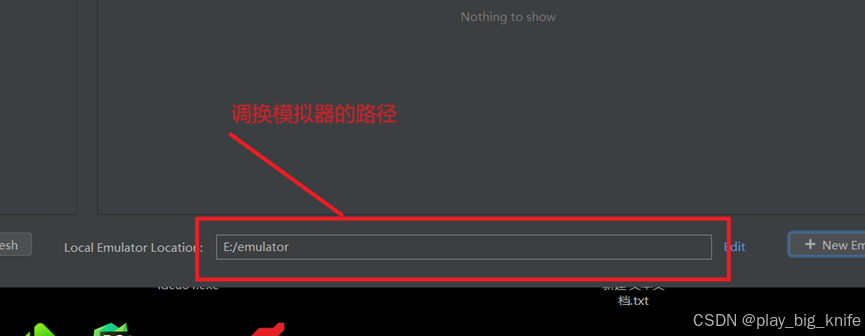
这里的模拟器放在E盘的目录下,然后再点击“New Emulator”的按钮后出现的界面如下图所示。

在此界面中会进行鸿蒙SDK的下载,这里首先选择SDK的对应下载目录,也把一载目录放在了E盘下,然后在左侧点击“Phone”的手机选项。如下图所示。
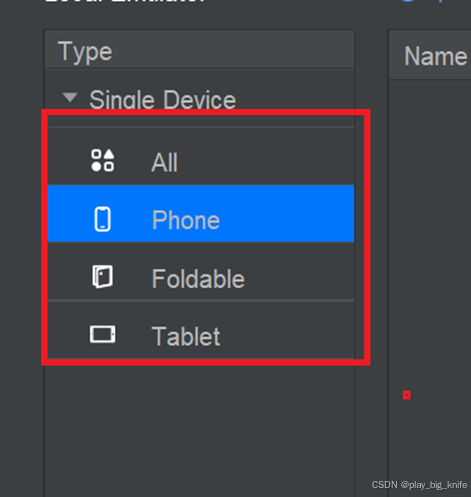
这里下载一个手机的模拟器,在右侧就会出现手机模拟器的sdk的下载项,如下图所示。
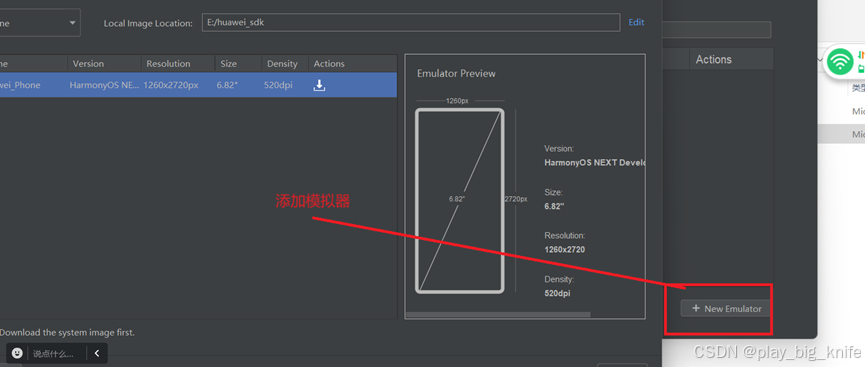
这里选择对应的手机尺寸,然后进行华为手机模拟器的下载,如下图所示。
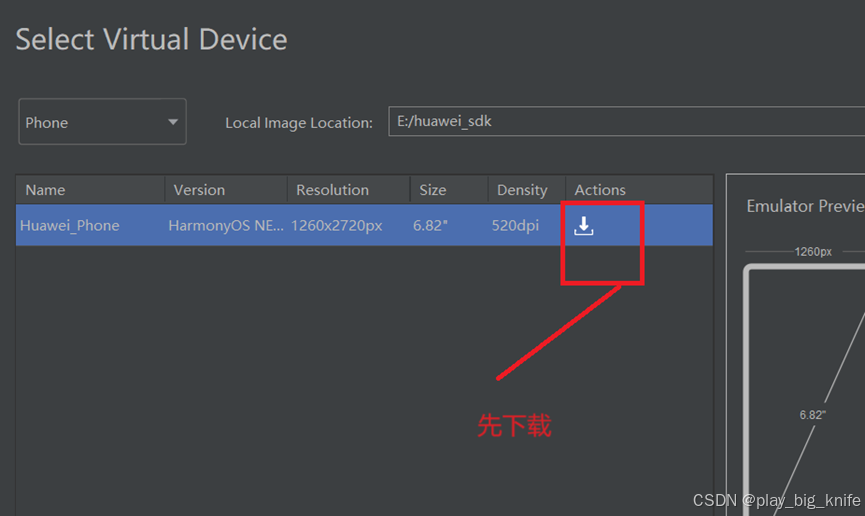
sdk下载成功后,点击“Next”正式进入到SDK的下载界面。如下图所示。
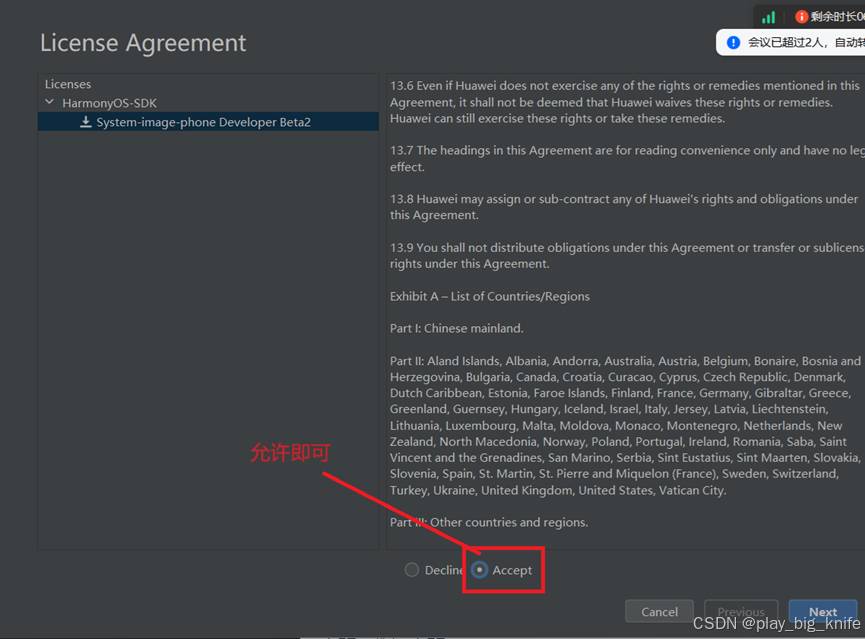
这里在下载界面中直接选择“Accept”允许即可,允许后点击“Next”进行SDK的下载,这个下载过程很慢,需要慢慢等待。如下图所示。
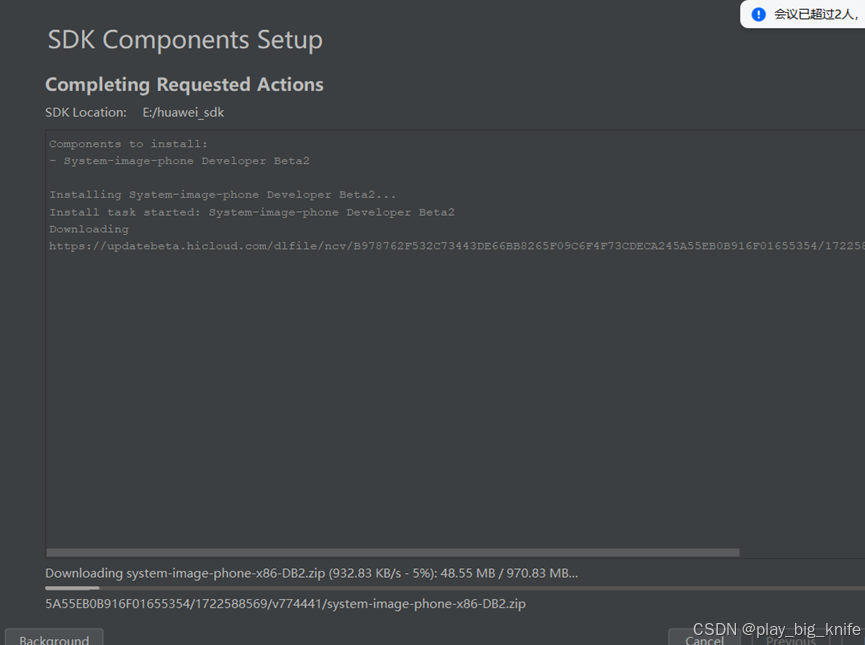
下载完成后,直接点击“Finish”即可。如下图所示。
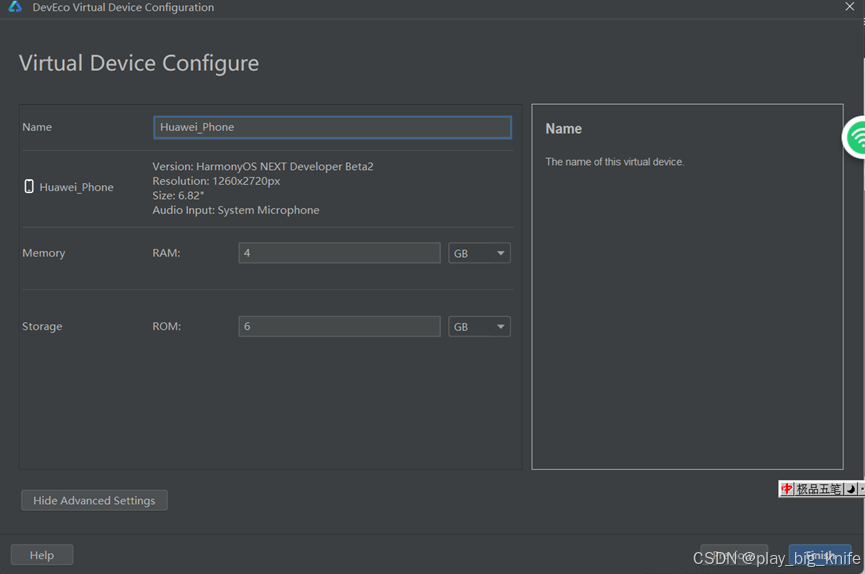
点击“Finish”即完成后,就会显示出一个虚拟的模拟器设备。如下图所示。
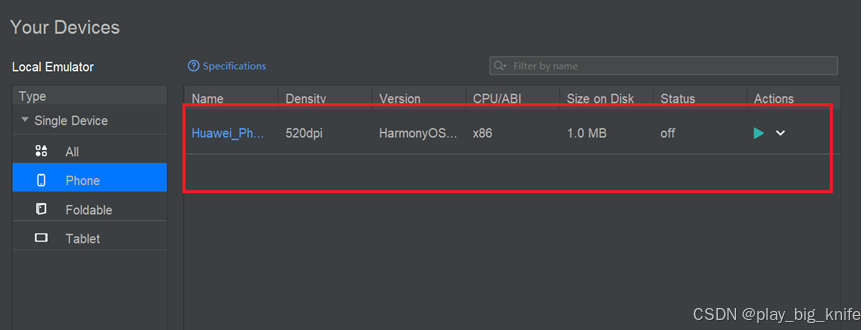
点击创建模拟器右侧的绿箭头就会启动一个模拟器的设备,启动后模拟器的界面如下图。

###至此,鸿蒙Next的开发环境已准备就绪,后面逐步进行云捐助项目的开发,请读者们持续关注。
