【Windows11系统局域网共享文件数据】
- 1. 引言
- 1. 规划网络
- 2. 获取必要的硬件
- 3. 设置网络
- 4. 配置网络设备
- 5. 测试网络连接
- 6. 安全性和维护
- 7. 扩展和优化
- 2. 准备工作
- 2.1: 启用网络发现和文件共享
- 2.2: 设置共享文件夹
- 3. 访问共享文件夹
- 4. 小贴士
- 5. 总结
1. 引言
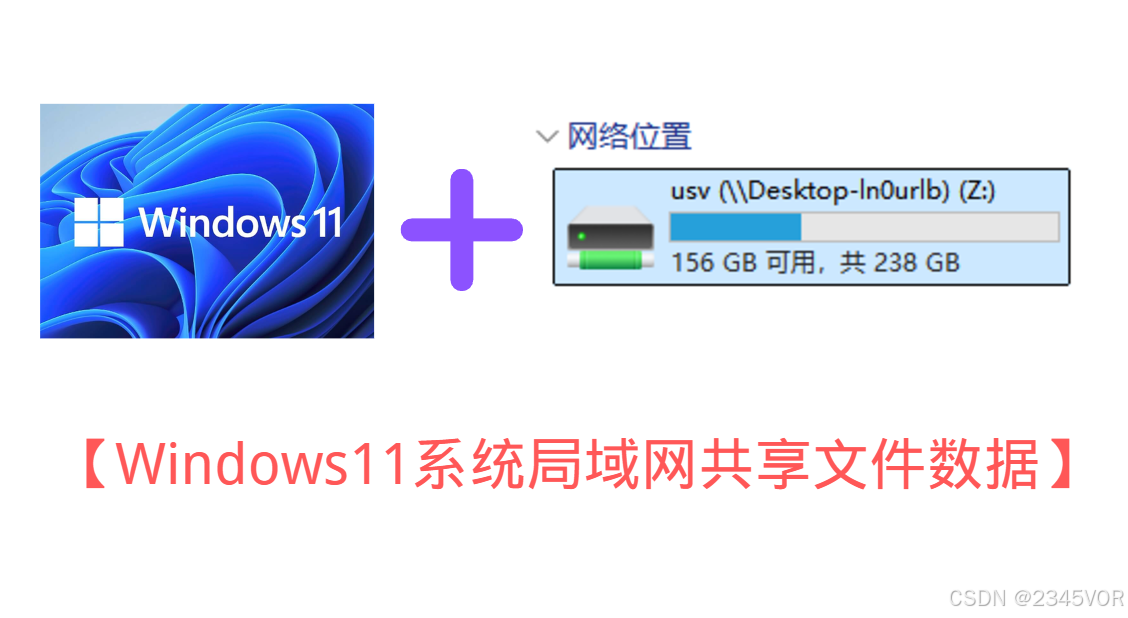
随着家庭和小型办公室网络的普及,用户对于在不同设备间快速、安全地共享文件的需求日益增长。Windows 11 提供了强大的工具和功能,使得在局域网(LAN)中设置文件共享变得简单而高效。本文将指导您如何在 Windows 11 系统上设置和管理局域网内的文件共享。
构建局域网(LAN, Local Area
Network)可以为家庭、小型办公室或企业环境提供一个内部网络,使得连接到该网络的设备能够相互通信和共享资源。以下是如何构建局域网的基本步骤:1. 规划网络
- 确定需求:考虑您需要连接多少台设备,这些设备的位置,以及它们之间需要共享哪些资源(如文件、打印机等)。这将帮助您决定所需的硬件数量和类型。
- 选择拓扑结构:根据您的物理空间布局和预算,选择适合的网络拓扑结构(例如星型、总线型、环型等)。对于大多数家庭和小办公室来说,星型拓扑是最常用且易于管理的。
2. 获取必要的硬件
- 路由器/交换机:这是局域网的核心设备,负责管理和分配网络流量。如果需要互联网访问,应选择带有WAN端口的路由器;否则,仅用于内网时可以选择交换机。
- 网络适配器:每台计算机和其他联网设备都需要一个网络适配器来连接到网络。现代计算机通常已经内置了以太网(有线)或Wi-Fi(无线)适配器。
- 电缆:如果您选择的是有线网络,那么还需要购买Cat5e、Cat6或更高级别的以太网电缆,以确保良好的传输速度和稳定性。
- 无线接入点 (AP):如果您想要创建无线网络,除了路由器自带的无线功能外,还可以添加额外的无线接入点来扩大覆盖范围。
3. 设置网络
- 配置路由器/交换机:
- 将路由器/交换机放置在中心位置,并使用以太网电缆将其与宽带调制解调器或其他互联网服务提供商提供的设备相连。
- 使用电脑通过以太网或Wi-Fi连接到路由器,然后登录其管理界面(通常是通过浏览器输入默认IP地址,如
192.168.1.1或192.168.0.1)。- 配置基本设置,包括管理员密码、无线网络名称(SSID)、加密方式(建议使用WPA3,如果没有则用WPA2),以及其他安全选项。
- 连接设备:使用以太网电缆将计算机和其他支持有线连接的设备直接连接到交换机或路由器。对于无线设备,确保它们已连接到正确的Wi-Fi网络,并输入了正确的密码。
4. 配置网络设备
- 分配IP地址:大多数情况下,路由器会自动为连接的设备分配IP地址(DHCP服务)。您可以进入路由器设置中查看已分配的IP地址列表。
- 设置静态IP(可选):对于某些特定设备(如服务器、打印机),可能希望为其设置静态IP地址,以便更容易地进行管理和访问。
- 启用网络发现和文件共享:在Windows系统上,可以通过“设置”>“网络和Internet”>“状态”>“更改连接属性”>“网络配置文件”设为“专用”,并启用网络发现和文件共享。
5. 测试网络连接
- 检查连接状态:确保所有设备都能成功连接到网络,并能互相Ping通(使用命令提示符中的
ping命令测试连通性)。- 验证互联网访问:打开网页浏览器,尝试访问外部网站,确认是否可以正常上网。
- 测试资源共享:尝试从一台设备访问另一台设备上的共享文件夹或打印机,确保资源共享功能正常工作。
6. 安全性和维护
- 更新固件:定期检查路由器和其他网络设备的制造商网站,下载并安装最新的固件更新,以修复潜在的安全漏洞。
- 防火墙和安全措施:启用路由器内置的防火墙,并考虑安装额外的安全软件来保护网络免受恶意攻击。
- 监控网络性能:使用网络分析工具监控网络流量和性能,及时发现并解决问题。
7. 扩展和优化
- 增加更多接入点:如果网络覆盖不足,可以添加更多的无线接入点来增强信号强度。
- 优化带宽分配:利用QoS(服务质量)设置来优先处理关键应用的流量,如视频会议或在线游戏。
- 升级硬件:随着网络需求的增长,适时考虑升级路由器、交换机或增加新的网络设备。
通过以上步骤,您可以成功构建一个稳定、高效且安全的局域网。如果有复杂的网络需求或者较大的规模,可能还需要专业的IT人员协助规划和实施。
2. 准备工作
在开始设置文件共享之前,请确保所有参与共享的计算机都连接到同一个局域网,并且每个计算机都有一个唯一的 IP 地址。此外,确认所有设备的防火墙设置允许文件和打印机共享。
2.1: 启用网络发现和文件共享
目标共享电脑进行启用网络发现和文件共享设置
- 打开“设置”应用(可以通过点击“开始”菜单中的齿轮图标或使用快捷键
Win + I)。 - 选择“网络和Internet” > “状态”。
- 在“相关设置”部分,点击“更改连接属性”。
- 将“网络配置文件”设置为“专用”,这会启用更多的网络共享选项。
- 返回“设置”主界面,选择“系统” > “关于” > “高级系统设置”。
- 在弹出的“系统属性”窗口中,点击“共享中心”。
- 在“共享中心”中,点击左侧的“更改高级共享设置”。
- 展开当前使用的网络配置文件(例如,专用),然后启用“启用网络发现”和“启用文件和打印机共享”。

2.2: 设置共享文件夹
-
找到您想要共享的文件夹,这里用
USV文件夹为案例,以后用来文件数据传输的媒介,右键点击它并选择“属性”。

-
在“属性”窗口中,切换到“共享”选项卡,下拉选择
Everyone添加。

修改权限为读写(方便数据交换),然后点击共享

这里显示的地址就是局域网网络共享的地址\\Desktop-ln0urlb\usv

-
点击“高级共享”按钮,勾选“共享此文件夹”,您可以给共享命名,并可以限制同时访问的数量。
-
如果需要,点击“权限”按钮来设定谁可以读取或修改文件夹内容。
-
对于更简单的共享方式,也可以直接点击“共享”选项卡中的“共享”按钮,然后选择要与之共享的人员及其权限级别,完成后点击“添加”,最后点击“共享”。
3. 访问共享文件夹
-
在另一台计算机上,打开
此电脑,点击中间三个点,选择映射网络驱动器。

-
在地址栏输入
\\Desktop-ln0urlb\usv,然后完成。

-
您应该能够看到共享的文件夹列表。双击文件夹即可访问其内容。
-
如果设置了密码保护,可能需要输入共享计算机上的用户名和密码。

下面就连接目标共享电脑啦!🤞🤞🤞

这是共享文件夹的位置,大家可以创建快捷方式,方便文件数据交互

4. 小贴士
- 备份重要数据:在设置共享之前,最好对重要数据进行备份,以防意外删除或其他问题。
- 使用强密码:如果启用了用户级访问控制,请确保使用强密码来保护共享文件夹。
5. 总结
通过以上步骤,您可以在 Windows 11 系统上轻松设置局域网内的文件共享。请记得定期检查和更新您的网络安全设置,以确保数据的安全性和隐私保护。随着技术的发展,微软不断改进 Windows 的文件共享功能,让用户体验更加流畅和安全。🛹🛹🛹
从而实现对外部世界进行感知,充分认识这个有机与无机的环境,科学地合理地进行创作和发挥效益,然后为人类社会发展贡献一点微薄之力。🤣🤣🤣
- 我会持续更新对应专栏博客,非常期待你的三连!!!🎉🎉🎉
- 如果鹏鹏有哪里说的不妥,还请大佬多多评论指教!!!👍👍👍
- 下面有我的🐧🐧🐧群推广,欢迎志同道合的朋友们加入,期待与你的思维碰撞😘😘😘
参考博客:
- 两台电脑通过网线直连共享数据(超详细)
