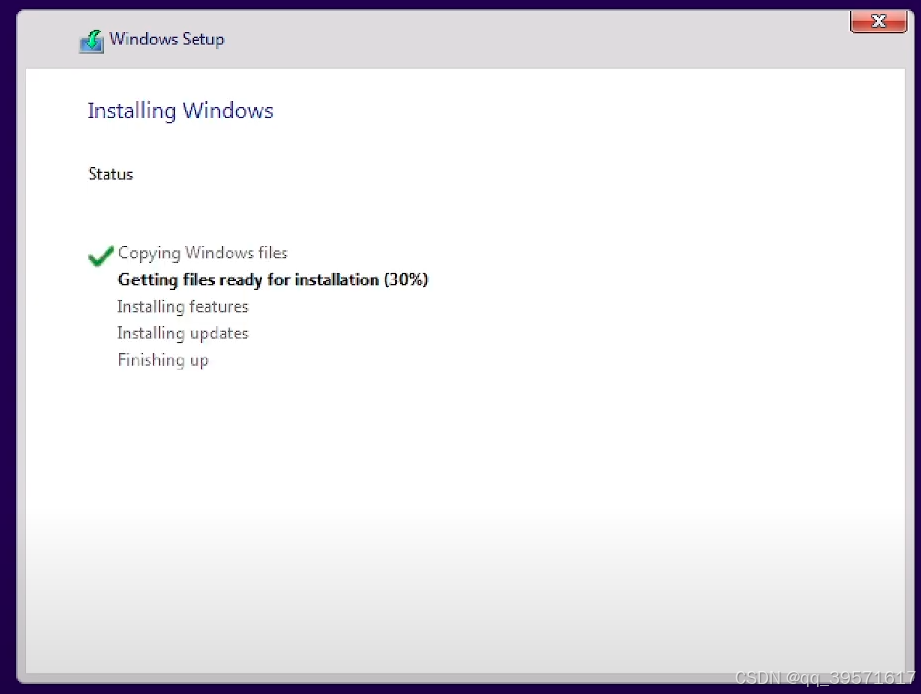在使用电脑的过程中,难免会遇到系统故障、运行缓慢等问题。当这些问题严重影响使用电脑的体验时,重装系统往往是一个有效的解决办法。用U盘重装系统是一种简单快捷的方法,本文将详细介绍如何使用U盘来重装系统,帮助大家轻松完成这一过程。

一、准备工作
在开始重装系统之前,我们需要做好一些准备工作,以确保整个过程顺利进行。
1. 备份重要数据。重装系统会格式化硬盘上的数据,因此在开始之前,请务必备份所有重要数据,包括文档、照片、音乐等。可以将数据备份到外接硬盘、云存储或另一台电脑上。
2. 准备一个可用的U盘。选择一个容量至少为8GB的U盘,并确保U盘内没有重要数据,因为接下来的步骤会格式化U盘。
3. 下载操作系统镜像文件。前往微软官方网站或其他可信赖的来源,下载所需操作系统的镜像文件(ISO文件)。以Windows 11为例,可以在微软官网上找到最新版本的ISO文件。
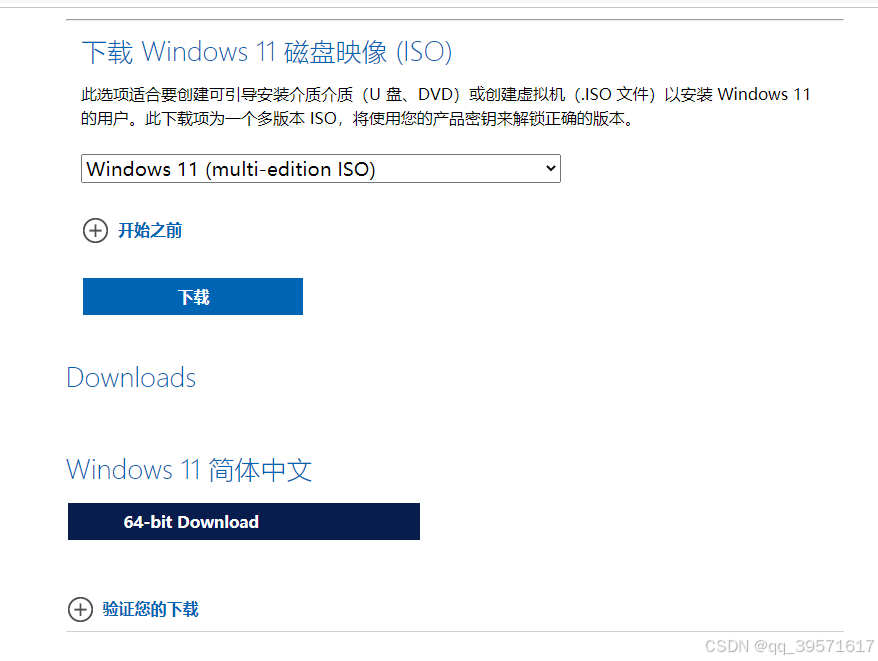
4. 下载并安装U盘启动盘制作工具。为了将操作系统镜像文件写入U盘,我们需要使用一个U盘启动盘制作工具。常用的工具包括杏雨梨云老毛桃、Rufus、UltraISO等。
二、制作启动U盘
完成准备工作后,我们需要将操作系统镜像文件写入U盘,制作一个启动U盘。具体步骤要看自己下载的启动盘制作工具。大致流程如下:
步骤1:插入U盘并打开启动盘制作工具。将U盘插入电脑,软件会自动识别插入的U盘。
步骤2:选择镜像文件。在软件界面中,点击“选择”按钮,找到并选择之前下载好的操作系统镜像文件(ISO文件)。
步骤3:设置参数。在“引导类型”中选择“磁盘或ISO映像”。其余参数保持默认设置即可。
步骤4:开始制作。点击“开始”按钮,软件会提示格式化U盘并写入镜像文件。制作完成后,U盘就可以用来启动并安装操作系统了。
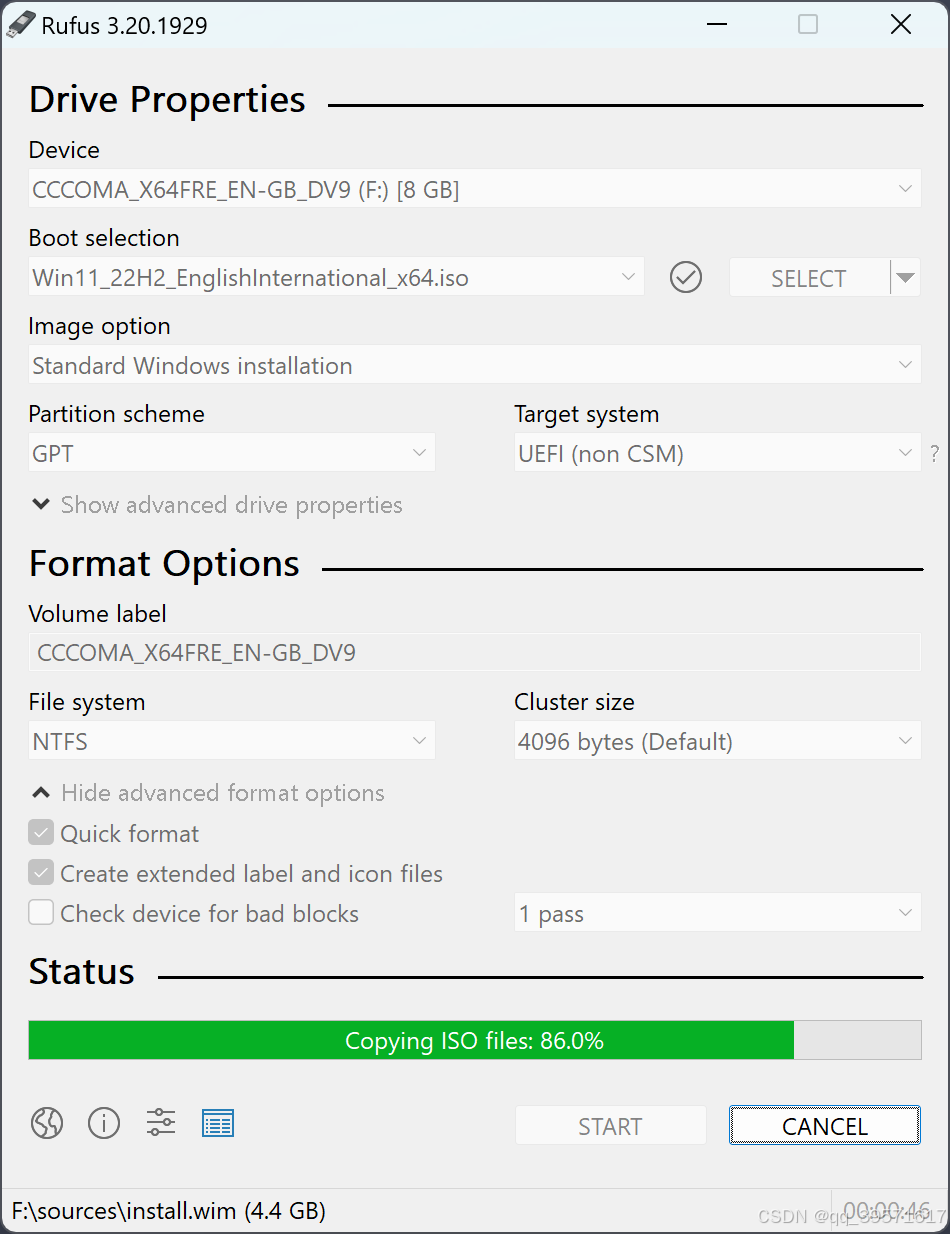
三、重装系统
现在,我们已经有了一个启动U盘,接下来就是重装系统的过程。
步骤1:设置BIOS从U盘启动。将制作好的启动U盘插入需要重装系统的电脑,然后重启电脑。在电脑启动时,不同品牌的电脑进入BIOS设置的方法不同,一般常见的是按下“F2”、“F12”、“DEL”或“ESC”键。进入BIOS后,找到启动选项,将U盘设置为第一启动项。
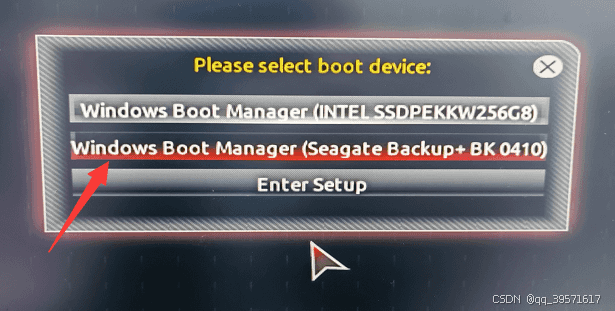
步骤2:启动安装程序。设置完成后,保存并退出BIOS。电脑会从U盘启动,进入操作系统的安装程序。按照屏幕上的提示,选择语言、时间和键盘布局,然后点击“下一步”。

步骤3:开始安装。点击“现在安装”按钮,输入产品密钥(如果需要),然后选择操作系统版本。接着,选择“自定义:仅安装Windows(高级)”选项。
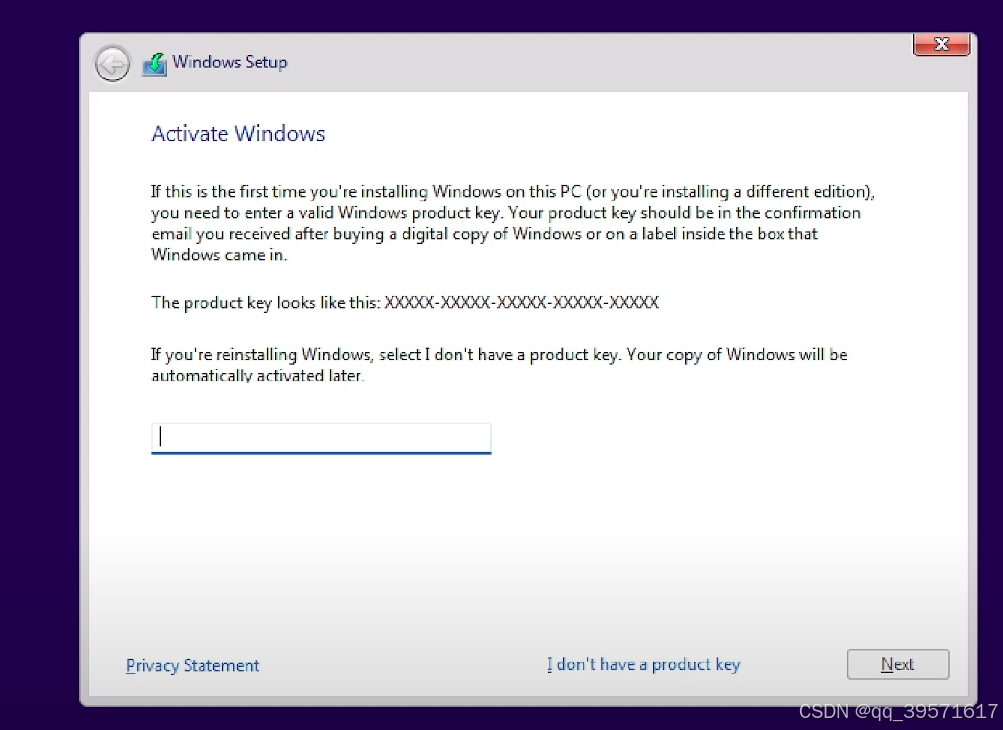
步骤4:分区和格式化硬盘。在此步骤中,可以看到硬盘上的所有分区。删除所有分区(请确保已备份重要数据),然后点击“新建”按钮创建新的分区。选择主分区并点击“下一步”,安装程序会自动开始复制文件并安装操作系统。
步骤5:完成安装。安装过程可能需要一些时间,请耐心等待。安装完成后,电脑会自动重启。根据提示完成初始设置,包括设置用户帐户、区域、网络等。至此,操作系统重装完成。