文章目录
- 1 查看电脑是否支持 cuda
- 1.1 Windows
- 1.2 Linux
- 2 安装 Cuda
- 2.1 查看 GPU 可安装的驱动版本
- 2.2 下载及安装 CUDA
- 2.3 安装 CUDA 注意事项
- 2.4 配置 Cuda 环境变量
- 2.5 验证是否安装CUDA成功
- 3 安装 cuDNN
- 3.1 下载 cuDNN
- 3.2 配置 cuDNN 环境变量
- 3.3 验证是否 cuDNN 安装成功
- 4 安装PyTorch
- 5 参考
1 查看电脑是否支持 cuda
1.1 Windows
看看自己的电脑是否支持cuda,就是看看电脑中是否有 GPU。我们可以调出任务管理器(Ctrl+Alt+.),查看是否有GPU。

1.2 Linux
lspci:该命令用于显示所有PCI设备的信息,包括显卡。 可以通过结合grep命令来筛选显示只包含显卡信息的行。
lspci | grep -i VGA
2 安装 Cuda
2.1 查看 GPU 可安装的驱动版本
进入 NVIDIA GPU 驱动网站:https://www.nvidia.cn/geforce/drivers/,根据自己的 gpu 型号查询可安装驱动版本。
可以看到笔者电脑最高仅支持 475.14 版本的显卡驱动。

2.2 下载及安装 CUDA
进入CUDA Toolkit官方文档:https://docs.nvidia.com/cuda/cuda-toolkit-release-notes/index.html,查看所需安装的CUDA版本。

由于GPU驱动版本最高为 475,因此仅能安装CUDA 11.4及以下版本。在这里,我选择安装 CUDA 11.4(实在没有办法/_ \)。
Tips: GA 版本是正式版,例如 CUDA 12.1 GA代表的是CUDA 12.1.0。而Update x是升级版,例如CUDA 12.1 Update x 代表的是 CUDA 12.1.x。
在确定好自己所要安装的CUDA版本后,就可以下载啦。下载地址:https://developer.nvidia.com/cuda-toolkit-archive。

2.3 安装 CUDA 注意事项
在安装 CUDA 时,选择自定义安装,把 Visual Studio Integration 勾选去掉。如果你没有安装 VS 的话,安装 Visual Studio Intergration 可能会有影响,因此安全起见,统一不勾选即可。

我们可以自定义安装位置,但是必须记住这个安装位置,因为后面配置环境变量时要用。笔者的 C 盘快没了,所以安装到 F 盘。

2.4 配置 Cuda 环境变量
在【系统属性】中的【高级】下的【环境变量】处查看是否存在 CUDA_PATH 变量。一般都会自动添加的,不必担心。

2.5 验证是否安装CUDA成功
打开cmd,输入 nvcc --version,返回如下信息即安装成功。

3 安装 cuDNN
3.1 下载 cuDNN
进入 cuDNN下载网址:https://developer.nvidia.com/cudnn-archive, 选择一个合适的 cuDNN 进行下载。

将下载好的文件压缩包,进行解压缩。并把其中的文件添加到cuda所在的目录

3.2 配置 cuDNN 环境变量
和上面配置 CUDA 环境变量大同小异,查看 Path 中是否存在以下路径,没有则添加。

3.3 验证是否 cuDNN 安装成功
运行deviceQuery.exe和bandwithTest.exe,若 Result 均为 PASS,证明安装成功。
cd F:\Programs\cuda11.4.4\extras\demo_suite
deviceQuery.exe
# Result = PASS
bandwithTest.exe
# Result = PASS
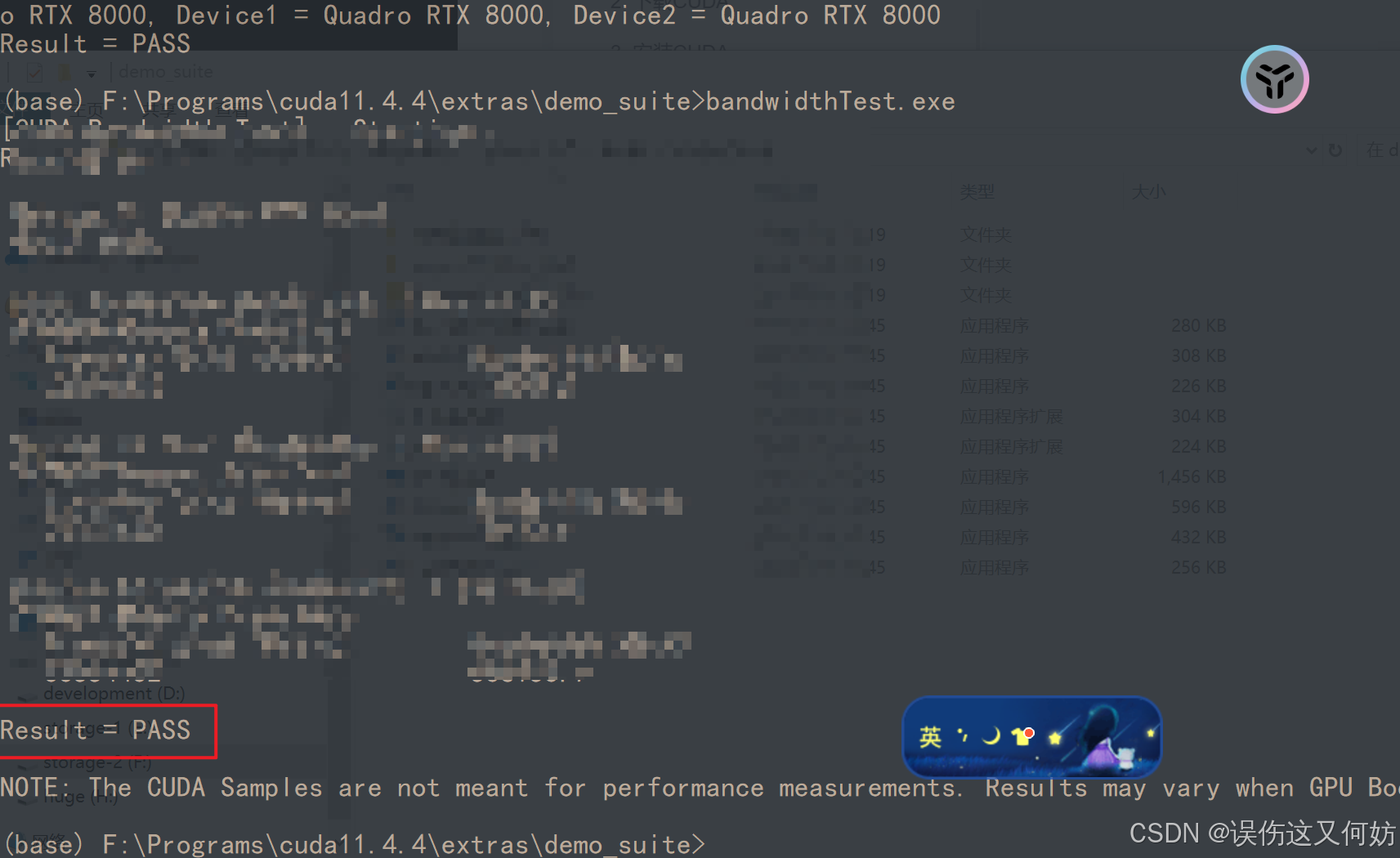
4 安装PyTorch
进入Pytorch官网,选择合适版本的 PyTorch 进行安装。笔主安装的CUDA版本是 11.4, 因此选择 CUDA 11.8。之后复制链接,在命令行安装即可。
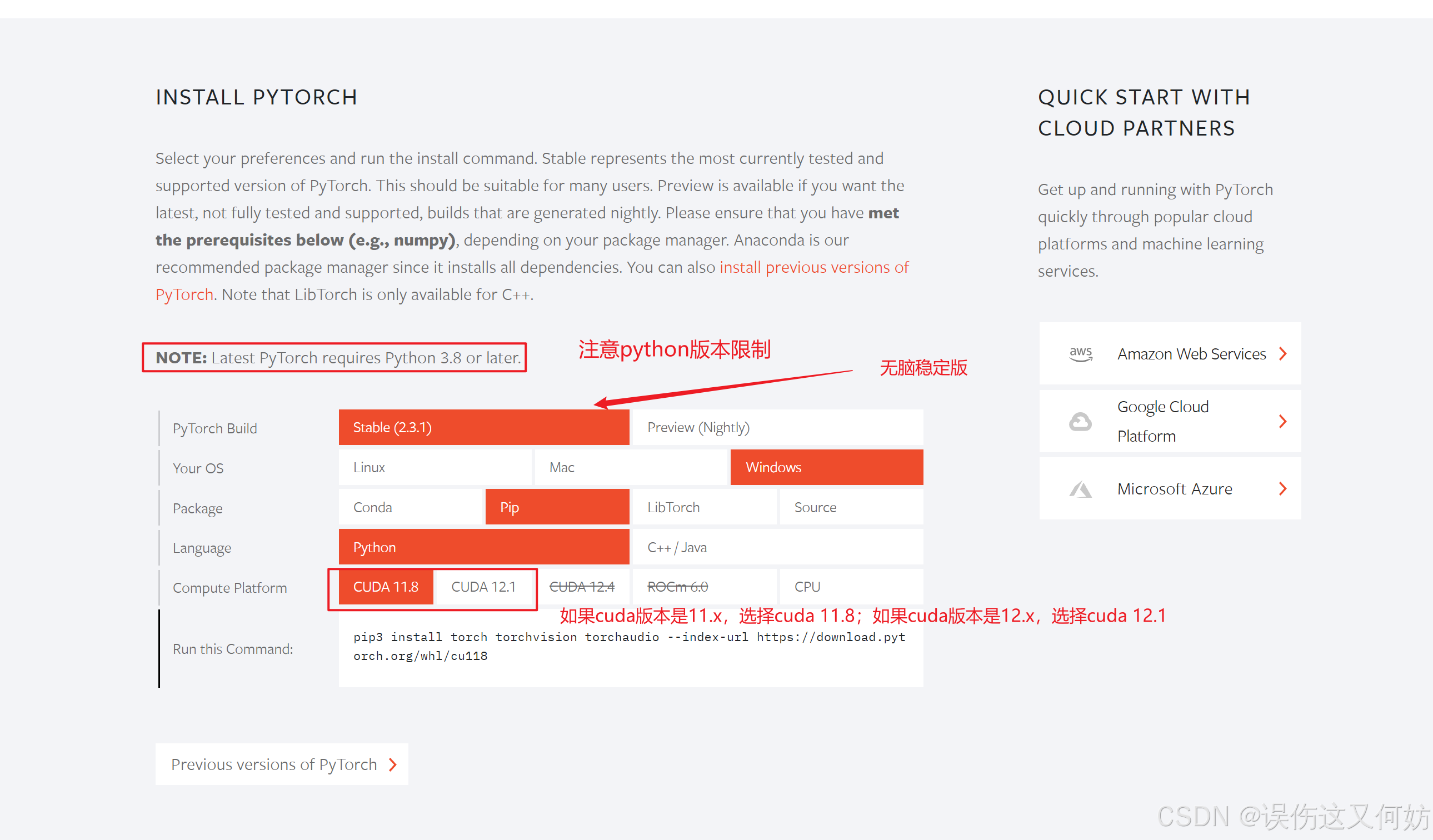
如果使用Conda环境,则需要切换到相应环境下,进行命令行安装,否则,直接在命令行安装即可。
python -m pip insall torch torchvision torchaudio --index-url https://download.pytorch.org/whl/cu118
打开Python运行环境,输入以下命令测试是否安装成功。

5 参考
- NVIDIA CUDA Toolkit Release Notes - NVIDIA, 2024
- CUDA Toolkit Archive - NVIDIA, 2024
- cuDNN Archive - NVIDIA, 2024
- PyTorch官网 - The Linux Foundation, 2024
- 【保姆级教程】Windows安装CUDA及cuDNN - CSDN, 2023
