由于开发工作的需要,我的办公桌上目前有多台电脑。一台是 i7 配置的电脑,运行 UOS V20 系统,作为主力办公电脑,负责处理企业微信、OA 等任务,并偶尔进行代码编译和验证软件在 UOS V20 系统下的兼容性;另一台 i7 配置的电脑则安装了 deepin V23 系统,作为主力开发机,用于编译应用;还有一台电脑运行的是 V25 系统,主要用于测试应用在该系统下的兼容性。此外,我还有两台迷你主机,一台搭载兆芯 CPU,运行 UOS V20 系统,由于 CPU 性能有限,通常用来进行一些应用测试;另一台则搭载龙芯 CPU,用来验证应用在龙芯系统上的表现。
这五台设备是常驻设备,有时为了验证 ARM 系统上的问题,还会临时添加其他设备。如此众多的电脑,如果每台都配备显示器、键盘和鼠标,办公桌几乎无法容纳。所以,我使用一台显示器和一套键盘鼠标来管理这五到六台机器,这就需要依赖远程桌面技术来便捷地管理和操作其他电脑。
对于普通的命令行操作,使用 ssh 连接即可满足需求,但大部分情况下,我需要使用图形界面。因此,我尝试使用远程桌面功能来访问这些设备。
远程桌面常用的协议有 RDP,例如在 UOS 或 deepin 系统中可以安装 xrdp 包来实现。然而,经过使用发现,这种方式常常会出现黑屏问题,尤其是在远程计算机已经登录的情况下。于是,我寻找到了另一种方案:结合 X11 和 VNC 技术。
下面是配置的详细步骤,我们首先从被控制端的电脑开始:
安装x11vnc
# 更新软件仓库
sudo apt update# 安装x11vnc
sudo apt install x11vnc -y由于设备在局域网内供自己使用,为了简化配置,我选择不设置 VNC 密码。
创建系统服务文件
# 创建服务配置文件
sudo vi /lib/systemd/system/x11vnc.service将以下内容粘贴到文件中:
[Unit]
Description="x11vnc"
Requires=display-manager.service
After=display-manager.service[Service]
ExecStart=/usr/bin/x11vnc -auth guess -loop -forever -safer -shared -ultrafilexfer -bg -o /var/log/x11vnc.log
ExecStop=/usr/bin/killall x11vnc[Install]
WantedBy=multi-user.target参数说明:
-auth guess:自动检测X11认证文件-forever:保持服务持续运行-shared:允许多客户端同时连接
启用并启动服务
# 重新加载systemd配置
sudo systemctl daemon-reload# 设置开机自启
sudo systemctl enable x11vnc# 立即启动服务
sudo systemctl start x11vnc# 验证服务状态
sudo systemctl status x11vnc若输出显示active (running)则表示配置成功。
● x11vnc.service - "x11vnc"Loaded: loaded (/lib/systemd/system/x11vnc.service; enabled; vendor preset: enabled)Active: active (running) since Tue 2025-04-01 20:49:48 CST; 9s agoMain PID: 5117 (x11vnc)Tasks: 2 (limit: 4915)Memory: 21.7MCGroup: /system.slice/x11vnc.service├─5117 /usr/bin/x11vnc -auth guess -loop -forever -safer -shared -ultrafilexfer -bg -o /var/log/x11└─5118 /usr/bin/x11vnc -auth guess -loop -forever -safer -shared -ultrafilexfer -bg -o /var/log/x11接下来配置主控端。在主控端,VNC 客户端有多种选择,我选择了我一直在使用的 Remmina 远程桌面,它可以从 UOS 应用商店中下载安装。
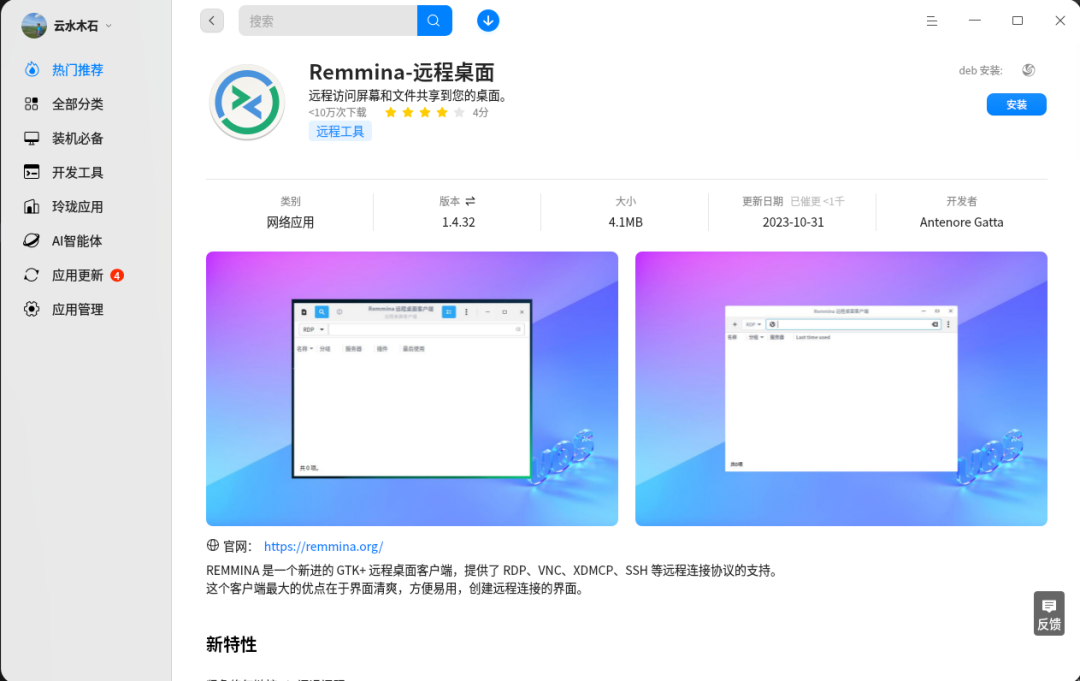
安装完成后,打开 Remmina 远程桌面,点击左上角的加号 (+) 图标,创建一个新的连接配置文件。
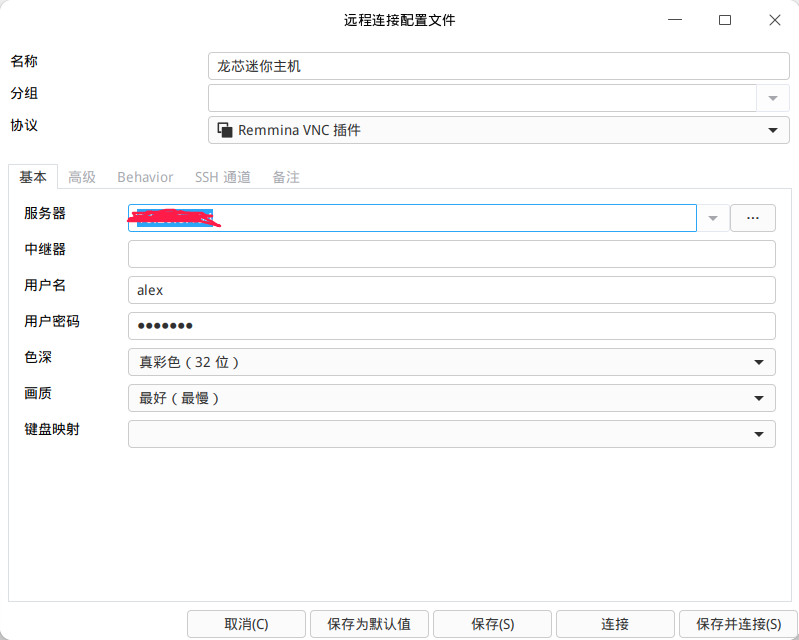
在配置界面中,选择 Remmina VNC 插件作为协议,填写被控端计算机的 IP 地址,并输入该计算机系统的用户名和密码。完成设置后,点击保存并连接,就可以看到被控端的桌面了。
Remmina 支持同时管理多个会话,并可随时切换会话,这使得管理多台电脑变得更加高效和便捷。
这样,你就能够顺利地在一台显示器、键盘和鼠标上管理多台设备,实现高效办公。
你还有其他的方案吗?欢迎留言讨论!
