aac怎么转为mp3?aac格式的优势主要体现在音质和压缩效率,尤其是在较低比特率下,能够实现更清晰的音质,这也是为何许多现代设备和应用偏爱aac格式的原因之一。特别是在手机、平板以及智能音响等设备中,aac文件几乎可以无缝播放,且占用较少的存储空间。然而,由于MP3的普及程度极高,许多旧设备、媒体播放器、以及一些车载音响系统可能无法直接支持aac格式。在这种情况下,用户可能希望将aac格式的音频文件转换为MP3格式,以便在各种平台和设备上顺利播放。
通过这种转换,音频文件能够获得更广泛的设备兼容性,确保用户可以在任何设备上流畅播放。总之,无论是出于设备兼容性、文件管理的便捷性,还是音频编辑与制作的需求,学习如何将aac格式的文件转换为MP3,已成为了音频处理中的一个重要步骤。

将aac格式转换成mp3格式的方法一:使用“星优音频助手”工具
第一步,首先,打开浏览器,搜索【星优音频助手】并下载该软件。你也可以直接访问官方网站进行下载。下载安装完成后,双击图标打开软件。软件界面非常简洁,在功能栏中选择【格式转换】选项,进入音频格式转换的页面。
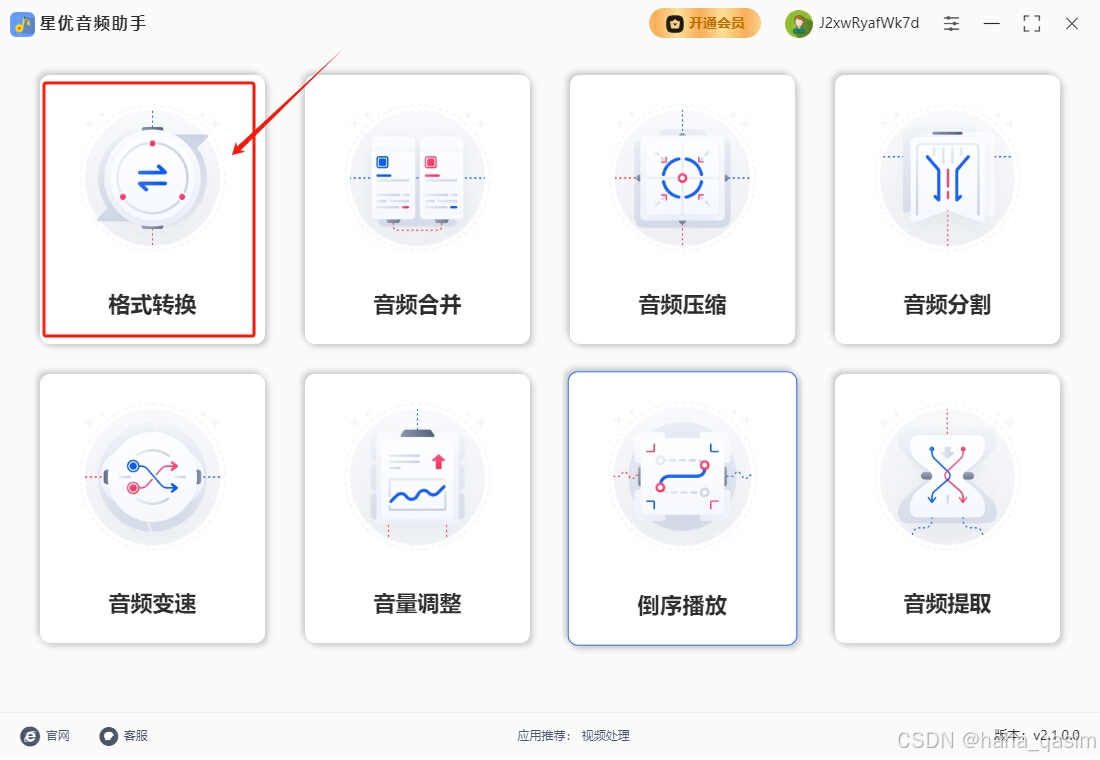
第二步,点击界面中的【添加文件】按钮,选择需要转换的aac格式音频文件。为了提高效率,建议你提前将所有需要转换的aac文件整理到同一个文件夹中,这样就可以批量上传,省时省力。
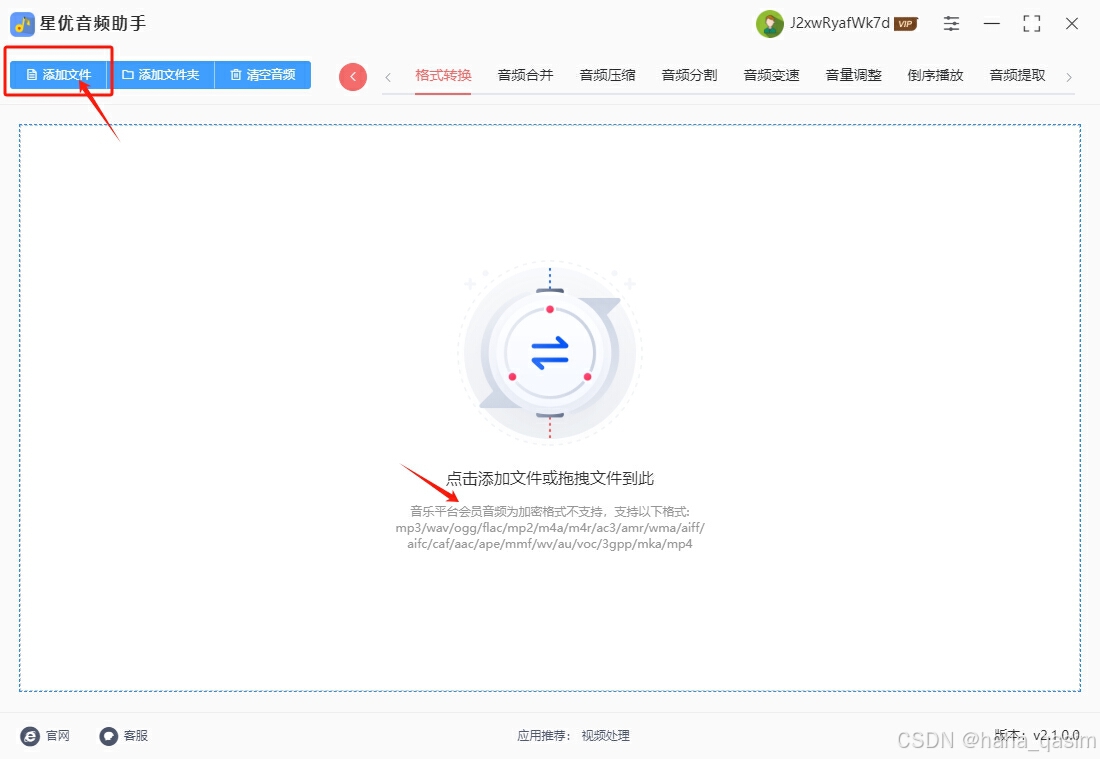
第三步,在文件成功上传后,接着我们需要设置转换后的格式。在右侧的设置框中,你会看到“格式”选项。点击下拉菜单,将音频格式设置为“MP3”。
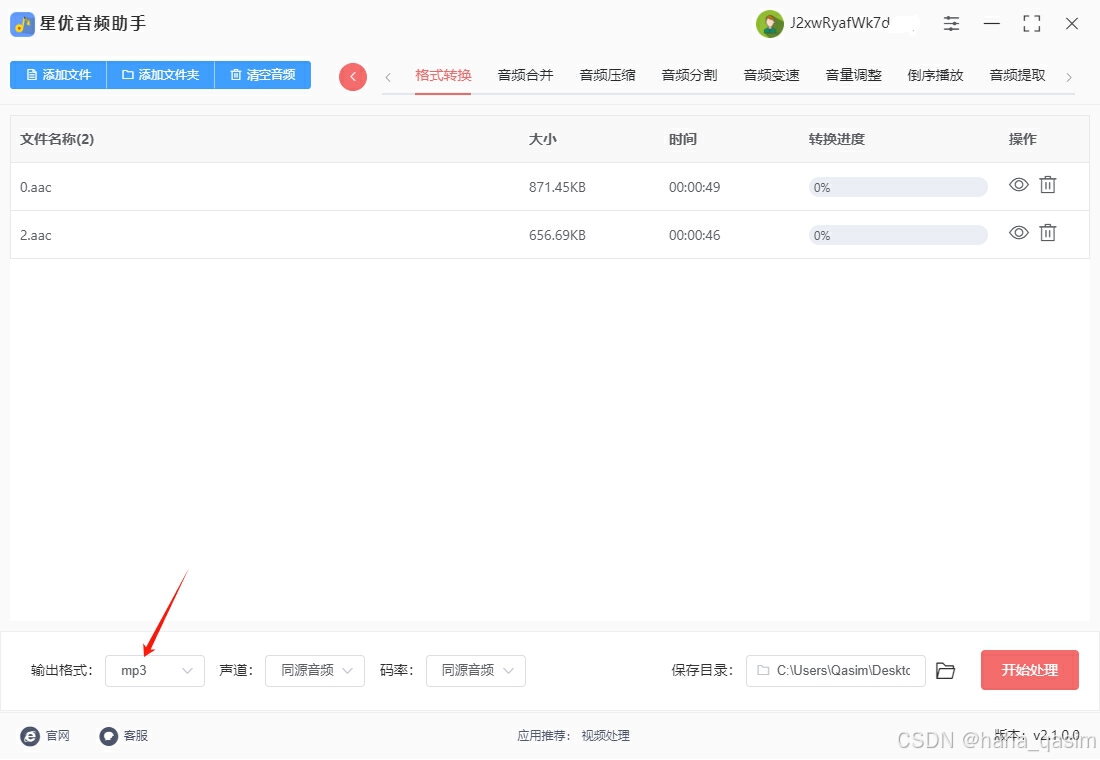
第四步,接下来,点击页面顶部的【输出目录】按钮,选择保存转换后音频文件的位置。确保选择一个容易找到的文件夹,以便转换完成后能够快速查看。如果你已经选择好保存位置,点击【开始转换】按钮,软件会开始自动转换音频文件。
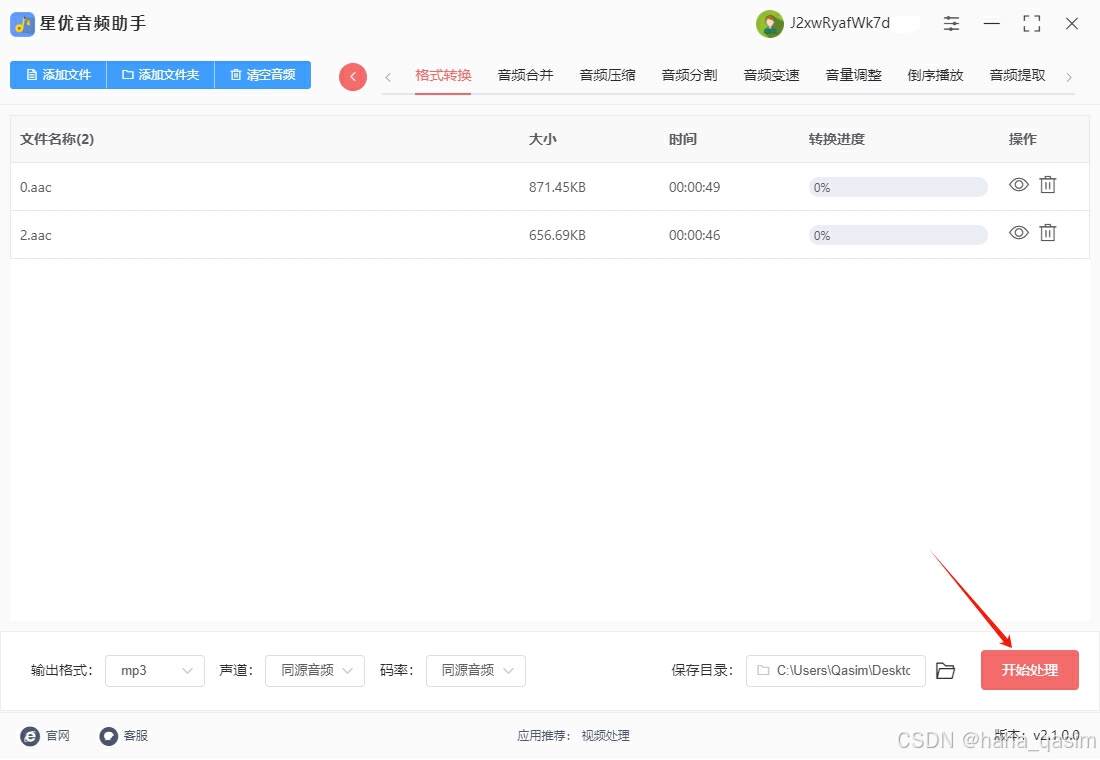
第五步,转换完成后,系统会自动弹出一个文件夹窗口,显示转换好的MP3文件。你可以打开该文件夹,检查每个文件是否转换成功。为了确保没有问题,可以将新生成的MP3文件与原始的aac文件进行对比,确保文件内容保持一致,且格式已成功转化。
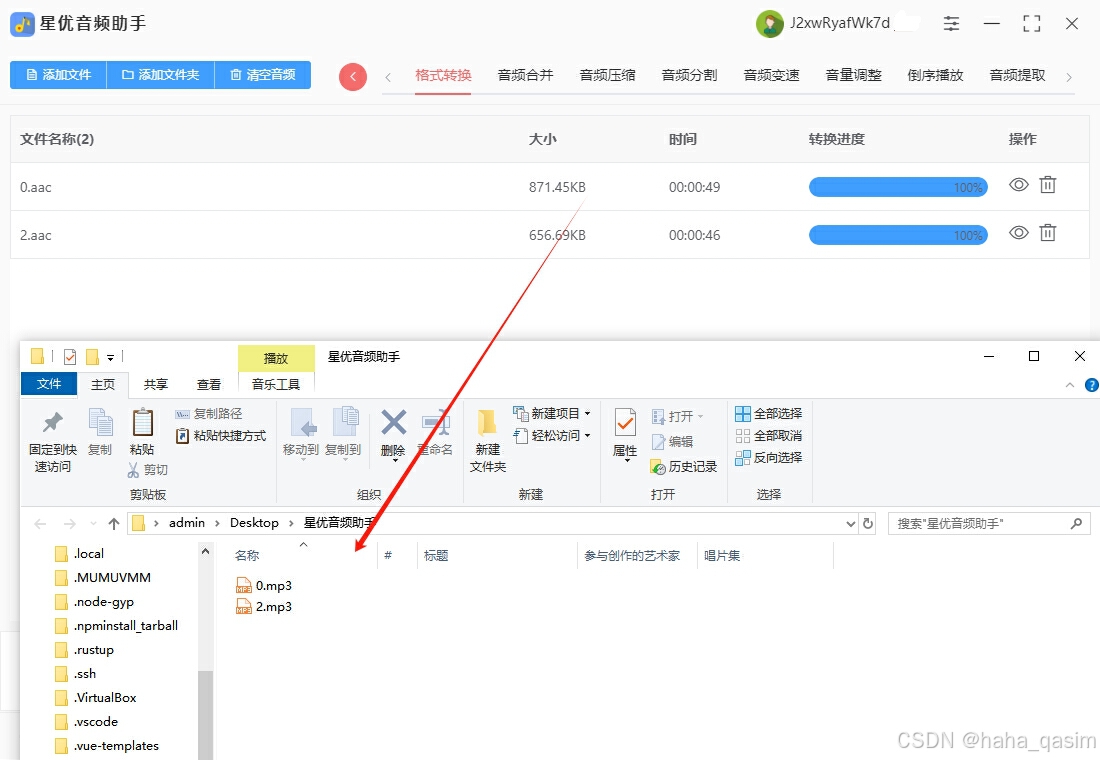
将aac格式转换成mp3格式的方法二:使用“Adacity”工具
Adacity是一款开源的跨平台音频录制和编辑软件,它不仅支持多种音频文件格式的导入和导出,还具备丰富的音频编辑功能,如剪辑、混音、添加特效等。使用Adacity将AAC转换为MP3格式的详细步骤如下:
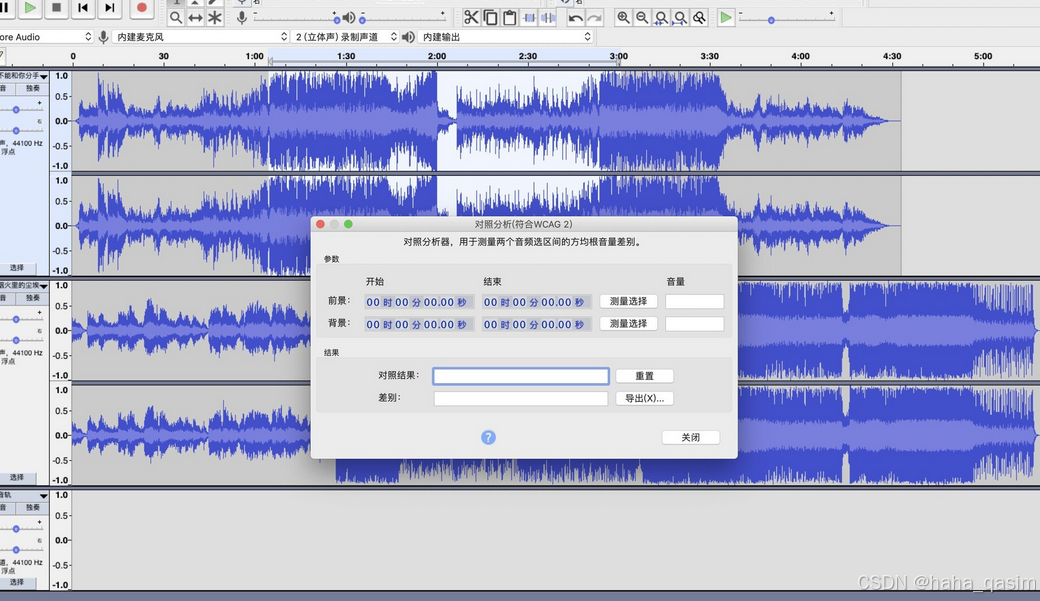
一、下载与安装Adacity
访问官网:打开浏览器,访问Adacity的官方网站。
下载软件:在官网上找到适合你操作系统的版本,并点击下载。
安装软件:下载完成后,按照提示进行安装。在安装过程中,请留意是否需要安装额外的插件或软件,尤其是LAME MP3编码器插件,这是导出MP3格式所必需的。
二、准备AAC文件
找到AAC文件:在你的电脑中找到需要转换的AAC音频文件。
备份文件:在进行任何转换之前,建议先备份原始AAC文件,以防转换过程中出现问题导致数据丢失。
三、使用Adacity进行转换
启动Adacity:安装完成后,启动Adacity软件。
导入AAC文件:点击菜单栏中的“文件”(File)。选择“打开”(Open),或者在文件浏览器中找到需要转换的AAC音频文件并直接拖放到Adacity的工作区。
检查音频:在Adacity的工作区中,你可以播放并检查导入的AAC音频文件,确保其完整无误。
设置导出参数:再次点击菜单栏中的“文件”(File)。选择“导出”(Export),在子菜单中选择“导出为MP3”(Export as MP3)。此时,Adacity可能会提示你安装LAME MP3编码器插件。如果之前未安装,请按照提示进行安装。
选择保存位置和文件名:在弹出的窗口中,选择你想要保存转换后的MP3文件的路径,并输入文件名。
调整音频质量:在导出窗口中,你还可以调整音频的质量参数,如比特率等。这些参数会影响最终MP3文件的音质和文件大小。一般来说,较高的比特率会提供更好的音质,但文件也会更大。
开始导出:设置完成后,点击“导出”(Export)或“保存”(Save)按钮,Adacity将开始将AAC文件转换为MP3格式。
检查转换结果:转换完成后,在指定的保存位置找到转换后的MP3文件,并播放以检查其音质和完整性。
四、注意事项
在进行音频格式转换时,可能会遇到音质损失的情况。虽然MP3格式以其卓越的兼容性和无需额外专利费用的优势而广受欢迎,但它仍然是一种有损压缩格式。
Adacity的界面和功能可能对于新手来说有些复杂,但通过实践和查阅官方文档,你可以逐渐掌握其使用技巧。
在处理特定编码的AAC文件时,有时可能会发生转换失败的情况。如果遇到这种情况,请尝试更新Adacity软件或查找是否有其他兼容的转换工具。
通过以上步骤,你可以轻松地使用Adacity将AAC文件转换为MP3格式。希望这些步骤对你有所帮助!
将aac格式转换成mp3格式的方法三:使用在线工具“Convert”
使用Convert将AAC文件转换为MP3格式是一种快速且简便的方法。Convert是一款功能强大的在线文件转换工具,支持多种文件格式之间的转换,包括音频、视频、文档、图像等。以下是使用Convert将AAC文件转换为MP3格式的详细步骤:
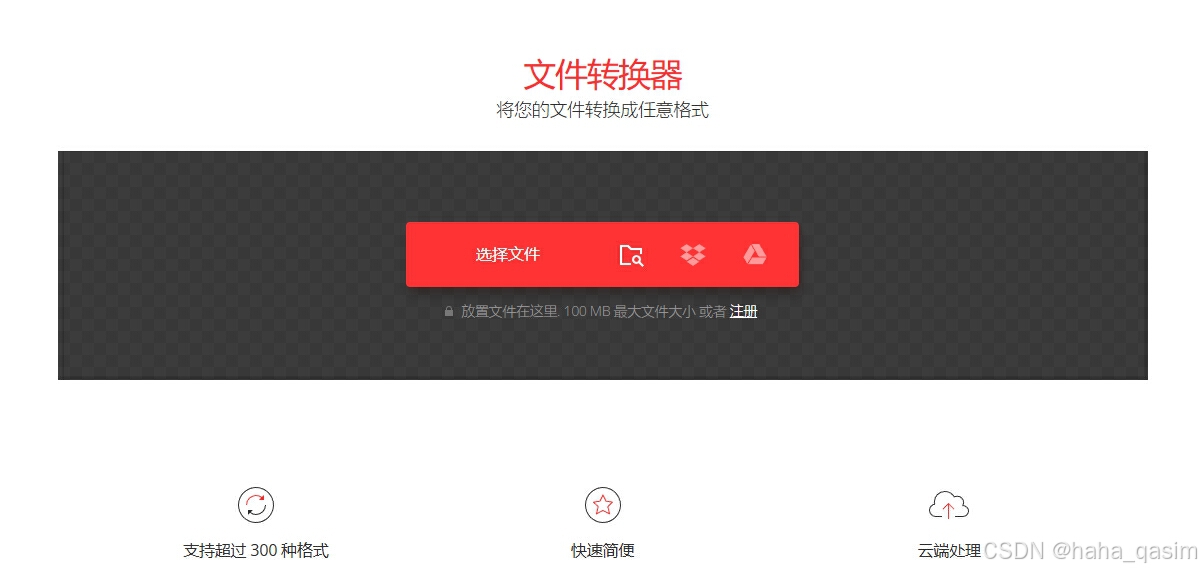
一、访问Convert网站
打开浏览器:首先,在你的电脑上打开你常用的浏览器,如谷歌Chrome、火狐Firefox或微软Edge等。
访问Convert官网:在浏览器的地址栏中输入Convert的网站地址,然后按下回车键。这将带你进入Convert的主页。
二、上传AAC文件
找到“选择文件”按钮:在Convert的主页上,你会看到一个显眼的“选择文件”按钮,通常位于页面的中心或顶部。点击这个按钮。
上传AAC文件:在弹出的文件选择窗口中,浏览你的电脑,找到你想要转换的AAC文件,然后点击“打开”或“确定”来上传它。你也可以直接将AAC文件拖放到Convert的上传区域。
等待上传完成:上传过程可能需要几秒钟到几分钟,具体时间取决于你的AAC文件大小和你的网络连接速度。
三、选择输出格式和设置
选择MP3格式:上传完成后,你会看到Convert已经自动识别了你的AAC文件。接下来,你需要选择输出格式。在Convert的页面下方或右侧,你会看到一个格式选择区域。在这里,找到并选择“音频”类别,然后选择“MP3”作为输出格式。
调整设置:如果你对输出文件的音质有特定要求,你可以点击“设置”或类似的按钮来调整转换参数,如比特率、采样率等。然而,对于大多数用户来说,使用Convert的默认设置通常就足够了。
四、开始转换
点击“转换”按钮:当你完成了所有设置后,点击Convert页面上的“转换”或类似的按钮来开始转换过程。
等待转换完成:转换过程可能需要几秒钟到几分钟,具体时间取决于你的AAC文件大小和你的网络连接速度。Convert会在页面上显示转换进度,你可以随时查看。
五、下载转换后的MP3文件
找到下载链接:当转换完成后,Convert会在页面上显示一个下载链接或按钮。
下载MP3文件:点击下载链接或按钮,你的浏览器将开始下载转换后的MP3文件。你可以选择将其保存到你的电脑上的任何位置。
六、注意事项
文件大小限制:Convert可能对上传的文件大小有限制。如果你的AAC文件非常大,你可能需要选择付费版本或使用其他工具进行转换。
网络连接:由于Convert是一个在线工具,因此你的网络连接速度将直接影响上传和下载速度。
隐私和安全:虽然Convert是一个可靠的在线工具,但上传敏感文件时仍需谨慎。确保你信任Convert的隐私政策,并考虑在转换完成后删除上传的文件。
浏览器兼容性:大多数现代浏览器都支持Convert。然而,如果你遇到问题,尝试使用不同的浏览器或更新你的浏览器到最新版本。
通过以上步骤,你可以轻松地使用Convert将AAC文件转换为MP3格式。无论是为了兼容性、音质还是文件大小考虑,MP3格式都是一个广泛接受且实用的选择。
将aac格式转换成mp3格式的方法四:使用命令行工具“FFmpeg”
使用FFmpeg将AAC转换为MP3是一个高效且灵活的过程,因为FFmpeg是一个功能强大的命令行工具,支持多种音频和视频格式的转换。以下是详细的步骤:
一、安装FFmpeg
下载FFmpeg:访问FFmpeg的官方网站或可靠的软件下载平台,找到适合你操作系统的FFmpeg安装包。对于Windows用户,可以下载预编译的二进制文件,通常是.zip或.exe格式。对于Mac用户,可以通过Homebrew等包管理器安装FFmpeg。对于Linux用户,可以使用系统的包管理器(如apt、yum等)安装FFmpeg。
安装FFmpeg:对于Windows用户,解压下载的文件,并将解压后的文件夹添加到系统的环境变量中,以便在命令行中访问FFmpeg。对于Mac和Linux用户,按照安装向导的提示完成安装。
二、准备AAC文件
找到AAC文件:在你的电脑中找到需要转换的AAC音频文件。
确保文件路径正确:记录AAC文件的完整路径,或者在命令行中导航到存储AAC文件的目录。
三、使用FFmpeg进行转换
打开命令行界面:对于Windows用户,打开命令提示符(CMD)或PowerShell。对于Mac和Linux用户,打开Terminal。
执行转换命令:输入以下命令,将AAC文件转换为MP3格式:
ffmpeg -i input.aac -c:a libmp3lame output.mp3其中,input.aac是原始AAC文件的文件名,output.mp3是转换后生成的MP3文件的文件名。你可以根据实际情况修改这些文件名。如果需要指定比特率、采样率等参数,可以在命令中添加相应的选项。例如,要指定比特率为320kbps,可以添加-b:a 320k选项:
ffmpeg -i input.aac -b:a 320k -c:a libmp3lame output.mp3等待转换完成:FFmpeg将开始转换过程,并在命令行中显示转换进度以及其他相关信息。
转换完成后,你可以在同一目录下找到生成的MP3文件。
四、验证转换结果
检查MP3文件:打开生成的MP3文件,确保其可以正常播放,并且音质符合你的要求。
比较文件大小:如果指定了比特率等参数,可以比较转换前后的文件大小,以验证转换是否成功。
五、注意事项
文件命名:确保输入和输出文件的文件名不包含特殊字符或空格,以避免命令行解析错误。
路径问题:如果AAC文件和FFmpeg不在同一个目录下,需要提供AAC文件的完整路径。
权限问题:确保你有足够的权限在目标目录中创建和写入文件。
FFmpeg版本:不同版本的FFmpeg可能支持不同的参数和选项。如果遇到问题,请查阅FFmpeg的官方文档或社区论坛以获取帮助。
通过以上步骤,你可以轻松地使用FFmpeg将AAC文件转换为MP3格式。FFmpeg提供了丰富的命令行参数和选项,允许用户根据需要进行高度自定义的音频转换操作。
不过,在转换过程中,音质和文件大小之间的平衡是需要注意的。如果你对音质有较高的要求,建议选择较高的比特率,通常192kbps或320kbps的比特率可以保证较好的音质。如果你需要节省空间或在设备上存储更多的音乐,可以选择较低的比特率,但这样可能会牺牲一定的音质。总结来说,aac转MP3是一个简单且常见的操作,掌握了这项技能后,你将能够更轻松地管理和使用音频文件。在实际应用中,根据需求调整转换设置,选择合适的转换工具,能更好地满足你的需求。希望本文的介绍能帮助你更好地理解这一过程,让你在处理音频文件时更加得心应手。
