完善公式
上一节我们简单讲述了公式的使用,并没有给出完整的样例,下面还是完善下相关步骤,我们是默认支持公式的编辑功能的哈,因此,我们只需要提供必要的符号即可:
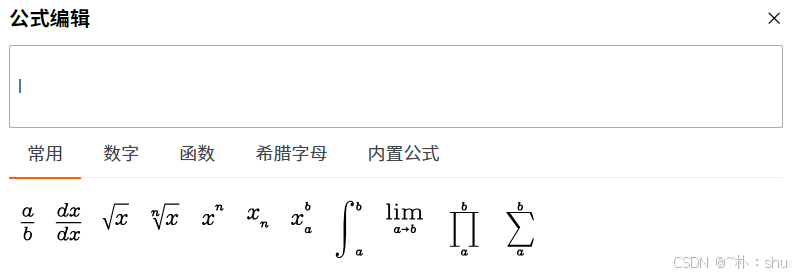
符号所表达的含义是 mathlive 的command命令符号:
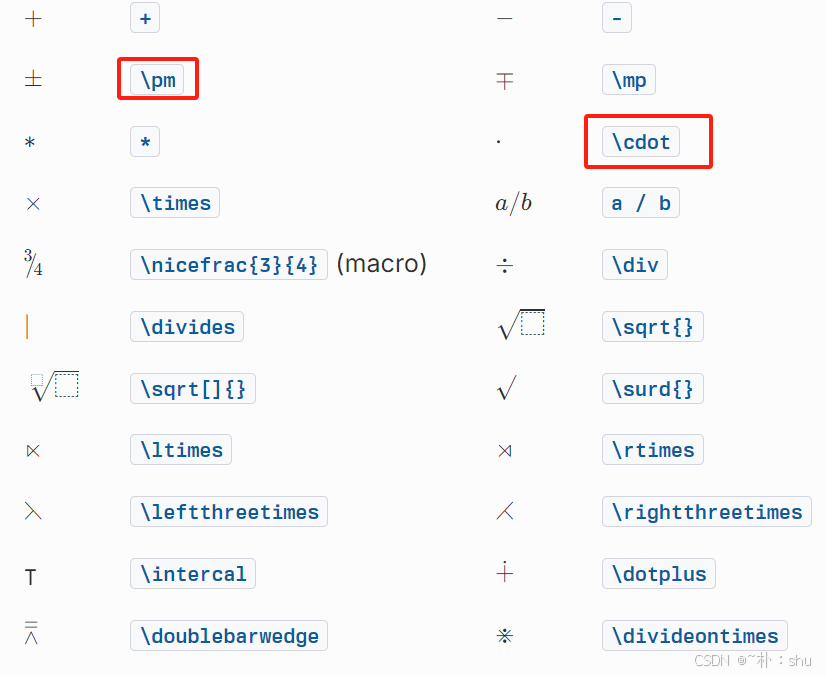
当我们点击符号的时候,执行 executeCommand('insert')即可:
const svgs = menuItem.querySelectorAll("svg");
svgs.forEach((svg) => {svg.addEventListener("click", () => {// 获取对应的 latex 命令const command = <string>svg.dataset?.command;latex.executeCommand("insert", command);latex.focus();});
});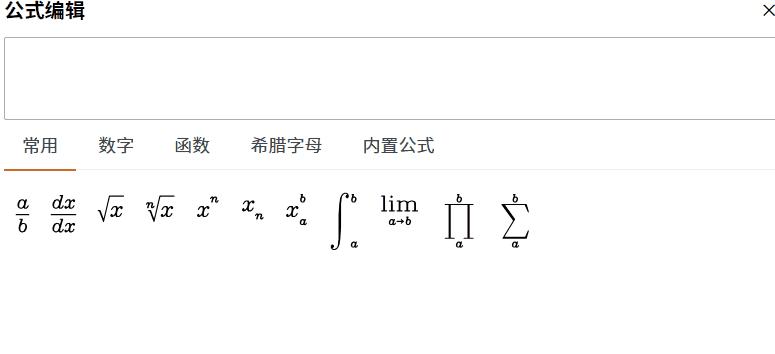
如果大家使用时,有些公式显示异常,应该是字体文件没有引入,需要将全部字体放到 public/fonts 下(字体文件在 node_modelus/mathlive下有的):
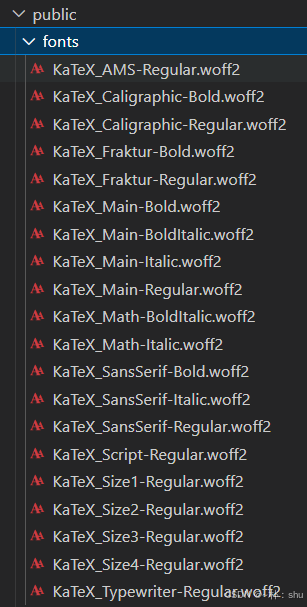
导出的实现,就是基于html-to-image 库:
// 1. 将公式转为 HTML(一定先转HTML哈)
const html = convertLatexToMarkup(latex.value);// ... 还需要将生成的 html 插入页面,并做好隐藏// 调用 html-to-image 库
toBlob(html).then((blob) => {// ... 生成的文件转成 konva 图片即可
});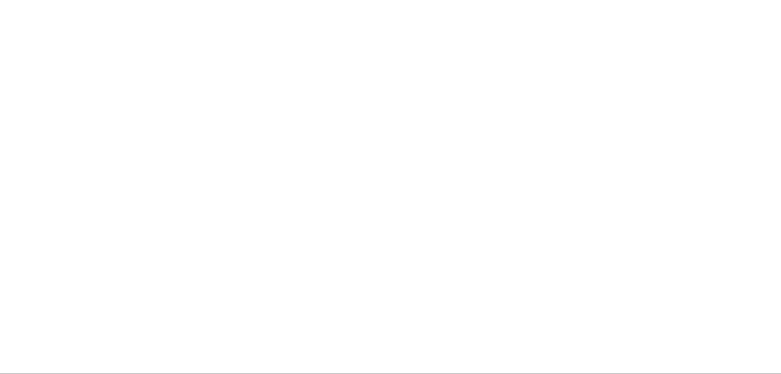
拖拽排序
这个功能在很多网站都有,网上也有好多教程,大家搜一下就行了,给下大致实现思路:
/** 拖拽开始 - 添加拖拽样式 */private imageBoxDragStart(e: DragEvent) {const thumbItem = <HTMLDivElement>e.target;nextTick(() => {thumbItem.classList.add("thumb-draging");});}private imageBoxDragEnter(e: DragEvent) {// 父元素在 thumbBox 中,需要根据这个获取顺序,因为拖拽过程中 顺序是变得哦const childrenList = [...thumbBox.children];const dragingBox = thumbBox.querySelector(".thumb-draging")!;const dragingBoxParent = <HTMLElement>dragingBox.parentNode;const dragingIndex = childrenList.indexOf(dragingBoxParent);// 被进入元素 indexconst enterParent = <HTMLElement>target.parentNode;const enterIndex = childrenList.indexOf(enterParent);if (dragingIndex > enterIndex) {thumbBox.insertBefore(dragingBoxParent, enterParent);} else {thumbBox.insertBefore(dragingBoxParent, enterParent.nextElementSibling);}
}private imageBoxDragEnd(e: DragEvent) {// 完成之后 更新 layerManager 的 layerListconst root = this.draw.getRootBox();const thumbBox = root.querySelector(".konva-root-container-thumb")!;const order = [];for (let i = 0; i < thumbBox.children.length; i++) {const item = <HTMLDivElement>thumbBox.children[i];order.push(parseInt(item.dataset.index!));}this.draw.getLayerManager().updateLayerList(order);
}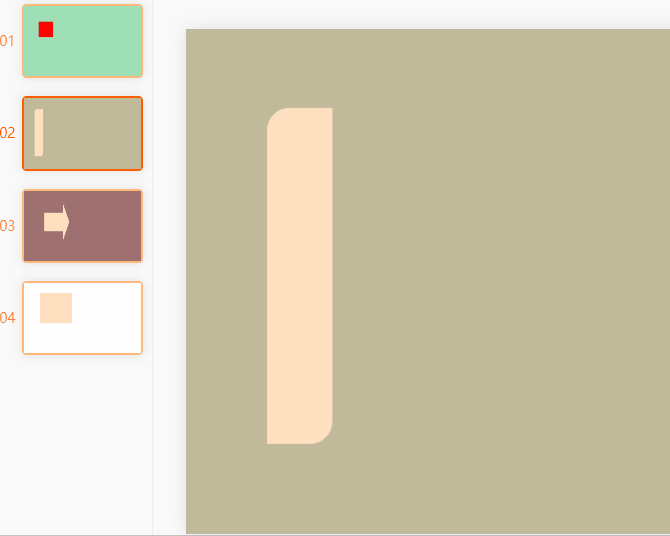
富文本实现
为了丰富文本展示形式,利用quill进行富文本编辑,使用 html-to-image 转成konva图片的形式,实现富文本.
// 1. 初始化 quillconst quill = new Quill(".richtext-editor #editor", {placeholder: "input your content...",modules: {toolbar: "#toolbar-container",},theme: "snow",});// 2. 确认按钮转 blobthis.confirmHandle = () => {return new Promise<void>((resolve) => {toBlob(quill.root).then((blob) => {// 为了下次编辑,还需要将当前的 Delta 转存到 shape 中// 下次编辑 setContents(delta: Delta, source: string = 'api'): Deltathis.result = { blob, delta: quill.getContents() };resolve();});});};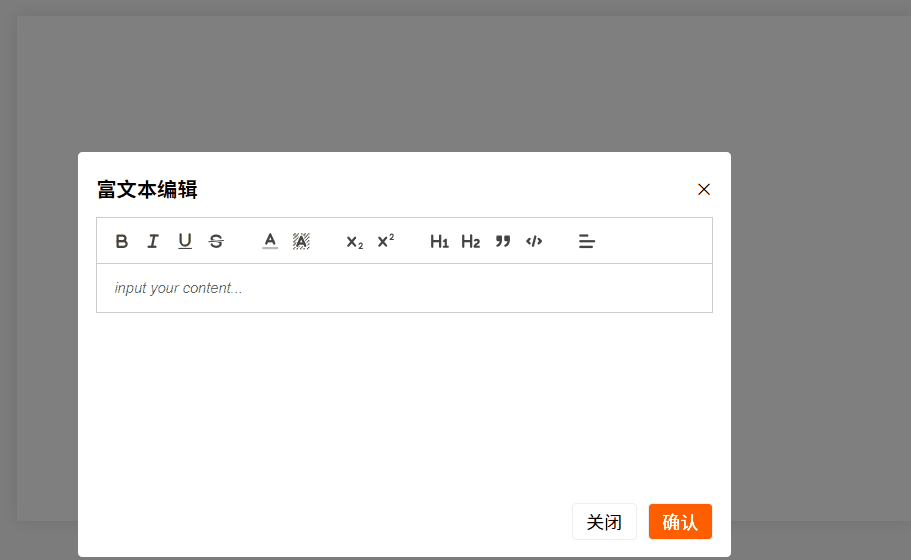
元素的复制粘贴
我们的元素统一封装为 Group,因此,复制时,只需要拿到图形的ID属性,然后clone 一个新的图形,添加到画布上即可:
// 复制 - 当前选中的元素public copy() {const selected = this.draw.getKonvaGraph().getSelected();if (!selected.length) return;const data = selected.map((g) => g.clone());const layerManager = this.draw.getLayerManager();layerManager.setCopyGroupList(data);} // 粘贴public async paste() {const layerManager = this.draw.getLayerManager();const copyGroupList = layerManager.getCopyGroupList();const layer = this.draw.getLayer();if (!copyGroupList.length || !layer) return;this.draw.clearTransformer();const newGroupList = <Konva.Group[]>[];// 不然 直接将 groupList 的group 修改 ID 及 x y 重新添加到当前 layer 上copyGroupList.forEach((group) => {const newGroup = group.clone();newGroup.setAttrs({id: getUniqueId(),x: newGroup.x() + 20,y: newGroup.y() + 20,});newGroupList.push(newGroup.clone());layer.add(newGroup);groupTransformer(this.draw, newGroup.children[0]);});// 实现持续的复制粘贴layerManager.setCopyGroupList(newGroupList);this.draw.render();}剪切的思路与上复制粘贴一致,就是先执行 group.destroy ,然后再将数据放置到copyGroupList 中即可。
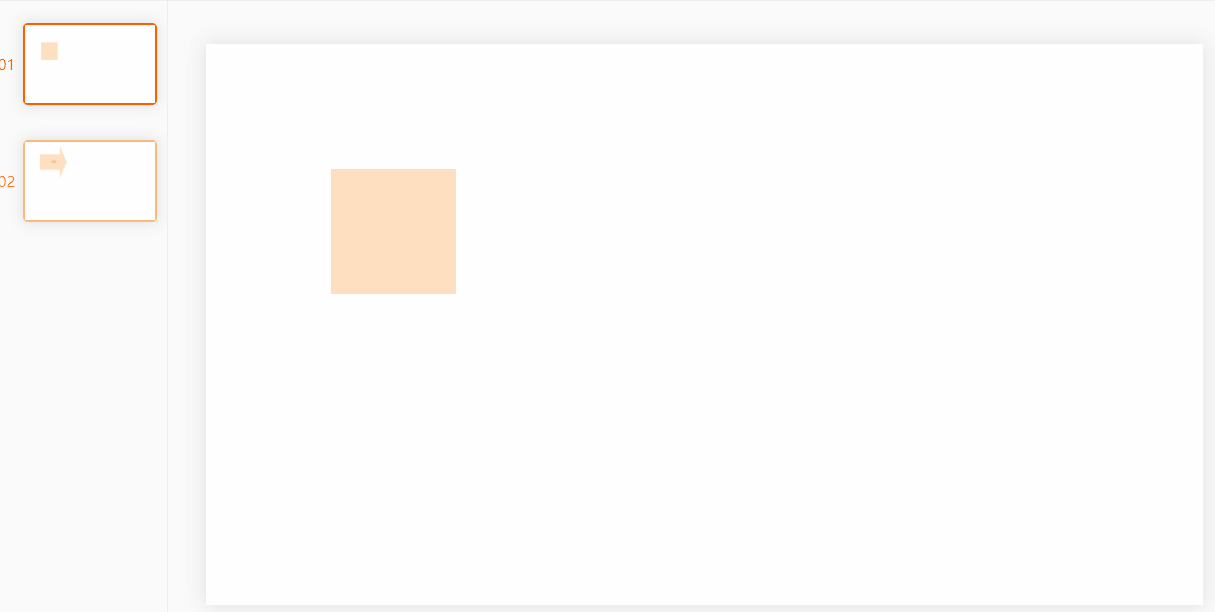
实现文件的导入导出
文件导入使用的是 pptxtojson这个库,
在线体验地址:https://pipipi-pikachu.github.io/pptxtojson/
文件导出使用的是 pptxgenjs这个库,
官网地址:Quick Start Guide | PptxGenJS
具体用法大家自行参考案例哈,这里不做细说了~
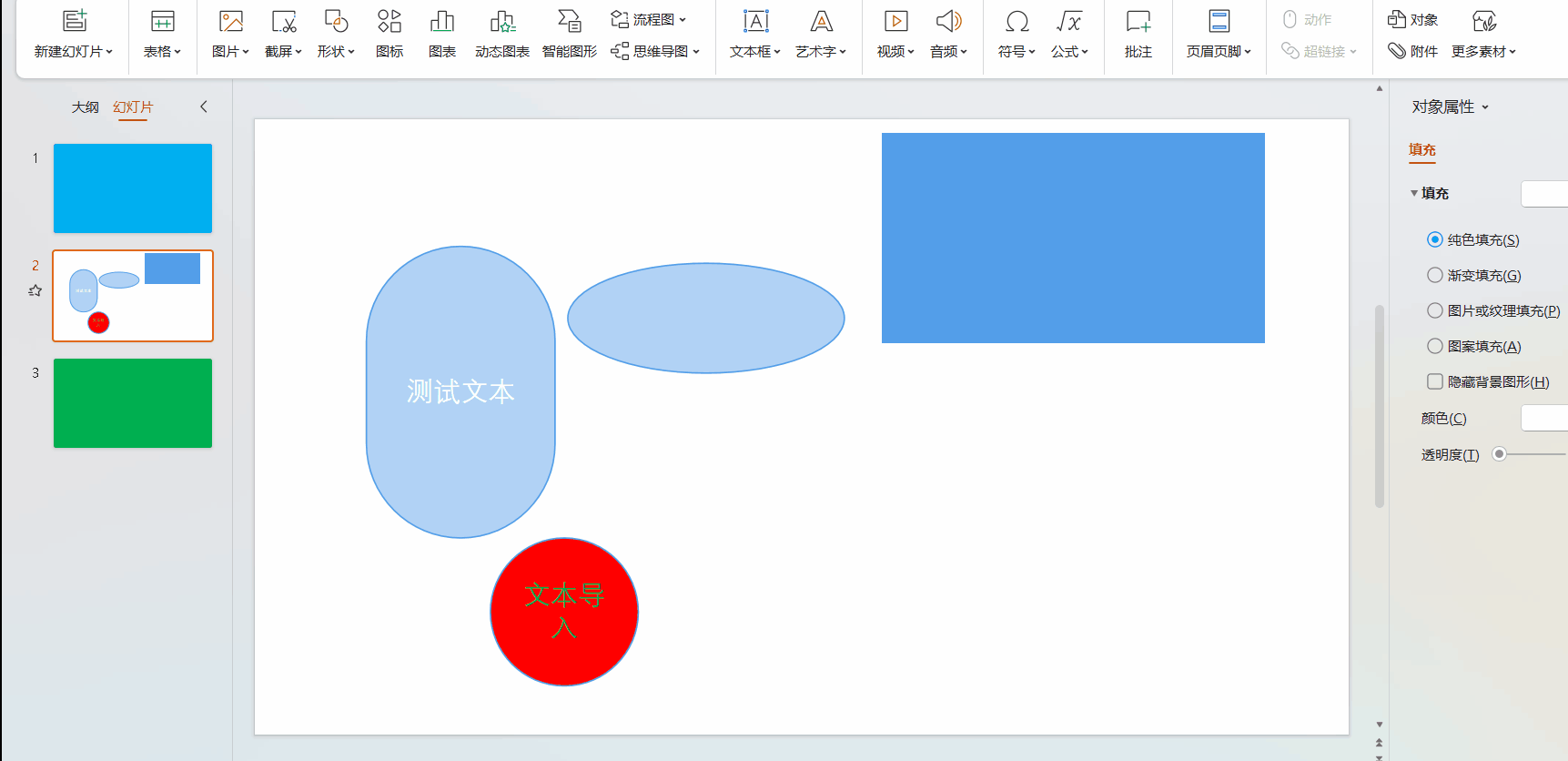
文件导出这里我重点说一下哈:

我们需要设置幻灯片尺寸,也可以自定义,但是!!!
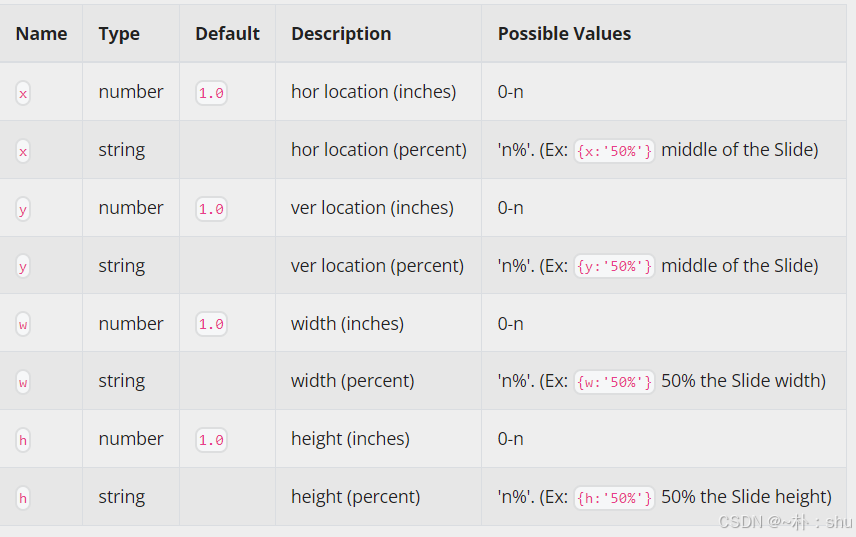
真实的元素在页面上的位置,用的是像素!!!而不能直接转换成幻灯片的位置关系,这里建议使用 百分比 来处理,比较简单:
/** 工具函数 - 转换成 百分比 显示 */function getPercent(type: "w" | "h" | "x" | "y", v: number) {let result = null;if (type === "h" || type === "y") result = (v / stageHeight) * 100 + "%";else result = (v / stageWidth) * 100 + "%";return <PptxGenJS.Coord>result;}同时,底层库不支持直接式添加文本,例如:
// 不支持直接式添加文本
slide.addShape("rect", {text:"直接式添加文本",rotate,fill: { color: getColor(fill) },x: getPercent("x", x),y: getPercent("y", y),w: getPercent("w", realWidth || width),h: getPercent("h", realHeight || height),
});而是需要将文本节点单独添加:
// 创建文本节点
slide.addText(text, {valign: "middle",align: "center",rotate,x: getPercent("x", x),y: getPercent("y", y),w: getPercent("w", realWidth || width),h: getPercent("h", realHeight || height),color: getColor(fill),fontSize,
});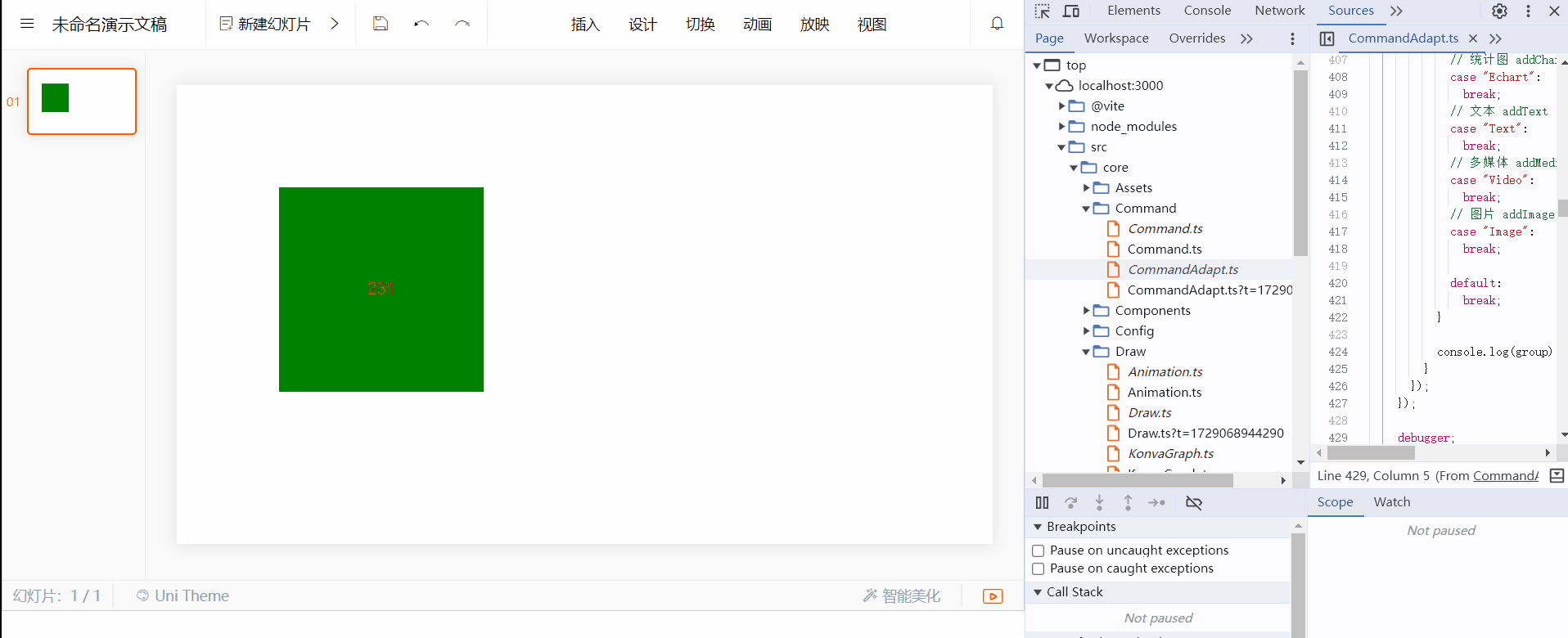
实现拖拽上传
拖拽上传的核心事件是dragover、drop,在释放时,可以通过 dataTransfer 读取拖拽的内容,具体的使用可以看MDN dataTransfer :
container.addEventListener("dragover", e => {e.preventDefault(); ! important
});container.addEventListener("drop", e => {// 读取内容const data = e.dataTransfer?.getData("text");if (data) {// 存在则是 string 文本}else {// 不存在则读取文件const files = e.dataTransfer?.files;}
});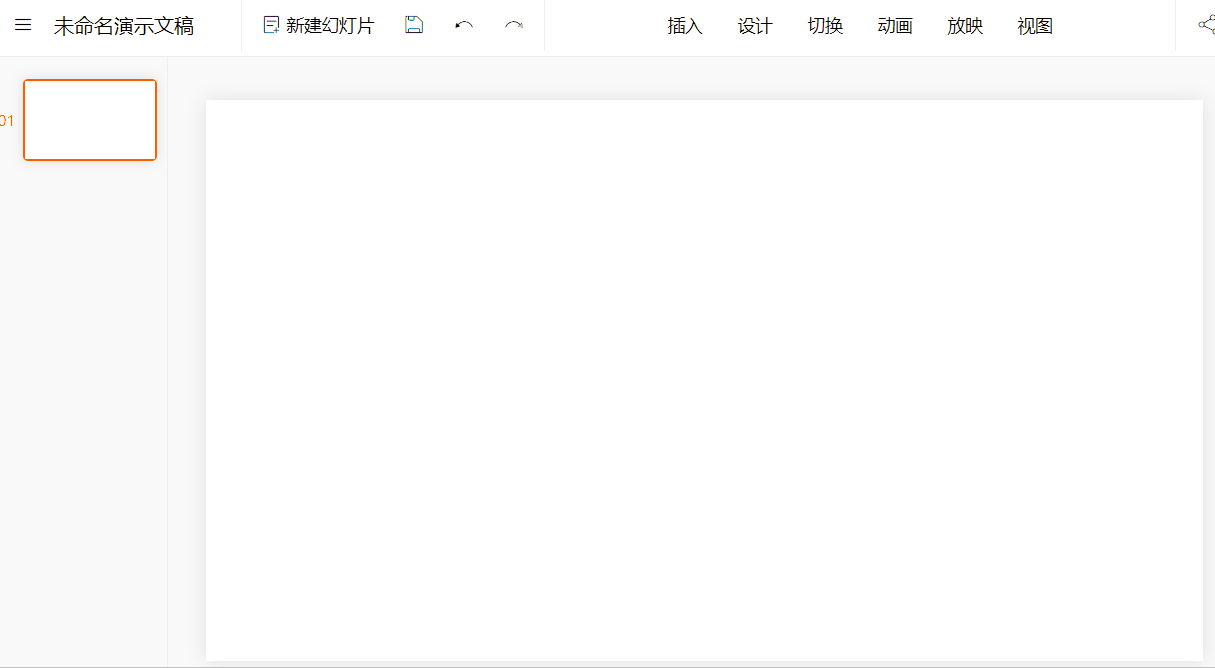
总结
这篇主要丰富了Unipptx的功能,支持富文本、公式导出、拖拽上传及幻灯片排序等,还有难度较大的PPTX导入导出实现。整体来说,目前已经可完全编辑了,后面主要实现的功能有 预览、元素动画实现、协同实现。
最近工作较忙哈,更新较慢,大家多多谅解,欢迎大家fork代码,一起创作开发~
gitee:https://gitee.com/wfeng0/uni-pptx(未完全开发版)
官方文档:https://wf0.github.io/unippt.html(非完整文档)
大家有啥新的想法、创意,页可以留言讨论实现方案,一起完善相关功能~
