
Chrome DevTools
Chrome 开发者工具是一套 Web 开发者工具,直接内置于 Google Chrome 浏览器中。 开发者工具可以帮助您即时修改页面和快速诊断问题,最终帮助您更快地构建更好的网站。
一、开启 DevTools
-
右上角菜单>更多工具>开发者工具 -
页面元素>右键>检查元素 -
快捷键
推荐
Ctrl + Shift + C单手操作系统 元素 控制台 上一个面板 Windows 或 Linux Ctrl + Shift + C Ctrl + Shift + J F12 或 Ctrl + Shift + I Mac Ctrl + Shift + C Ctrl + Shift + J Fn + F12 或 Ctrl + Shift + I
二、功能说明
DevTools 具有不同的面板,分别对应不同的功能
- 查看和更改 DOM
- 查看和更改 CSS
- 调试 JavaScript
- 在控制台中查看消息并运行 JavaScript
- 优化网站速度
- 检查网络活动
三、快捷键
-
切换 DevTools 位置布局 (靠右 / 靠下)
ctrl + shift + d -
调起 command
ctrl + shift + p调起command菜单
四、面板介绍
(一)控制台面板 console
console 面板的主要功能为两个:
查看记录或错误消息运行JavaScript
1. console 中的 $
a. document.querySelector
$0 : 当前选中元素的引用
$1 : 上次引用的元素
$2 : 上上次引用的元素 (直到 $4 )
b. 结果引用
$_ : 上次执行结果的引用
c. $i 引用 npm 插件
配合 chrome 插件 console-importer 来在 console 中引入 npm 进行调试
$i('lodash')
2. 异步
Console 面板中 默认是异步环境,可以理解为是被 async 包裹的函数内。可以直接调用 await 调试异步方法。
const res = await request('https://xxx.xx.xxx');
3. 函数/事件 监听
-
monitor
监听函数调用
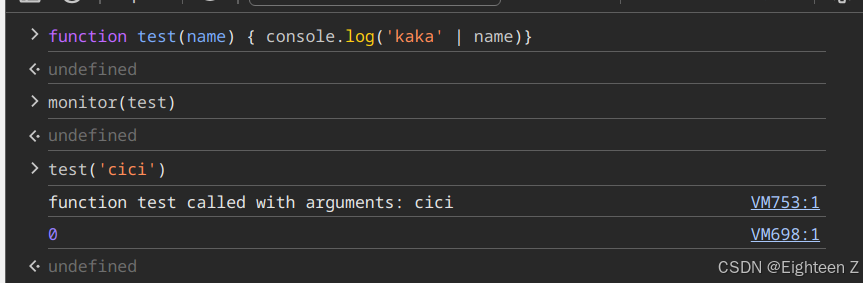
-
monitorEvents
监听事件调用

4. Console API
下面介绍一些常用的,感兴趣可以去官网了解下所有的API
控制台API参考文档
a. console.log / warn / error
-
log 有一个注意点,就是它打印的对象,是以其
引用保存的,
这就导致我们打印的对象总是最终修改后的结果。 可以使用JSON.stringify进行一个镜像记录。 -
enhanced object literal增强对象字面意义,特别是同时打印多个的情况下更显方便// 通常我们打印一个对象,字符串一般这么用的会比较多console.log('name', name);// 使用 enhanced object literal 的方式console.log({ name });
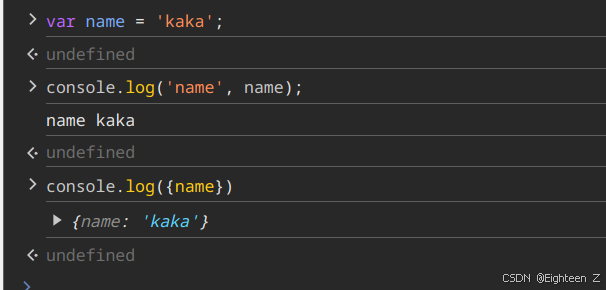
warn、error分别是不同级别的消息内容。我们可以在控制台进行过滤和区分。
b. console.table
用来打印一个对象或者数组,使其可以以一个表格的样式展示出来。结合 enhanced object literal 有不错的效果
console.table({ name });

c. console.assert
当 expression 的求值结果为 false 时,将错误写入控制台。
const x = 5;
const y = 3;
const reason = 'x is expected to be less than y';
console.assert(x < y, {x, y, reason});
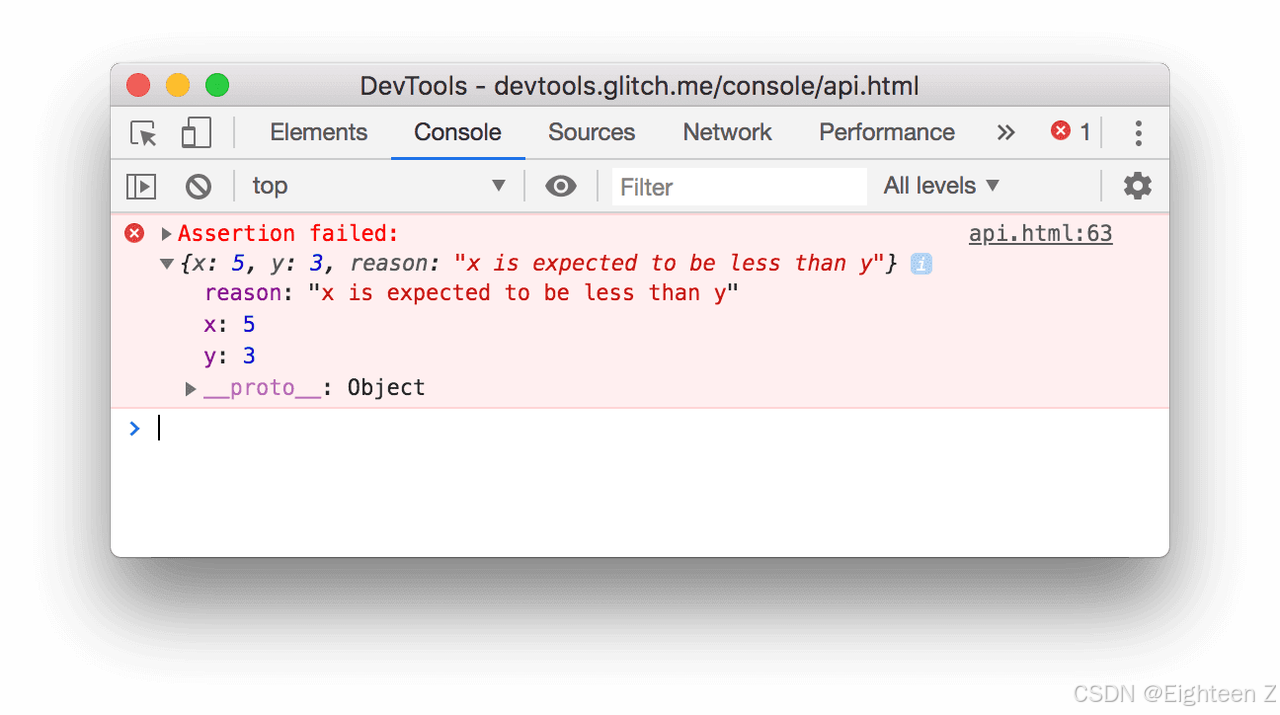
d. console.time([label]) 、 console.timeEnd([label])
启动一个新计时器。调用 console.timeEnd([label]) 以停止计时器并将已用时间输出到 控制台。
console.time();
for (var i = 0; i < 100000; i++) {let square = i ** 2;
}
console.timeEnd();
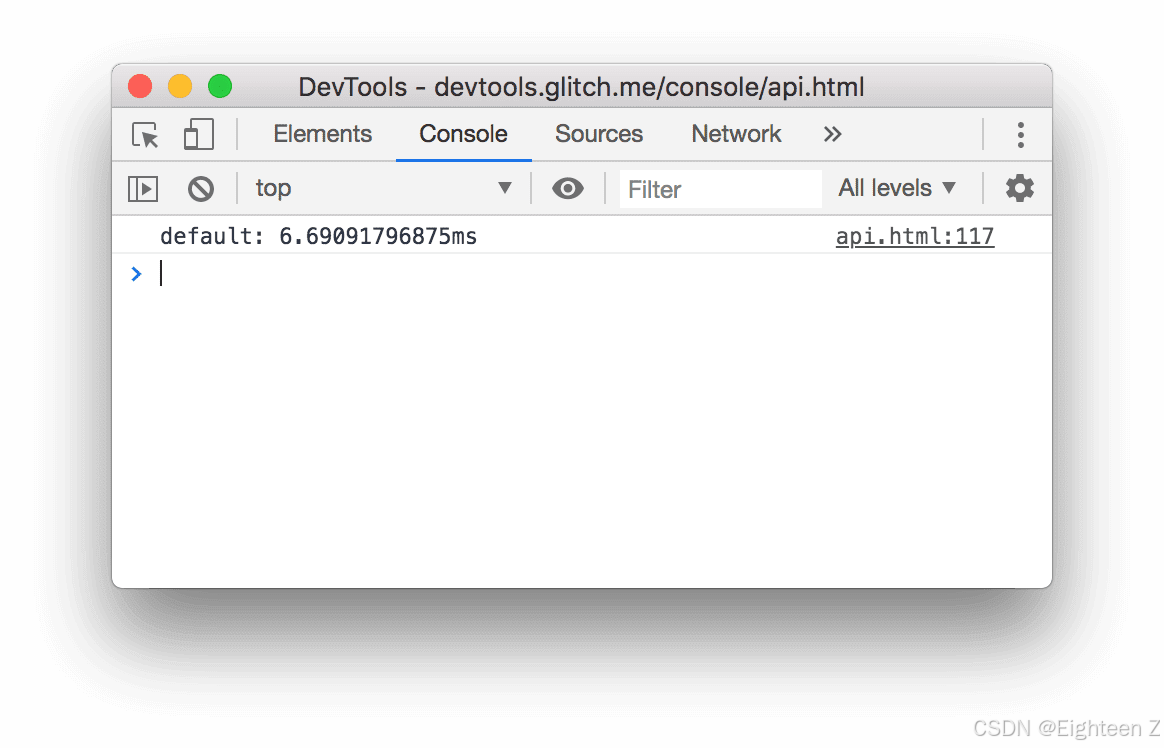
e. console.count()
写入 count() 在同一行以相同的 label。调用 console.countReset([label]) 以重置计数。
console.count();
console.count('coffee');
console.count();
console.count();
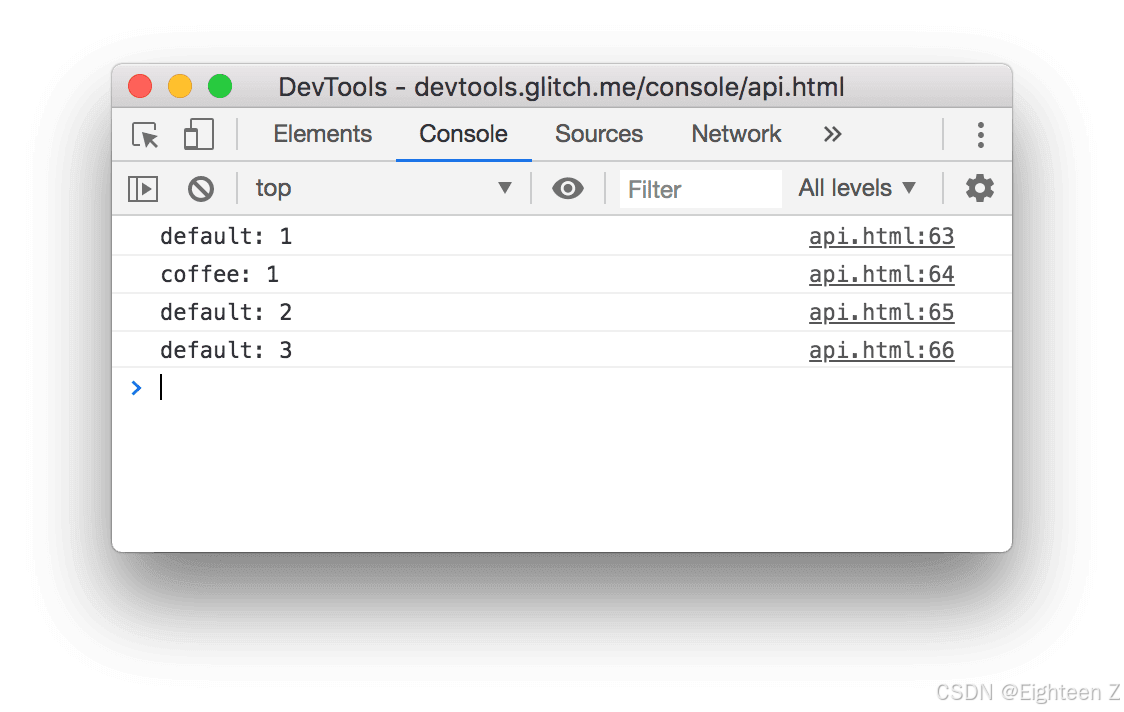
五、通用方法
1. copy
全局的 copy 方法可以在 console 里复制任何内容,同时也可以配合变量更方便的操作。

2. Store as global
选中元素 右键 存储为全局变
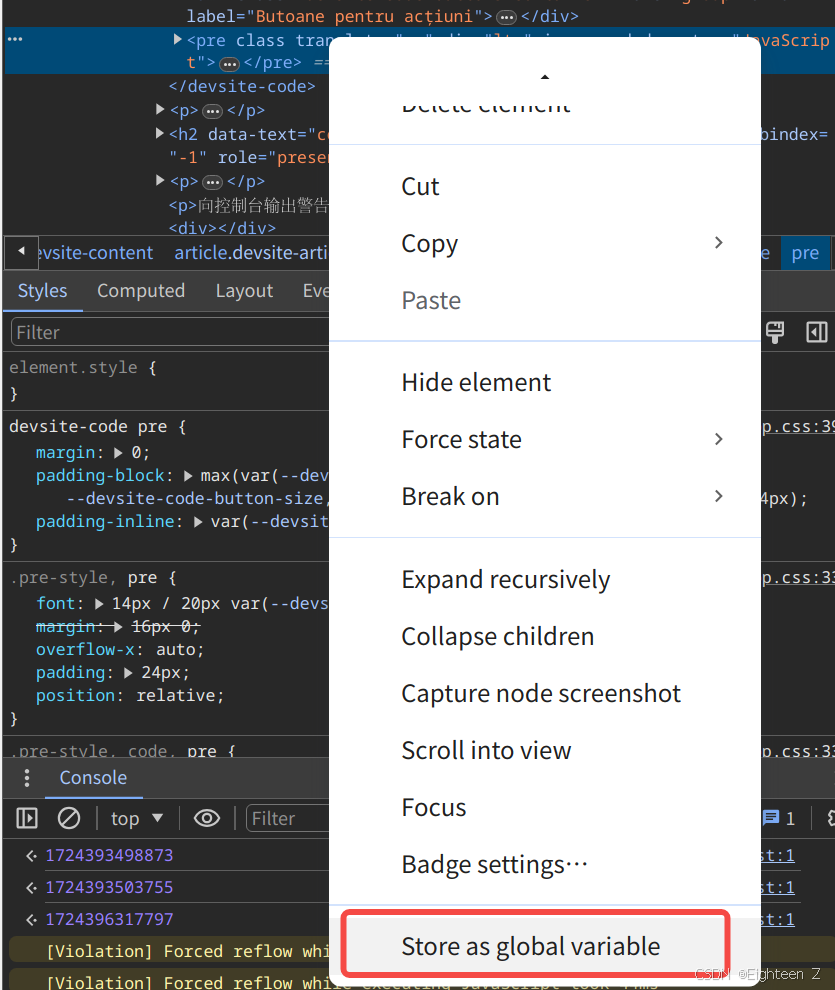
3. 保存堆栈信息
当我们控制台报错需要和其他人协作沟通时,除了截图还可以保存错误栈信息,减少沟通成本。

4. 保留日志
在页面有重定向或者跳转的时候,默认不会保留上个页面的日志信息,当我们有需要查看的时候可以勾选保留日志选项

5. 条件断点
利用条件断点,每次需执行判断表达式的特点,在条件判断处添加 console 命令进行调试。

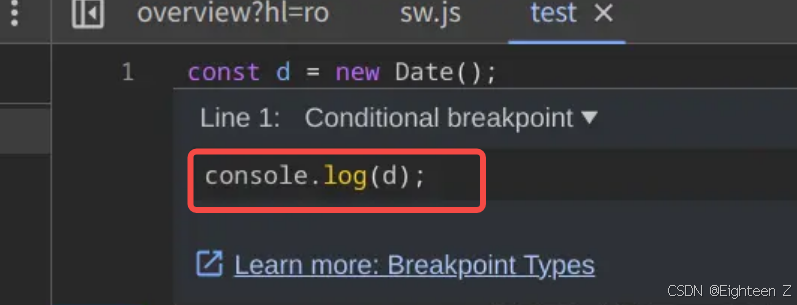
下列操作需要进入command shift + Ctrl + p
6. 截屏
进入 command ,输入 screen 选择 Capture full size screenshot 获取整个网页的完整截图,包括视口外的部分。

7. 切换主题
进入 command ,输入 theme 可选切换 明 / 暗 主题
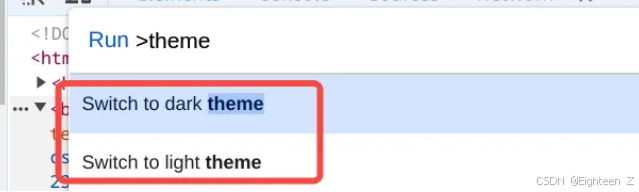
8. 代码块
路径:source 面板 -> snippets 可以保存代码块进行调用。
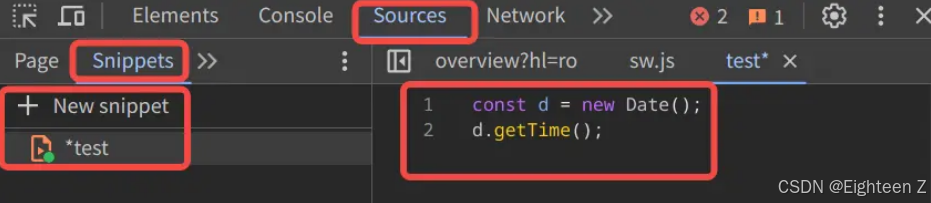
在 command 中调用
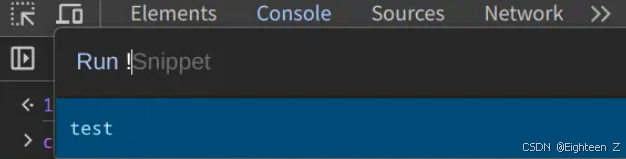
Chrome DevTools 第二篇 Performance
主要介绍performance在我们日常开发中所起到的作用,以及如何利用performance 面板进行性能分析和相关优化建议。
性能面板 Performance
记录和分析页面运行中的所有活动,是解决前端性能问题的重要工具。
1. 控制栏功能
- 录制: 点击 Record (按Ctrl+E),开始录制。记录时按钮会变成红色。再次点击停止记录;
- 刷新: 刷新页面重新分析;
- 清除: 清除页面分析结果;
- 上下箭头: 用来上传和下载每一次性能检测报告;
- **Screendshots:**显示屏幕快照,是用来查看在每个时间段界面的变化;
- Memory: 存储调用栈的大小,在不同时间段的不同大小;
- Disable Javascript samples: 禁用 JavaScript 调用栈;
- Enable advanced paint instrumentation(slow): 记录渲染事件的细节;
- Network:
模拟不同的网络环境,网络环境配置是必须的,因为我们在做性能优化的方案时,需要有确定的网络环境来对比优化前后的量化指标。 - CPU: 模拟不同的CPU运行速度
2. 性能记录
准备记录之前,最好打开一个无痕模式下的chrome,避免我们安装的其他插件对结果造成影响。
运行时性能
- 首先进入目标页面,打开 performance 面板
- 点击 record 开始记录;
- 和页面的交互会被记录;
- 再次点击record 停止记录。
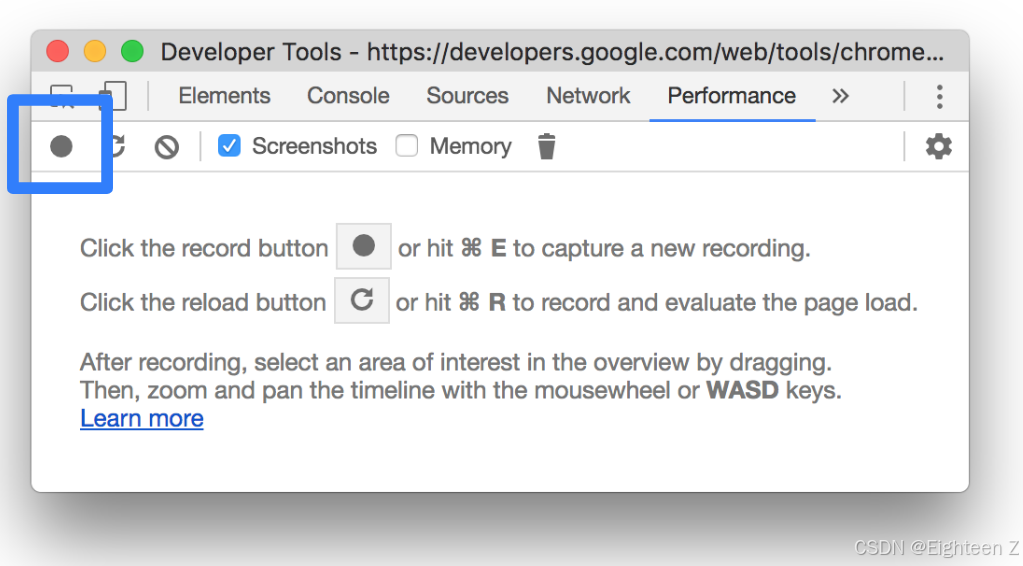
加载性能
- 首先进入目标页面,打开 performance 面板
- 点击 reload 开始记录;
- 开发者工具首先会前往
about:blank,以清除所有剩余的屏幕截图和跟踪记录。在页面重新加载时记录性能指标,然后自动停止。
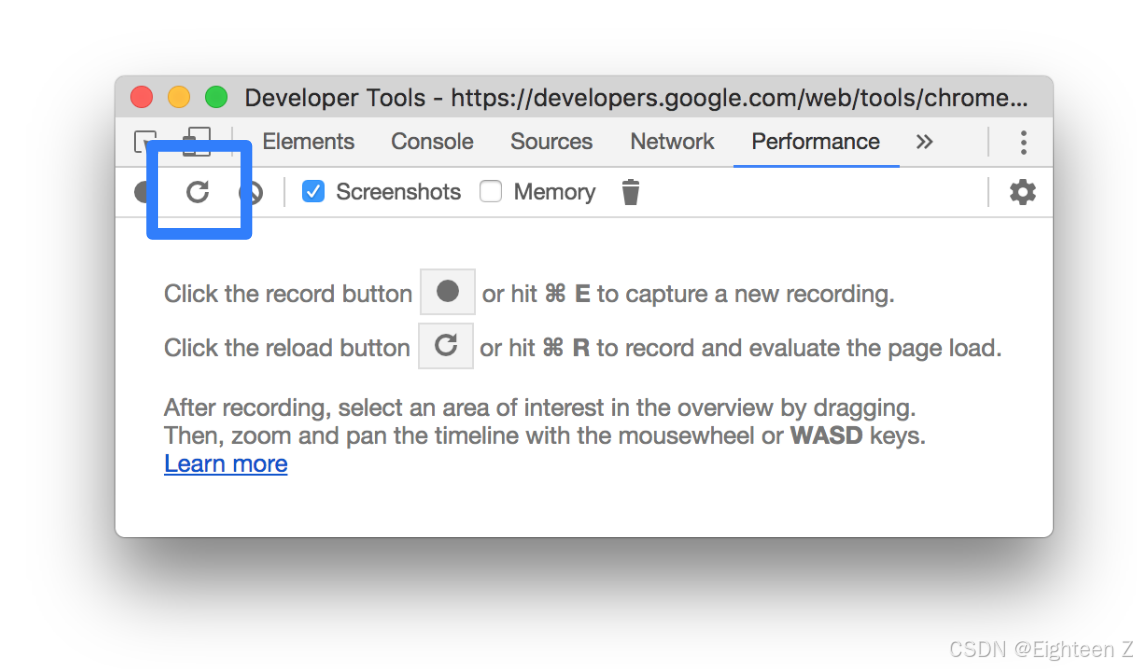
网页活动内容
devtools会自动聚焦大部分活动的范围区间
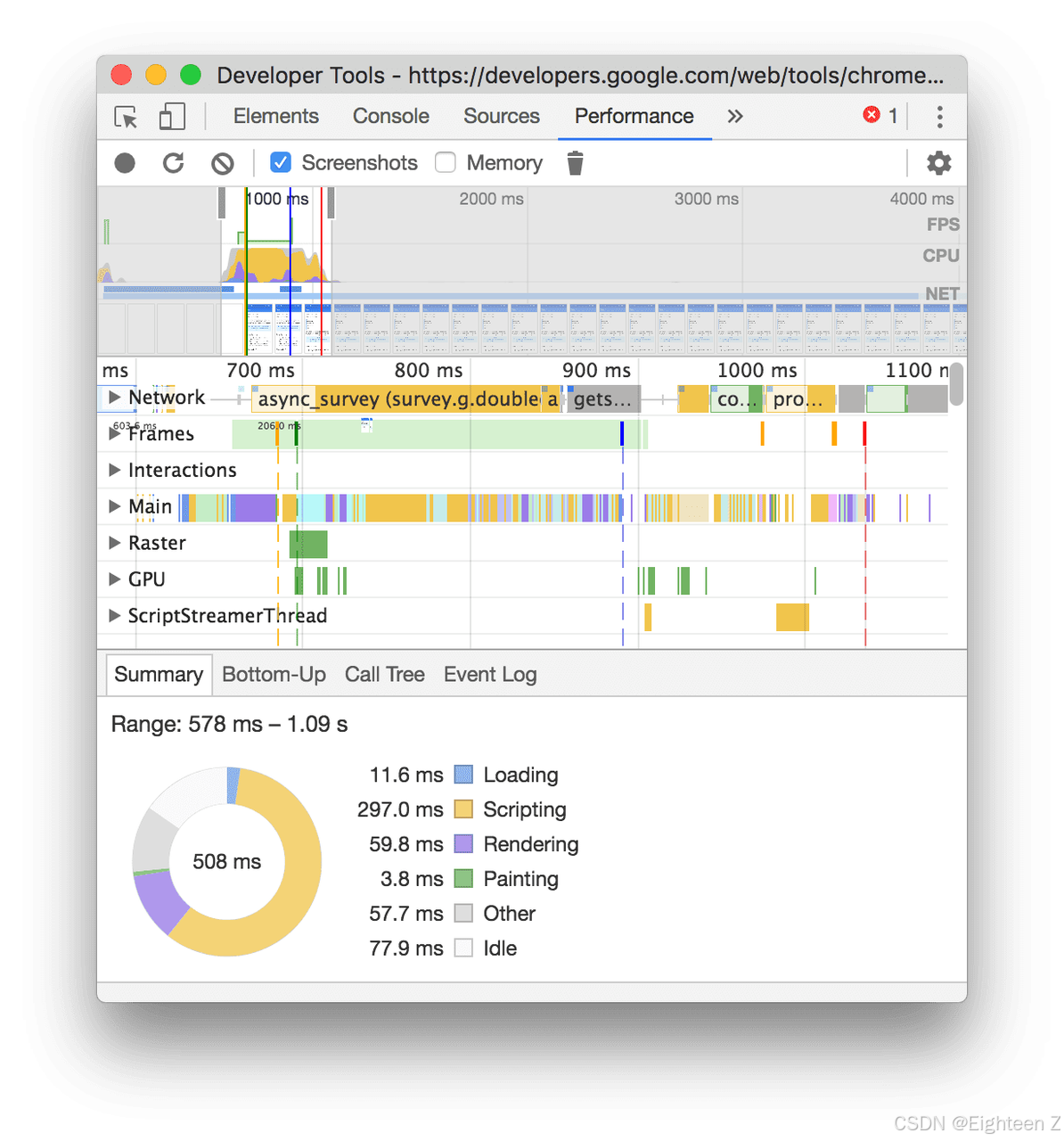
各颜色代表意义
- 蓝色 Loading:加载耗时
- 黄色 Scripting:脚本执行耗时
- 紫色 Rendering:渲染耗时
- 绿色 Painting:绘制耗时
- 灰色 Ohter:系统时间
- 白色 Idle:空闲时间
FPS
图示蓝框里面的一条红色部分是FPS,也就是帧率,预期是帧率越高,动画效果越好,红色代表帧率下降较多,绿色代表帧率较高

CPU
CPU 图表中的颜色对应于“性能”面板底部的Summary标签页中的颜色。CPU 图表充满了颜色这一事实意味着,在记录期间 CPU 已用尽。每当您看到 CPU 长时间达到上限时,系统就会提示设法减少工作量。
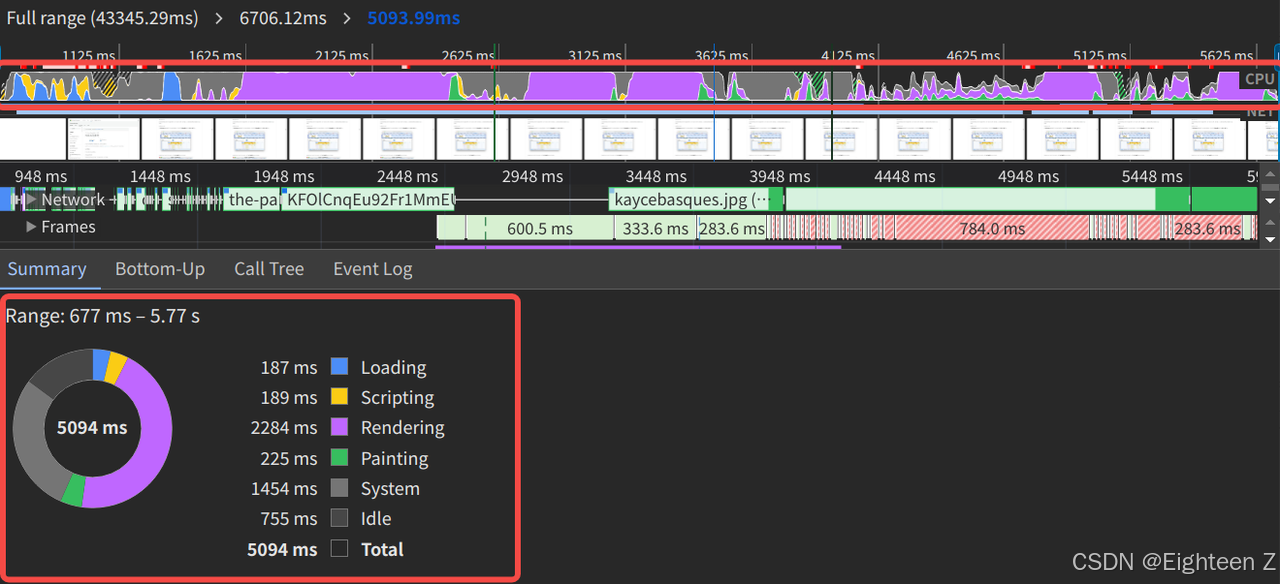
缩略图
鼠标悬浮在CPU或NET面板上会展示当前时刻的屏幕截图
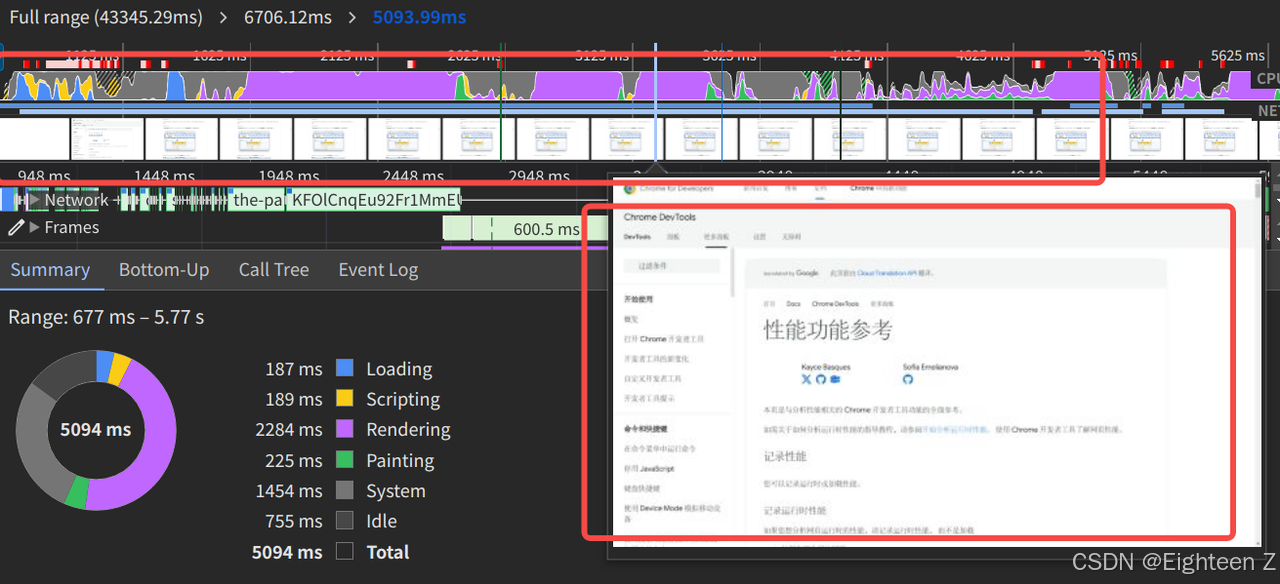
选择区间范围

CSS选择器性能分析
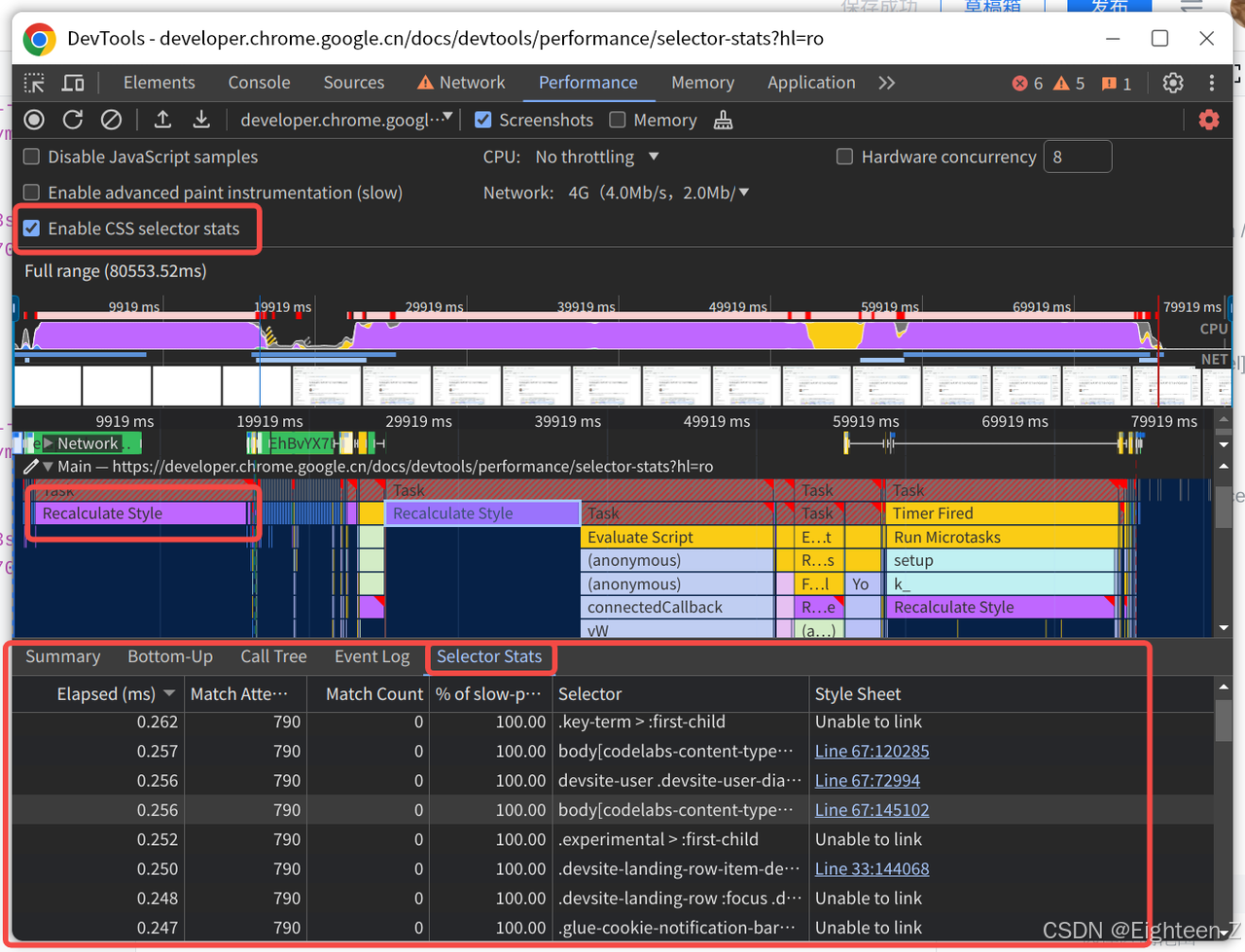
Selector Stats
| 列 | 说明 |
|---|---|
| 用时(毫秒)Elapsed | 浏览器匹配此 CSS 选择器所用的时间。此时间以毫秒 (ms) 为单位. |
| 尝试匹配次数 | 浏览器引擎尝试与此 CSS 选择器匹配的元素数量。 |
| 匹配数 | 浏览器引擎与此 CSS 选择器匹配的元素数量。 |
| 慢路径不匹配项所占百分比 | 与此 CSS 选择器不匹配的元素与浏览器引擎尝试匹配的元素之间的比率,以及浏览器引擎使用优化程度较低的代码进行匹配的元素所占的比例。 |
| 选择器 | 匹配的 CSS 选择器。 |
| 样式表 | 包含 CSS 选择器的 CSS 样式表。 |
Performance 性能
(一)性能指标
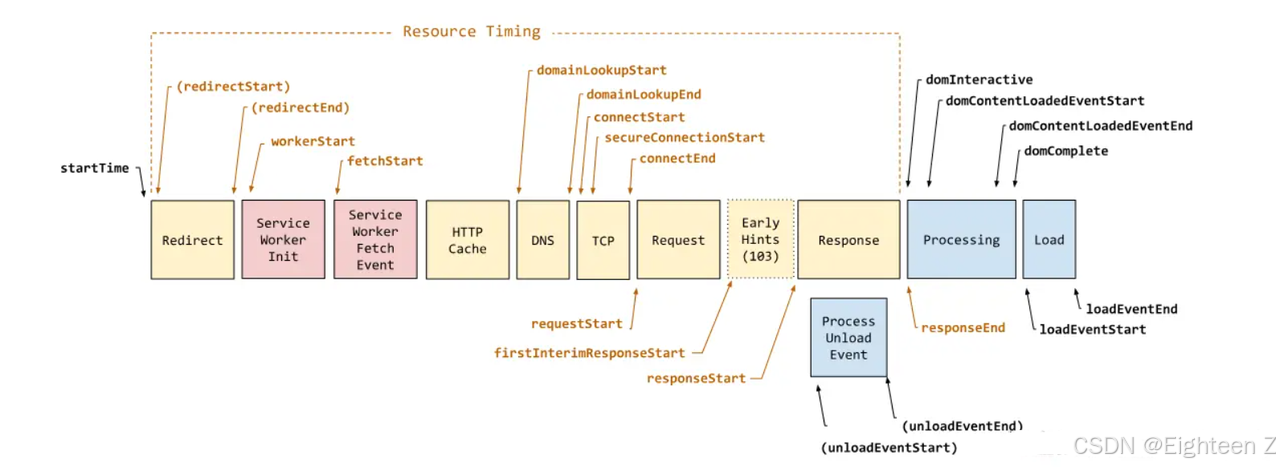
-
首次内容绘制 (First Contentful Paint,FCP):
任意内容在页面上完成渲染的时间 -
最大内容绘制 (Largest Contentful Paint,LCP):
最大内容在页面上完成渲染的时间 -
第一字节时间 (Time to First Byte,TTFB) :开始建立连接到接收内容的耗时,是
startTime和responseStart之间的用时。 -
首次输入延迟 (First Input Delay ,FID) :用户
首次交互响应时间。 -
交互到绘制延迟(Interaction to Next Paint,INP):用户在
整体生命周期内的交互响应时间。 -
累积布局偏移 (Cumulative Layout Shift,CLS):页面生命周期内发生的每次
意外布局偏移的最大布局偏移分数总和。
推荐 learn Performance 参考学习
(二)关键渲染路径
-
通过 HTML 构建文档对象模型 (DOM)。
-
通过 CSS 构建 CSS 对象模型 (CSSOM)。
-
应用任何会更改 DOM 或 CSSOM 的 JavaScript。
-
通过 DOM 和 CSSOM 构建渲染树。
-
在页面上执行样式和布局操作,看看哪些元素适合显示。
-
在内存中绘制元素的像素。
-
如果有任何像素重叠,则合成像素。
-
以物理方式将所有生成的像素绘制到屏幕上。
流程图
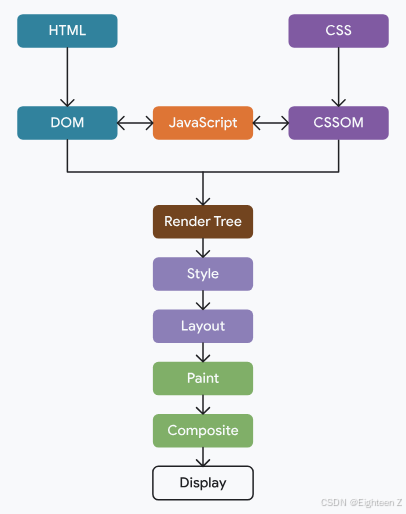
(三)优化关键渲染路径
1. 重定向
尽量减少重定向操作,包括301和302。 每次重定向操作都会导致请求链路重新开始。
2. 缓存
HTML的缓存要注意,控制在5分钟以内,或者使用协商缓存。或确认影响不大,直接不缓存也可以。 但一定要避免长时间的缓存导致无法更新的情况。
3. 压缩
静态资源的压缩是必要的,通常使用brotli和gzip。brotli的优化效果要比gzip高15%-20%,所以优先brotli。 另外 1kb 以下的文件不需要压缩。
4. CDN
通常上述的压缩,缓存都是通过CDN服务进行配置的。
5. 覆盖率工具
命令模式 -> show Coverage 可以利用该工具移除未使用的 css 或 js 或者对css等文件进行合理拆分。
6. css@import
import 会晚于 link 的形式,导致请求链变长。
7. 内嵌关键css
针对关键的样式,可以直接写在head部分内,减少请求,是需要权衡HTML的大小,因为HTML通常不会缓存或不会缓存很长时间。

8. JavaScript
async 和 defer 允许在不阻止 HTML 的情况下加载外部脚本解析器,而 type="module" 的脚本(包括内嵌脚本) 已自动推迟。不过,async 和 defer 也有一些差异, 都很重要
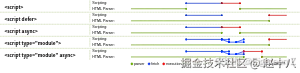
9. preconnect, dns-prefetch, preload, prefetch
preconnect
通知浏览器,即将链接该地址进行资源获取。
建立连接三个步骤
- 域名解析到 IP 地址(DNS Lookup)
- 建立服务器连接(Initial connection)
- 加密连接(SSL)
preconnect 则可以提前建立连接,在需要获取资源的时候,跳过该步骤。(如果连接建立10s仍未使用,则会被清除)
比如你的CDN资源的域。
<link rel="preconnect" href="https://example.com">
dns-prefetch
dns-prefetch 则容易理解了,即节省了连接建立的DNS解析步骤。
dns-prefetch 的兼容性要比preconnect 的更好,且资源占用更少,所以可以配合使用。
<link rel="preconnect" href="https://example.com">
<link rel="dns-preconnect" href="https://example.com">
preload
指定资源以更高的优先级下载和缓存,确保更早可用,避免阻塞浏览器渲染,提高性能。
关于 preload 有一点前提是必须要了解的,浏览器资源加载优先级。这对于我们了解如何使用 preload 至关重要。
- 优先加载 html、css、font
- preload、script、xhr
- 图片、音视频等
- prefetch 预取的资源
使用场景:
-
字体加载
请记住,字体仅在使用
font-family属性应用于元素时才会加载,而不是在首次使用@font-faceat 规则引用时加载:/* 字体在此处没有加载 */ @font-face {font-family: "Open Sans";src: url("OpenSans-Regular-webfont.woff2") format("woff2"); }h1, h2, h3 {/* 字体实际上在此处加载 */font-family: "Open Sans"; }所以可以使用 preload 来提前加载字体。记得加上 crossorigin,否则可能导致两次加载。
<linkrel="preload"href="ComicSans.woff2"as="font"type="font/woff2"crossorigin />
prefetch
相比于preload的提高资源优先级,prefetch 主要用于加载 下个页面(预期) 需要的资源,被标记的资源优先级会在当前页面调至最低,在浏览器空闲期间进行下载,以便于在下个页面直接从缓存(prefetch cache) 中获取。
