1.路由配置
1.1路由组件的雏形
src\views\home\index.vue(以home组件为例) 
1.2路由配置
1.2.1路由index文件
src\router\index.ts
//通过vue-router插件实现模板路由配置
import { createRouter, createWebHashHistory } from 'vue-router'
import { constantRoute } from './router'
//创建路由器
const router = createRouter({//路由模式hashhistory: createWebHashHistory(),routes: constantRoute,//滚动行为scrollBehavior() {return {left: 0,top: 0,}},
})
export default router
1.2.2路由配置
src\router\router.ts
//对外暴露配置路由(常量路由)
export const constantRoute = [{//登录路由path: '/login',component: () => import('@/views/login/index.vue'),name: 'login', //命名路由},{//登录成功以后展示数据的路由path: '/',component: () => import('@/views/home/index.vue'),name: 'layout',},{path: '/404',component: () => import('@/views/404/index.vue'),name: '404',},{//重定向path: '/:pathMatch(.*)*',redirect: '/404',name: 'Any',},
]
1.3路由出口
src\App.vue 
2.登录模块
2.1 登录路由静态组件
src\views\login\index.vue
<template><div class="login_container"><el-row><el-col :span="12" :xs="0"></el-col><el-col :span="12" :xs="24"><el-form class="login_form"><h1>Hello</h1><h2>欢迎来到硅谷甄选</h2><el-form-item><el-input:prefix-icon="User"v-model="loginForm.username"></el-input></el-form-item><el-form-item><el-inputtype="password":prefix-icon="Lock"v-model="loginForm.password"show-password></el-input></el-form-item><el-form-item><el-button class="login_btn" type="primary" size="default">登录</el-button></el-form-item></el-form></el-col></el-row></div>
</template><script setup lang="ts">import { User, Lock } from '@element-plus/icons-vue'import { reactive } from 'vue'//收集账号与密码数据let loginForm = reactive({ username: 'admin', password: '111111' })
</script><style lang="scss" scoped>.login_container {width: 100%;height: 100vh;background: url('@/assets/images/background.jpg') no-repeat;background-size: cover;.login_form {position: relative;width: 80%;top: 30vh;background: url('@/assets/images/login_form.png') no-repeat;background-size: cover;padding: 40px;h1 {color: white;font-size: 40px;}h2 {color: white;font-size: 20px;margin: 20px 0px;}.login_btn {width: 100%;}}}
</style>
注意:el-col是24份的,在此左右分为了12份。我们在右边放置我们的结构。:xs="0"是为了响应式。el-form下的element-plus元素都用el-form-item包裹起来。
2.2 登陆业务实现
2.2.1 登录按钮绑定回调
 回调应该做的事情
回调应该做的事情
const login = () => {//点击登录按钮以后干什么//通知仓库发起请求//请求成功->路由跳转//请求失败->弹出登陆失败信息
}2.2.2 仓库store初始化
- 大仓库(笔记只写一次)
安装pinia:pnpm i pinia@2.0.34 src\store\index.ts
//仓库大仓库
import { createPinia } from 'pinia'
//创建大仓库
const pinia = createPinia()
//对外暴露:入口文件需要安装仓库
export default pinia
- 用户相关的小仓库
src\store\modules\user.ts
//创建用户相关的小仓库
import { defineStore } from 'pinia'
//创建用户小仓库
const useUserStore = defineStore('User', {//小仓库存储数据地方state: () => {},//处理异步|逻辑地方actions: {},getters: {},
})
//对外暴露小仓库
export default useUserStore
2.2.3 按钮回调
//登录按钮的回调
const login = async () => {//按钮加载效果loading.value = true//点击登录按钮以后干什么//通知仓库发起请求//请求成功->路由跳转//请求失败->弹出登陆失败信息try {//也可以书写.then语法await useStore.userLogin(loginForm)//编程式导航跳转到展示数据的首页$router.push('/')//登录成功的提示信息ElNotification({type: 'success',message: '登录成功!',})//登录成功,加载效果也消失loading.value = false} catch (error) {//登陆失败加载效果消失loading.value = false//登录失败的提示信息ElNotification({type: 'error',message: (error as Error).message,})}
}2.2.4 用户仓库
//创建用户相关的小仓库
import { defineStore } from 'pinia'
//引入接口
import { reqLogin } from '@/api/user'
//引入数据类型
import type { loginForm } from '@/api/user/type'
//创建用户小仓库
const useUserStore = defineStore('User', {//小仓库存储数据地方state: () => {return {token: localStorage.getItem('TOKEN'), //用户唯一标识token}},//处理异步|逻辑地方actions: {//用户登录的方法async userLogin(data: loginForm) {//登录请求const result: any = await reqLogin(data)if (result.code == 200) {//pinia仓库存储token//由于pinia|vuex存储数据其实利用js对象this.token = result.data.token//本地存储持久化存储一份localStorage.setItem('TOKEN', result.data.token)//保证当前async函数返回一个成功的promise函数return 'ok'} else {return Promise.reject(new Error(result.data.message))}},},getters: {},
})
//对外暴露小仓库
export default useUserStore
2.2.5 小结
- Element-plus中ElNotification用法(弹窗):
引入:import { ElNotification } from 'element-plus' 使用:
//登录失败的提示信息ElNotification({type: 'error',message: (error as Error).message,})- Element-plus中el-button的loading属性。
- pinia使用actions、state的方式和vuex不同:需要引入函数和创建实例
- $router的使用:也需要引入函数和创建实例
- 在actions中使用state的token数据:this.token
- 类型定义需要注意。
- promise的使用和vue2现在看来是一样的。
2.3模板封装登陆业务
2.3.1 result返回类型封装
interface dataType {token?: stringmessage?: string
}//登录接口返回的数据类型
export interface loginResponseData {code: numberdata: dataType
}2.3.2 State仓库类型封装
//定义小仓库数据state类型
export interface UserState {token: string | null
}
2.3.3 本地存储封装
将本地存储的方法封装到一起
//封装本地存储存储数据与读取数据方法
export const SET_TOKEN = (token: string) => {localStorage.setItem('TOKEN', token)
}export const GET_TOKEN = () => {return localStorage.getItem('TOKEN')
}
2.4 登录时间的判断
- 封装函数
//封装函数:获取当前时间段
export const getTime = () => {let message = ''//通过内置构造函数Dateconst hour = new Date().getHours()if (hour <= 9) {message = '早上'} else if (hour <= 14) {message = '上午'} else if (hour <= 18) {message = '下午'} else {message = '晚上'}return message
}
- 使用(引入后)

- 效果

2.5 表单校验规则
2.5.1 表单校验
- 表单绑定项
 :model:绑定的数据
:model:绑定的数据
//收集账号与密码数据
let loginForm = reactive({ username: 'admin', password: '111111' }):rules:对应要使用的规则
//定义表单校验需要的配置对象
const rules = {}ref="loginForms":获取表单元素
//获取表单元素
let loginForms = ref()- 表单元素绑定项
Form 组件提供了表单验证的功能,只需为 rules 属性传入约定的验证规则,并将 form-Item 的 prop 属性设置为需要验证的特殊键值即可 
- 使用规则rules
//定义表单校验需要的配置对象
const rules = {username: [//规则对象属性:{required: true, // required,代表这个字段务必要校验的min: 5, //min:文本长度至少多少位max: 10, // max:文本长度最多多少位message: '长度应为6-10位', // message:错误的提示信息trigger: 'change', //trigger:触发校验表单的时机 change->文本发生变化触发校验, blur:失去焦点的时候触发校验规则}, ],password: [{required: true,min: 6,max: 10,message: '长度应为6-15位',trigger: 'change',}, ],
}- 校验规则通过后运行
const login = async () => {//保证全部表单项校验通过await loginForms.value.validate()。。。。。。
}2.5.2自定义表单校验
- 修改使用规则rules
使用自己编写的函数作为规则校验。
//定义表单校验需要的配置对象
const rules = {username: [//规则对象属性:/* {required: true, // required,代表这个字段务必要校验的min: 5, //min:文本长度至少多少位max: 10, // max:文本长度最多多少位message: '长度应为6-10位', // message:错误的提示信息trigger: 'change', //trigger:触发校验表单的时机 change->文本发生变化触发校验, blur:失去焦点的时候触发校验规则}, */{ trigger: 'change', validator: validatorUserName },],password: [{ trigger: 'change', validator: validatorPassword },],
}- 自定义校验规则函数
//自定义校验规则函数
const validatorUserName = (rule: any, value: any, callback: any) => {//rule:校验规则对象//value:表单元素文本内容//callback:符合条件,callback放行通过,不符合:注入错误提示信息if (value.length >= 5) {callback()} else {callback(new Error('账号长度至少5位'))}
}const validatorPassword = (rule: any, value: any, callback: any) => {if (value.length >= 6) {callback()} else {callback(new Error('密码长度至少6位'))}
}3. Layout模块(主界面)
3.1 组件的静态页面
3.1.1 组件的静态页面
注意:我们将主界面单独放一个文件夹(顶替原来的home路由组件)。注意修改一下路由配置
<template><div class="layout_container"><!-- 左侧菜单 --><div class="layout_slider"></div><!-- 顶部导航 --><div class="layout_tabbar"></div><!-- 内容展示区域 --><div class="layout_main"><p style="height: 1000000px"></p></div></div>
</template><script setup lang="ts"></script><style lang="scss" scoped>
.layout_container {width: 100%;height: 100vh;.layout_slider {width: $base-menu-width;height: 100vh;background: $base-menu-background;}.layout_tabbar {position: fixed;width: calc(100% - $base-menu-width);height: $base-tabbar-height;background: cyan;top: 0;left: $base-menu-width;}.layout_main {position: absolute;width: calc(100% - $base-menu-width);height: calc(100vh - $base-tabbar-height);background-color: yellowgreen;left: $base-menu-width;top: $base-tabbar-height;padding: 20px;overflow: auto;}
}
</style>
3.1.2定义部分全局变量&滚动条
scss全局变量
//左侧菜单宽度
$base-menu-width :260px;
//左侧菜单背景颜色
$base-menu-background: #001529;//顶部导航的高度
$base-tabbar-height:50px;滚动条
//滚动条外观设置::-webkit-scrollbar{width: 10px;
}::-webkit-scrollbar-track{background: $base-menu-background;
}::-webkit-scrollbar-thumb{width: 10px;background-color: yellowgreen;border-radius: 10px;
}3.2 Logo子组件的搭建
页面左上角的这部分,我们将它做成子组件,并且封装方便维护以及修改。 
3.2.1 Logo子组件
在这里我们引用了封装好的setting
<template><div class="logo" v-if="setting.logoHidden"><img :src="setting.logo" alt="" /><p>{{ setting.title }}</p></div>
</template><script setup lang="ts">//引入设置标题与logo配置文件import setting from '@/setting'
</script><style lang="scss" scoped>.logo {width: 100%;height: $base-menu-logo-height;color: white;display: flex;align-items: center;padding: 20px;img {width: 40px;height: 40px;}p {font-size: $base-logo-title-fontSize;margin-left: 10px;}}
</style>
3.2.2 封装setting
为了方便我们以后对logo以及标题的修改。
//用于项目logo|标题配置
export default {title: '硅谷甄选运营平台', //项目的标题logo: '/public/logo.png', //项目logo设置logoHidden: true, //logo组件是否隐藏
}
3.2.3 使用
在layout组件中引入并使用
3.3 左侧菜单组件
3.3.1静态页面(未封装)
主要使用到了element-plus的menu组件。附带使用了滚动组件
<!-- 左侧菜单 -->
<div class="layout_slider"><Logo></Logo><!-- 展示菜单 --><!-- 滚动组件 --><el-scrollbar class="scrollbar"><!-- 菜单组件 --><el-menu background-color="#001529" text-color="white"><el-menu-item index="1">首页</el-menu-item><el-menu-item index="2">数据大屏</el-menu-item><!-- 折叠菜单 --><el-sub-menu index="3"><template #title><span>权限管理</span></template><el-menu-item index="3-1">用户管理</el-menu-item><el-menu-item index="3-2">角色管理</el-menu-item><el-menu-item index="3-3">菜单管理</el-menu-item></el-sub-menu></el-menu></el-scrollbar>
</div>3.3.2 递归组件生成动态菜单
在这一部分,我们要根据路由生成左侧的菜单栏
- 将父组件中写好的子组件结构提取出去
<!-- 展示菜单 --><!-- 滚动组件 --><el-scrollbar class="scrollbar"><!-- 菜单组件 --><el-menu background-color="#001529" text-color="white"><!-- 更具路由动态生成菜单 --><Menu></Menu></el-menu></el-scrollbar>- 动态菜单子组件:src\layout\menu\index.vue
- 处理路由
因为我们要根据路由以及其子路由作为我们菜单的一级|二级标题。因此我们要获取路由信息。
给路由中加入了路由元信息meta:它包含了2个属性:title以及hidden
{//登录路由path: '/login',component: () => import('@/views/login/index.vue'),name: 'login', //命名路由meta: {title: '登录', //菜单标题hidden: true, //路由的标题在菜单中是否隐藏},},- 仓库引入路由并对路由信息类型声明(vue-router有对应函数)
//引入路由(常量路由)
import { constantRoute } from '@/router/routes'
。。。。。
//小仓库存储数据地方
state: (): UserState => {return {token: GET_TOKEN(), //用户唯一标识tokenmenuRoutes: constantRoute, //仓库存储生成菜单需要数组(路由)
}

- 父组件拿到仓库路由信息并传递给子组件
<script setup lang="ts">
。。。。。。
//引入菜单组件
import Menu from './menu/index.vue'
//获取用户相关的小仓库
import useUserStore from '@/store/modules/user'
let userStore = useUserStore()
</script>
- 子组件prps接收并且处理结构
<template><template v-for="(item, index) in menuList" :key="item.path"><!-- 没有子路由 --><template v-if="!item.children"><el-menu-item v-if="!item.meta.hidden" :index="item.path"><template #title><span>标</span><span>{{ item.meta.title }}</span></template></el-menu-item></template><!-- 有且只有一个子路由 --><template v-if="item.children && item.children.length == 1"><el-menu-itemindex="item.children[0].path"v-if="!item.children[0].meta.hidden"><template #title><span>标</span><span>{{ item.children[0].meta.title }}</span></template></el-menu-item></template><!-- 有子路由且个数大于一个 --><el-sub-menu:index="item.path"v-if="item.children && item.children.length >= 2"><template #title><span>{{ item.meta.title }}</span></template><Menu :menuList="item.children"></Menu></el-sub-menu></template>
</template><script setup lang="ts">
//获取父组件传递过来的全部路由数组
defineProps(['menuList'])
</script>
<script lang="ts">
export default {name: 'Menu',
}
</script>
<style lang="scss" scoped></style>
注意: 1:因为每一个项我们要判断俩次(是否要隐藏,以及子组件个数),所以在el-menu-item外面又套了一层模板 2:当子路由个数大于等于一个时,并且或许子路由还有后代路由时。这里我们使用了递归组件。递归组件需要命名(另外使用一个script标签,vue2格式)。
3.3.3 菜单图标

- 注册图标组件
因为我们要根据路由配置对应的图标,也要为了后续方便更改。因此我们将所有的图标注册为全局组件。(使用之前将分页器以及矢量图注册全局组件的自定义插件)(所有图标全局注册的方法element-plus文档中已给出)
。。。。。。
//引入element-plus提供全部图标组件
import * as ElementPlusIconsVue from '@element-plus/icons-vue'
。。。。。。//对外暴露插件对象
export default {//必须叫做install方法//会接收我们的app。。。。。。//将element-plus提供全部图标注册为全局组件 for (const [key, component] of Object.entries(ElementPlusIconsVue)) {app.component(key, component)}},
}
- 给路由元信息添加属性:icon
以laytou和其子组件为例:首先在element-puls找到你要使用的图标的名字。将它添加到路由元信息的icon属性上
{//登录成功以后展示数据的路由path: '/',component: () => import('@/layout/index.vue'),name: 'layout',meta: {title: 'layout',hidden: false,icon: 'Avatar',},children: [{path: '/home',component: () => import('@/views/home/index.vue'),meta: {title: '首页',hidden: false,icon: 'HomeFilled',},},],},- 菜单组件使用
以只有一个子路由的组件为例:
<!-- 有且只有一个子路由 -->
<template v-if="item.children && item.children.length == 1"><el-menu-itemindex="item.children[0].path"v-if="!item.children[0].meta.hidden"><template #title><el-icon><component :is="item.children[0].meta.icon"></component></el-icon><span>{{ item.children[0].meta.title }}</span></template></el-menu-item>
</template>
3.3.4 项目全部路由配置
- 全部路由配置(以权限管理为例)
{path: '/acl',component: () => import('@/layout/index.vue'),name: 'Acl',meta: {hidden: false,title: '权限管理',icon: 'Lock',},children: [{path: '/acl/user',component: () => import('@/views/acl/user/index.vue'),name: 'User',meta: {hidden: false,title: '用户管理',icon: 'User',},},{path: '/acl/role',component: () => import('@/views/acl/role/index.vue'),name: 'Role',meta: {hidden: false,title: '角色管理',icon: 'UserFilled',},},{path: '/acl/permission',component: () => import('@/views/acl/permission/index.vue'),name: 'Permission',meta: {hidden: false,title: '菜单管理',icon: 'Monitor',},},],},- 添加路由跳转函数
第三种情况我们使用组件递归,所以只需要给前面的2个添加函数 

<script setup lang="ts">
。。。。。。
//获取路由器对象
let $router = useRouter()
const goRoute = (vc: any) => {//路由跳转$router.push(vc.index)
}
</script>- layout组件

3.3.5 Bug&&总结
在这部分对router-link遇到一些bug,理解也更深了,特意写一个小结总结一下
bug:router-link不生效。 描述:当我点击跳转函数的时候,直接跳转到一个新页面,而不是layout组件展示的部分更新。 思路:首先输出了一下路径,发现路径没有错。其次,因为跳转到新页面,代表layout组件中的router-link不生效,删除router-link,发现没有影响。所以确定了是router-link没有生效。 解决:仔细检查了src\router\routes.ts文件,最后发现一级路由的component关键字写错。导致下面的二级路由没有和以及路由构成父子关系。所以会跳转到APP组件下的router-link 总结:router-link会根据下面的子路由来进行展示。如果发生了路由跳转不对的情况,去仔细检查一下路由关系有没有写对。APP是所有一级路由组件的父组件
3.3.6 动画 && 自动展示
- 将router-link封装成单独的文件并且添加一些动画
<template><!-- 路由组件出口的位置 --><router-view v-slot="{ Component }"><transition name="fade"><!-- 渲染layout一级路由的子路由 --><component :is="Component" /></transition></router-view>
</template><script setup lang="ts"></script><style lang="scss" scoped>.fade-enter-from {opacity: 0;}.fade-enter-active {transition: all 0.3s;}.fade-enter-to {opacity: 1;}
</style>
- 自动展示
当页面刷新时,菜单会自动收起。我们使用element-plus的*default-active *处理。$router.path为当前路由。 src\layout\index.vue 
3.4 顶部tabbar组件
3.4.1静态页面
element-plus:breadcrumb el-button el-dropdown
<template><div class="tabbar"><div class="tabbar_left"><!-- 顶部左侧的图标 --><el-icon style="margin-right: 10px"><Expand></Expand></el-icon><!-- 左侧的面包屑 --><el-breadcrumb separator-icon="ArrowRight"><el-breadcrumb-item>权限挂历</el-breadcrumb-item><el-breadcrumb-item>用户管理</el-breadcrumb-item></el-breadcrumb></div><div class="tabbar_right"><el-button size="small" icon="Refresh" circle></el-button><el-button size="small" icon="FullScreen" circle></el-button><el-button size="small" icon="Setting" circle></el-button><imgsrc="../../../public/logo.png"style="width: 24px; height: 24px; margin: 0px 10px"/><!-- 下拉菜单 --><el-dropdown><span class="el-dropdown-link">admin<el-icon class="el-icon--right"><arrow-down /></el-icon></span><template #dropdown><el-dropdown-menu><el-dropdown-item>退出登陆</el-dropdown-item></el-dropdown-menu></template></el-dropdown></div></div>
</template><script setup lang="ts"></script><style lang="scss" scoped>
.tabbar {width: 100%;height: 100%;display: flex;justify-content: space-between;background-image: linear-gradient(to right,rgb(236, 229, 229),rgb(151, 136, 136),rgb(240, 234, 234));.tabbar_left {display: flex;align-items: center;margin-left: 20px;}.tabbar_right {display: flex;align-items: center;}
}
</style>
组件拆分:
<template><!-- 顶部左侧的图标 --><el-icon style="margin-right: 10px"><Expand></Expand></el-icon><!-- 左侧的面包屑 --><el-breadcrumb separator-icon="ArrowRight"><el-breadcrumb-item>权限挂历</el-breadcrumb-item><el-breadcrumb-item>用户管理</el-breadcrumb-item></el-breadcrumb>
</template><script setup lang="ts"></script><style lang="scss" scoped></style>
<template><el-button size="small" icon="Refresh" circle></el-button><el-button size="small" icon="FullScreen" circle></el-button><el-button size="small" icon="Setting" circle></el-button><imgsrc="../../../../public/logo.png"style="width: 24px; height: 24px; margin: 0px 10px"/><!-- 下拉菜单 --><el-dropdown><span class="el-dropdown-link">admin<el-icon class="el-icon--right"><arrow-down /></el-icon></span><template #dropdown><el-dropdown-menu><el-dropdown-item>退出登陆</el-dropdown-item></el-dropdown-menu></template></el-dropdown>
</template><script setup lang="ts"></script><style lang="scss" scoped></style>
3.4.2 菜单折叠
- 折叠变量
定义一个折叠变量来判断现在的状态是否折叠。因为这个变量同时给breadcrumb组件以及父组件layout使用,因此将这个变量定义在pinia中
//小仓库:layout组件相关配置仓库
import { defineStore } from 'pinia'let useLayOutSettingStore = defineStore('SettingStore', {state: () => {return {fold: false, //用户控制菜单折叠还是收起的控制}},
})export default useLayOutSettingStore
- 面包屑组件点击图标切换状态
<template><!-- 顶部左侧的图标 --><el-icon style="margin-right: 10px" @click="changeIcon"><component :is="LayOutSettingStore.fold ? 'Fold' : 'Expand'"></component></el-icon>。。。。。。。
</template><script setup lang="ts">
import useLayOutSettingStore from '@/store/modules/setting'
//获取layout配置相关的仓库
let LayOutSettingStore = useLayOutSettingStore()//点击图标的切换
const changeIcon = () => {//图标进行切换LayOutSettingStore.fold = !LayOutSettingStore.fold
}
</script>
。。。。。。
- layout组件根据fold状态来修改个子组件的样式(以左侧菜单为例)
 绑定动态样式修改scss
绑定动态样式修改scss 
- 左侧菜单使用element-plus折叠collapse属性
 效果图:
效果图:  注意:折叠文字的时候会把图标也折叠起来。在menu组件中吧图标放到template外面就可以。
注意:折叠文字的时候会把图标也折叠起来。在menu组件中吧图标放到template外面就可以。 
3.4.3 顶部面包屑动态展示
- 引入$route
注意$router和$route是不一样的
<script setup lang="ts">
import { useRoute } from 'vue-router'
//获取路由对象
let $route = useRoute()
//点击图标的切换</script>- 结构展示
注意:使用了$route.matched函数,此函数能得到当前路由的信息 
- 首页修改
访问首页时,因为它是二级路由,会遍历出layout面包屑,处理:删除layout路由的title。再加上一个判断 
- 面包屑点击跳转
注意:将路由中的一级路由权限管理以及商品管理重定向到第一个孩子,这样点击跳转的时候会定向到第一个孩子。 
3.4.4 刷新业务的实现
- 使用pinia定义一个变量作为标记

- 点击刷新按钮,修改标记

<script setup lang="ts">
//使用layout的小仓库
import useLayOutSettingStore from '@/store/modules/setting'
let layoutSettingStore = useLayOutSettingStore()
//刷新按钮点击的回调
const updateRefresh = () => {layoutSettingStore.refresh = !layoutSettingStore.refresh
}
</script>- main组件检测标记销毁&重加载组件(nextTick)

<script setup lang="ts">
import { watch, ref, nextTick } from 'vue'
//使用layout的小仓库
import useLayOutSettingStore from '@/store/modules/setting'
let layOutSettingStore = useLayOutSettingStore()
//控制当前组件是否销毁重建
let flag = ref(true)
//监听仓库内部的数据是否发生变化,如果发生变化,说明用户点击过刷新按钮
watch(() => layOutSettingStore.refresh,() => {//点击刷新按钮:路由组件销毁flag.value = falsenextTick(() => {flag.value = true})},
)
</script>3.4.5 全屏模式的实现
- 给全屏按钮绑定函数

- 实现全屏效果(利用docment根节点的方法)

//全屏按钮点击的回调
const fullScreen = () => {//DOM对象的一个属性:可以用来判断当前是不是全屏的模式【全屏:true,不是全屏:false】let full = document.fullscreenElement//切换成全屏if (!full) {//文档根节点的方法requestFullscreen实现全屏document.documentElement.requestFullscreen()} else {//退出全屏document.exitFullscreen()}4.部分功能处理完善
==登录这一块大概逻辑,前端发送用户名密码到后端,后端返回token,前端保存,并且请求拦截器,请求头有token就要携带token==

4.1 登录获取用户信息(TOKEN)
登录之后页面(home)上来就要获取用户信息。并且将它使用到页面中
- home组件挂载获取用户信息
<script setup lang="ts">
//引入组合是API生命周期函数
import { onMounted } from 'vue'
import useUserStore from '@/store/modules/user'
let userStore = useUserStore()
onMounted(() => {userStore.userInfo()
})
</script>- 小仓库中定义用户信息以及type声明

import type { RouteRecordRaw } from 'vue-router'
//定义小仓库数据state类型
export interface UserState {token: string | nullmenuRoutes: RouteRecordRaw[]username: stringavatar: string
}
- 请求头添加TOKEN
//引入用户相关的仓库
import useUserStore from '@/store/modules/user'。。。。。。
//请求拦截器
request.interceptors.request.use((config) => {//获取用户相关的小仓库,获取token,登录成功以后携带个i服务器const userStore = useUserStore()if (userStore.token) {config.headers.token = userStore.token}//config配置对象,headers请求头,经常给服务器端携带公共参数//返回配置对象return config
})- 小仓库发请求并且拿到用户信息
//获取用户信息方法async userInfo() {//获取用户信息进行存储let result = await reqUserInfo()if (result.code == 200) {this.username = result.data.checkUser.usernamethis.avatar = result.data.checkUser.avatar}},- 更新tabbar的信息(记得先引入并创建实例)
src\layout\tabbar\setting\index.vue 

4.2 退出功能
- 退出登录绑定函数,调用仓库函数

//退出登陆点击的回调
const logout = () => {//第一件事:需要项服务器发请求【退出登录接口】(我们这里没有)//第二件事:仓库当中和关于用户的相关的数据清空userStore.userLogout()//第三件事:跳转到登陆页面
}- pinia仓库
//退出登录userLogout() {//当前没有mock接口(不做):服务器数据token失效//本地数据清空this.token = ''this.username = ''this.avatar = ''REMOVE_TOKEN()},- 退出登录,路由跳转
注意:携带的query参数方便下次登陆时直接跳转到当时推出的界面 个人觉得这个功能没什么作用。但是可以学习方法
//退出登陆点击的回调
const logout = () => {//第一件事:需要项服务器发请求【退出登录接口】(我们这里没有)//第二件事:仓库当中和关于用户的相关的数据清空userStore.userLogout()//第三件事:跳转到登陆页面$router.push({ path: '/login', query: { redirect: $route.path } })
}- 登录按钮进行判断

4.3 路由守卫
src\permisstion.ts(新建文件) main.ts引入 
4.3.1 进度条
- 安装
pnpm i nprogress
- 引入并使用
//路由鉴权:鉴权:项目当中路由能不能被访问的权限
import router from '@/router'
import nprogress from 'nprogress'
//引入进度条样式
import 'nprogress/nprogress.css'
//全局前置守卫
router.beforeEach((to: any, from: any, next: any) => {//访问某一个路由之前的守卫nprogress.start()next()
})//全局后置守卫
router.afterEach((to: any, from: any) => {// to and from are both route objects.nprogress.done()
})//第一个问题:任意路由切换实现进度条业务 ----nprogress
4.3.2 路由鉴权
//路由鉴权:鉴权:项目当中路由能不能被访问的权限
import router from '@/router'
import setting from './setting'
import nprogress from 'nprogress'
//引入进度条样式
import 'nprogress/nprogress.css'
//进度条的加载圆圈不要
nprogress.configure({ showSpinner: false })
//获取用户相关的小仓库内部token数据,去判断用户是否登陆成功
import useUserStore from './store/modules/user'
//为什么要引pinia
import pinia from './store'
const userStore = useUserStore(pinia)//全局前置守卫
router.beforeEach(async (to: any, from: any, next: any) => {//网页的名字document.title = `${setting.title}-${to.meta.title}`//访问某一个路由之前的守卫nprogress.start()//获取token,去判断用户登录、还是未登录const token = userStore.token//获取用户名字let username = userStore.username//用户登录判断if (token) {//登陆成功,访问login。指向首页if (to.path == '/login') {next('/home')} else {//登陆成功访问其余的,放行//有用户信息if (username) {//放行next()} else {//如果没有用户信息,在收尾这里发请求获取到了用户信息再放行try {//获取用户信息await userStore.userInfo()next()} catch (error) {//token过期|用户手动处理token//退出登陆->用户相关的数据清空userStore.userLogout()next({ path: '/login', query: { redirect: to.path } })}}}} else {//用户未登录if (to.path == '/login') {next()} else {next({ path: '/login', query: { redirect: to.path } })}}next()
})//全局后置守卫
router.afterEach((to: any, from: any) => {// to and from are both route objects.nprogress.done()
})//第一个问题:任意路由切换实现进度条业务 ----nprogress
//第二个问题:路由鉴权
//全部路由组件 :登录|404|任意路由|首页|数据大屏|权限管理(三个子路由)|商品管理(4个子路由)//用户未登录 :可以访问login 其余都不行
//登陆成功:不可以访问login 其余都可以
路由鉴权几个注意点:
- 获取用户小仓库为什么要导入pinia?
 个人理解:之前在app中是不需要导入pinia的,是因为我们这次的文件时写在和main.ts同级的下面,所以我们使用的时候是没有pinia的。而之前使用时app已经使用了pinia了,所以我们不需要导入pina。
个人理解:之前在app中是不需要导入pinia的,是因为我们这次的文件时写在和main.ts同级的下面,所以我们使用的时候是没有pinia的。而之前使用时app已经使用了pinia了,所以我们不需要导入pina。
- 全局路由守卫将获取用户信息的请求放在了跳转之前。实现了刷新后用户信息丢失的功能。
4.4 真实接口替代mock接口
接口文档: http://139.198.104.58:8209/swagger-ui.html http://139.198.104.58:8212/swagger-ui.html#/
- 修改服务器域名
将.env.development,.env.production .env.test,三个环境文件下的服务器域名写为: 
- 代理跨域
import { loadEnv } from 'vite'
。。。。。。
export default defineConfig(({ command, mode }) => {//获取各种环境下的对应的变量let env = loadEnv(mode, process.cwd())return {。。。。。。。//代理跨域server: {proxy: {[env.VITE_APP_BASE_API]: {//获取数据服务器地址的设置target: env.VITE_SERVE,//需要代理跨域changeOrigin: true,//路径重写rewrite: (path) => path.replace(/^\/api/, ''),},},},}
})
- 修改api
在这里退出登录有了自己的api
//统一管理项目用户相关的接口
import request from '@/utils/request'//项目用户相关的请求地址
enum API {LOGIN_URL = '/admin/acl/index/login',USERINFO_URL = '/admin/acl/index/info',LOGOUT_URL = '/admin/acl/index/logout',
}
//对外暴露请求函数
//登录接口方法
export const reqLogin = (data: any) => {return request.post<any, any>(API.LOGIN_URL, data)
}//获取用户信息接口方法
export const reqUserInfo = () => {return request.get<any, any>(API.USERINFO_URL)
}//退出登录
export const reqLogout = () => {return request.post<any, any>(API.LOGOUT_URL)
}
- 小仓库(user)
替换原有的请求接口函数,以及修改退出登录函数。以及之前引入的类型显示我们展示都设置为any
//创建用户相关的小仓库
import { defineStore } from 'pinia'
//引入接口
import { reqLogin, reqUserInfo, reqLogout } from '@/api/user'
import type { UserState } from './types/type'
//引入操作本地存储的工具方法
import { SET_TOKEN, GET_TOKEN, REMOVE_TOKEN } from '@/utils/token'
//引入路由(常量路由)
import { constantRoute } from '@/router/routes'//创建用户小仓库
const useUserStore = defineStore('User', {//小仓库存储数据地方state: (): UserState => {return {token: GET_TOKEN(), //用户唯一标识tokenmenuRoutes: constantRoute, //仓库存储生成菜单需要数组(路由)username: '',avatar: '',}},//处理异步|逻辑地方actions: {//用户登录的方法async userLogin(data: any) {//登录请求const result: any = await reqLogin(data)if (result.code == 200) {//pinia仓库存储token//由于pinia|vuex存储数据其实利用js对象this.token = result.data as string//本地存储持久化存储一份SET_TOKEN(result.data as string)//保证当前async函数返回一个成功的promise函数return 'ok'} else {return Promise.reject(new Error(result.data))}},//获取用户信息方法async userInfo() {//获取用户信息进行存储const result = await reqUserInfo()console.log(result)if (result.code == 200) {this.username = result.data.namethis.avatar = result.data.avatarreturn 'ok'} else {return Promise.reject(new Error(result.message))}},//退出登录async userLogout() {const result = await reqLogout()if (result.code == 200) {//本地数据清空this.token = ''this.username = ''this.avatar = ''REMOVE_TOKEN()return 'ok'} else {return Promise.reject(new Error(result.message))}},},getters: {},
})
//对外暴露小仓库
export default useUserStore
- 退出登录按钮的点击函数修改
退出成功后再跳转 
- 路由跳转判断条件修改
src\permisstion.ts 也是退出成功后再跳转 
4.5 接口类型定义
//登录接口需要携带参数类型
export interface loginFormData {username: stringpassword: string
}//定义全部接口返回数据都有的数据类型
export interface ResponseData {code: numbermessage: stringok: boolean
}
//定义登录接口返回数据类型
export interface loginResponseData extends ResponseData {data: string
}//定义获取用户信息返回的数据类型
export interface userInfoResponseData extends ResponseData {data: {routes: string[]button: string[]roles: string[]name: stringavatar: string}
}
注意:在src\store\modules\user.ts以及src\api\user\index.ts文件中对发请求时的参数以及返回的数据添加类型定义
5.品牌管理模块
5.1 静态组件
使用element-plus。
<template><el-card class="box-card"><!-- 卡片顶部添加品牌按钮 --><el-button type="primary" size="default" icon="Plus">添加品牌</el-button><!-- 表格组件,用于展示已有的数据 --><!-- table---border:是否有纵向的边框table-column---lable:某一个列表---width:设置这一列的宽度---align:设置这一列对齐方式--><el-table style="margin: 10px 0px" border><el-table-columnlabel="序号"width="80px"align="center"></el-table-column><el-table-column label="品牌名称"></el-table-column><el-table-column label="品牌LOGO"></el-table-column><el-table-column label="品牌操作"></el-table-column></el-table><!-- 分页器组件 --><!-- pagination---v-model:current-page:设置当前分页器页码---v-model:page-size:设置每一也展示数据条数---page-sizes:每页显示个数选择器的选项设置---background:背景颜色---layout:分页器6个子组件布局的调整 "->"把后面的子组件顶到右侧--><el-paginationv-model:current-page="pageNo"v-model:page-size="limit":page-sizes="[3, 5, 7, 9]":background="true"layout=" prev, pager, next, jumper,->,total, sizes,":total="400"/></el-card>
</template><script setup lang="ts">
//引入组合式API函数
import { ref } from 'vue'
//当前页码
let pageNo = ref<number>(1)
//每一页展示的数据
let limit = ref<number>(3)
</script><style lang="scss" scoped></style>
5.2 数据模块
5.2.1 API
- api函数
//书写品牌管理模块接口
import request from '@/utils/request'
//品牌管理模块接口地址
enum API {//获取已有品牌接口TRADEMARK_URL = '/admin/product/baseTrademark/',
}
//获取一样偶品牌的接口方法
//page:获取第几页 ---默认第一页
//limit:获取几个已有品牌的数据
export const reqHasTrademark = (page: number, limit: number) =>request.get<any, any>(API.TRADEMARK_URL + `${page}/${limit}`)
- 获取数据
我们获取数据没有放在pinia中,二是放在组件中挂载时获取数据
<script setup lang="ts">
import { reqHasTrademark } from '@/api/product/trademark'
//引入组合式API函数
import { ref, onMounted } from 'vue'
//当前页码
let pageNo = ref<number>(1)
//每一页展示的数据
let limit = ref<number>(3)
//存储已有品牌数据总数
let total = ref<number>(0)
//存储已有品牌的数据
let trademarkArr = ref<any>([])
//获取已有品牌的接口封装为一个函数:在任何情况下向获取数据,调用次函数即可
const getHasTrademark = async (pager = 1) => {//当前页码pageNo.value = pagerlet result = await reqHasTrademark(pageNo.value, limit.value)console.log(result)if (result.code == 200) {//存储已有品牌总个数total.value = result.data.totaltrademarkArr.value = result.data.recordsconsole.log(trademarkArr)}
}
//组件挂载完毕钩子---发一次请求,获取第一页、一页三个已有品牌数据
onMounted(() => {getHasTrademark()
})
</script>5.2.2 数据展示
在数据展示模块,我们使用了element-plus的el-table,下面组要讲解属性和注意点。
- data属性:显示的数据
比如我们这里绑定的trademarkArr是个三个对象的数组,就会多出来3行。
- el-table-column的type属性:对应列的类型。 如果设置了selection则显示多选框; 如果设置了 index 则显示该行的索引(从 1 开始计算); 如果设置了 expand 则显示为一个可展开的按钮

- el-table-column的prop属性:字段名称 对应列内容的字段名, 也可以使用 property属性
注意:因为我们之前已经绑定了数据,所以在这里直接使用数据的属性tmName 
- el-table-column的插槽
 为什么要使用插槽呢?因为prop属性虽然能够展示数据,但是他默认是div,如果我们的图片使用prop展示的话,会展示图片的路径。因此如果想展示图片或者按钮,我们就要使用插槽
为什么要使用插槽呢?因为prop属性虽然能够展示数据,但是他默认是div,如果我们的图片使用prop展示的话,会展示图片的路径。因此如果想展示图片或者按钮,我们就要使用插槽  注意:row就是我们的trademarkArr的每一个数据(对象)
注意:row就是我们的trademarkArr的每一个数据(对象)
5.3 品牌类型定义
API中的以及组件中。
export interface ResponseData {code: numbermessage: stringok: boolean
}//已有的品牌的ts数据类型
export interface TradeMark {id?: numbertmName: stringlogoUrl: string
}//包含全部品牌数据的ts类型
export type Records = TradeMark[]//获取的已有全部品牌的数据ts类型
export interface TradeMarkResponseData extends ResponseData {data: {records: Recordstotal: numbersize: numbercurrent: numbersearchCount: booleanpages: number}
}
5.4 分页展示数据
此部分主要是俩个功能,第一个是当点击分页器页数时能跳转到对应的页数。第二个是每页展示的数据条数能正确显示
5.4.1 跳转页数函数
这里我们绑定的点击回调直接用的是之前写好的发送请求的回调。可以看出,发送请求的回调函数是有默认的参数:1. 注意:因为current-change方法时element-plus封装好的,它会给父组件传递并注入一个参数(点击的页码),所以相当于把这个参数传递给了getHasTrademark函数,因此能够跳转到正确的页码数 
//获取已有品牌的接口封装为一个函数:在任何情况下向获取数据,调用次函数即可
const getHasTrademark = async (pager = 1) => {//当前页码pageNo.value = pagerlet result: TradeMarkResponseData = await reqHasTrademark(pageNo.value,limit.value,)if (result.code == 200) {//存储已有品牌总个数total.value = result.data.totaltrademarkArr.value = result.data.records}
}5.4.2 每页展示数据条数


//当下拉菜单发生变化的时候触发此方法
//这个自定义事件,分页器组件会将下拉菜单选中数据返回
const sizeChange = () => {//当前每一页的数据量发生变化的时候,当前页码归1getHasTrademark()console.log(123)
}同样的这个函数也会返回一个参数。但是我们不需要使用这个参数,因此才另外写一个回调函数。
5.5 dialog对话框静态搭建

- 对话框的标题&&显示隐藏
v-model:属性用户控制对话框的显示与隐藏的 true显示 false隐藏 title:设置对话框左上角标题 
- 表单项
<el-form style="width: 80%"><el-form-item label="品牌名称" label-width="100px" prop="tmName"><el-inputplaceholder="请您输入品牌名称"v-model="trademarkParams.tmName"></el-input></el-form-item><el-form-item label="品牌LOGO" label-width="100px" prop="logoUrl"><!-- upload组件属性:action图片上传路径书写/api,代理服务器不发送这次post请求 --><el-uploadclass="avatar-uploader"action="/api/admin/product/fileUpload":show-file-list="false":on-success="handleAvatarSuccess":before-upload="beforeAvatarUpload"><imgv-if="trademarkParams.logoUrl":src="trademarkParams.logoUrl"class="avatar"/><el-icon v-else class="avatar-uploader-icon"><Plus /></el-icon></el-upload></el-form-item></el-form>- 确定与取消按钮
<template #footer><el-button type="primary" size="default" @click="cancel">取消</el-button><el-button type="primary" size="default" @click="confirm">确定</el-button>
</template>5.5 新增品牌数据
5.4.1 API(新增与修改品牌)
因为这2个接口的携带的数据差不多,我们将其写为一个方法
//书写品牌管理模块接口
import request from '@/utils/request'
import type { TradeMarkResponseData, TradeMark } from './type'
//品牌管理模块接口地址
enum API {。。。。。。//添加品牌ADDTRADEMARK_URL = '/admin/product/baseTrademark/save',//修改已有品牌UPDATETRADEMARK_URL = '/admin/product/baseTrademark/update',
}
。。。。。。
//添加与修改已有品牌接口方法
export const reqAddOrUpdateTrademark = (data: TradeMark) => {//修改已有品牌的数据if (data.id) {return request.put<any, any>(API.UPDATETRADEMARK_URL, data)} else {//新增品牌return request.post<any, any>(API.ADDTRADEMARK_URL, data)}
}
5.4.2 收集新增品牌数据
- 定义数据
import type {
。。。。。。。
TradeMark,
} from '@/api/product/trademark/type'
//定义收集新增品牌数据
let trademarkParams = reactive<TradeMark>({tmName: '',logoUrl: '',
})- 收集品牌名称

- upload组件的属性介绍
<el-uploadclass="avatar-uploader"action="/api/admin/product/fileUpload":show-file-list="false":on-success="handleAvatarSuccess":before-upload="beforeAvatarUpload"><imgv-if="trademarkParams.logoUrl":src="trademarkParams.logoUrl"class="avatar"/><el-icon v-else class="avatar-uploader-icon"><Plus /></el-icon></el-upload>class:带的一些样式,需复制到style中 action:图片上传路径需要书写/api,否则代理服务器不发送这次post请求 :show-file-list:是否展示已经上传的文件 :before-upload:上传图片之前的钩子函数
//上传图片组件->上传图片之前触发的钩子函数
const beforeAvatarUpload: UploadProps['beforeUpload'] = (rawFile) => {//钩子是在图片上传成功之前触发,上传文件之前可以约束文件类型与大小//要求:上传文件格式png|jpg|gif 4Mif (rawFile.type == 'image/png' ||rawFile.type == 'image/jpeg' ||rawFile.type == 'image/gif') {if (rawFile.size / 1024 / 1024 < 4) {return true} else {ElMessage({type: 'error',message: '上传文件大小小于4M',})return false}} else {ElMessage({type: 'error',message: '上传文件格式务必PNG|JPG|GIF',})return false}
}:on-success:图片上传成功钩子(收集了上传图片的地址) 在这里,你将本地的图片上传到之前el-upload组件的action="/api/admin/product/fileUpload"这个地址上,然后on-success钩子会将上传后图片的地址返回
//图片上传成功钩子
const handleAvatarSuccess: UploadProps['onSuccess'] = (response,uploadFile,
) => {//response:即为当前这次上传图片post请求服务器返回的数据//收集上传图片的地址,添加一个新的品牌的时候带给服务器trademarkParams.logoUrl = response.data//图片上传成功,清除掉对应图片校验结果formRef.value.clearValidate('logoUrl')
}- 上传图片后,用图片代替加号

5.4.3 添加品牌
- 点击确定按钮回调
const confirm = async () => {//在你发请求之前,要对于整个表单进行校验//调用这个方法进行全部表单相校验,如果校验全部通过,在执行后面的语法// await formRef.value.validate()let result: any = await reqAddOrUpdateTrademark(trademarkParams)//添加|修改已有品牌if (result.code == 200) {//关闭对话框dialogFormVisible.value = false//弹出提示信息ElMessage({type: 'success',message: trademarkParams.id ? '修改品牌成功' : '添加品牌成功',})//再次发请求获取已有全部的品牌数据getHasTrademark(trademarkParams.id ? pageNo.value : 1)} else {//添加品牌失败ElMessage({type: 'error',message: trademarkParams.id ? '修改品牌失败' : '添加品牌失败',})//关闭对话框dialogFormVisible.value = false}
}- 每次点击添加品牌的时候先情况之前的数据
//添加品牌按钮的回调
const addTrademark = () => {//对话框显示dialogFormVisible.value = true//清空收集数据trademarkParams.tmName = ''trademarkParams.logoUrl = ''
}5.6 修改品牌数据
- 绑定点击函数
其中的row就是当前的数据 
- 回调函数
//修改已有品牌的按钮的回调
//row:row即为当前已有的品牌
const updateTrademark = (row: TradeMark) => {//对话框显示dialogFormVisible.value = true//ES6语法合并对象Object.assign(trademarkParams, row)
}- 对确认按钮回调修改
const confirm = async () => {。。。。。。。if (result.code == 200) {。。。//弹出提示信息ElMessage({。。。。message: trademarkParams.id ? '修改品牌成功' : '添加品牌成功',})//再次发请求获取已有全部的品牌数据getHasTrademark(trademarkParams.id ? pageNo.value : 1)} else {//添加品牌失败ElMessage({。。。。message: trademarkParams.id ? '修改品牌失败' : '添加品牌失败',})。。。。}
}- 设置对话框标题

- 小问题
当我们修改操作之后再点击添加品牌,对话框的title依旧是修改品牌。怎么是因为对话框的title是根据trademarkParams.id来的,我们之前添加品牌按钮操作没有对id进行清除。修改为如下就可
//添加品牌按钮的回调
const addTrademark = () => {//对话框显示dialogFormVisible.value = true//清空收集数据trademarkParams.id = 0trademarkParams.tmName = ''trademarkParams.logoUrl = ''
}5.7 品牌管理模块表单校验
5.7.1 表单校验(自定义规则校验,可以简略堪称三步走)
- 绑定参数
 :model:校验的数据 :rules:校验规则 ref="formRef":表单实例
:model:校验的数据 :rules:校验规则 ref="formRef":表单实例  prop:表单元素校验的数据,可以直接使用表单绑定的数据。
prop:表单元素校验的数据,可以直接使用表单绑定的数据。
- Rules
//表单校验规则对象
const rules = {tmName: [//required:这个字段务必校验,表单项前面出来五角星//trigger:代表触发校验规则时机[blur、change]{ required: true, trigger: 'blur', validator: validatorTmName },],logoUrl: [{ required: true, validator: validatorLogoUrl }],
}- Rules中写的方法
//品牌自定义校验规则方法
const validatorTmName = (rule: any, value: any, callBack: any) => {//是当表单元素触发blur时候,会触发此方法//自定义校验规则if (value.trim().length >= 2) {callBack()} else {//校验未通过返回的错误的提示信息callBack(new Error('品牌名称位数大于等于两位'))}
}
//品牌LOGO图片的自定义校验规则方法
const validatorLogoUrl = (rule: any, value: any, callBack: any) => {//如果图片上传if (value) {callBack()} else {callBack(new Error('LOGO图片务必上传'))}
}5.7.2 存在的一些问题
- 图片校验时机
因为img是图片,不好判断。因此使用表单的validate属性,全部校验,放在确认按钮的回调函数中
const confirm = async () => {//在你发请求之前,要对于整个表单进行校验//调用这个方法进行全部表单相校验,如果校验全部通过,在执行后面的语法await formRef.value.validate()。。。。。。
}- 清除校验信息
当图片没有上传点击确认后会出来校验的提示信息,我们上传图片后校验信息应该消失。使用表单的clearValidate属性
//图片上传成功钩子
const handleAvatarSuccess: UploadProps['onSuccess'] = (。。。。。。
) => {。。。。。。。//图片上传成功,清除掉对应图片校验结果formRef.value.clearValidate('logoUrl')
}- 清除校验信息2
当我们未填写信息去点击确认按钮时,会弹出2个校验信息。当我们关闭后再打开,校验信息还在。因为,我们需要在添加品牌按钮时清除校验信息。但是因为点击添加品牌,表单还没有加载,所以我们需要换个写法。
//添加品牌按钮的回调
const addTrademark = () => {//对话框显示dialogFormVisible.value = true//清空收集数据trademarkParams.id = 0trademarkParams.tmName = ''trademarkParams.logoUrl = ''//第一种写法:ts的问号语法formRef.value?.clearValidate('tmName')formRef.value?.clearValidate('logoUrl')/* nextTick(() => {formRef.value.clearValidate('tmName')formRef.value.clearValidate('logoUrl')}) */
}同理修改按钮
//修改已有品牌的按钮的回调
//row:row即为当前已有的品牌
const updateTrademark = (row: TradeMark) => {//清空校验规则错误提示信息nextTick(() => {formRef.value.clearValidate('tmName')formRef.value.clearValidate('logoUrl')})。。。。。。
}5.8删除业务
删除业务要做的事情不多,包括API以及发请求。不过有些点要注意
- API
//书写品牌管理模块接口
import request from '@/utils/request'
import type { TradeMarkResponseData, TradeMark } from './type'
//品牌管理模块接口地址
enum API {。。。。。。。//删除已有品牌DELETE_URL = '/admin/product/baseTrademark/remove/',
}
。。。。。。//删除某一个已有品牌的数据
export const reqDeleteTrademark = (id: number) =>request.delete<any, any>(API.DELETE_URL + id)
- 绑定函数
这里使用了一个气泡组件,@confirm绑定的就是回调函数 
- 回调函数
//气泡确认框确定按钮的回调
const removeTradeMark = async (id: number) => {//点击确定按钮删除已有品牌请求let result = await reqDeleteTrademark(id)if (result.code == 200) {//删除成功提示信息ElMessage({type: 'success',message: '删除品牌成功',})//再次获取已有的品牌数据getHasTrademark(trademarkArr.value.length > 1 ? pageNo.value : pageNo.value - 1,)} else {ElMessage({type: 'error',message: '删除品牌失败',})}
}6 属性管理模块
6.1 属性管理模块的静态组件

属性管理分为上面部分的三级分类模块以及下面的添加属性部分。我们将三级分类模块单独提取出来做成全局组件
6.1.1 三级分类全局组件(静态)
注意:要在src\components\index.ts下引入。
<template><el-card><el-form inline><el-form-item label="一级分类"><el-select><el-option label="北京"></el-option><el-option label="深圳"></el-option><el-option label="广州"></el-option></el-select></el-form-item><el-form-item label="二级分类"><el-select><el-option label="北京"></el-option><el-option label="深圳"></el-option><el-option label="广州"></el-option></el-select></el-form-item><el-form-item label="三级分类"><el-select><el-option label="北京"></el-option><el-option label="深圳"></el-option><el-option label="广州"></el-option></el-select></el-form-item></el-form></el-card>
</template><script setup lang="ts"></script><style lang="" scoped></style>
6.1.2 添加属性模块(静态)
<template><!-- 三级分类全局组件--><Category></Category><el-card style="margin: 10px 0px"><el-button type="primary" size="default" icon="Plus">添加属性</el-button><el-table border style="margin: 10px 0px"><el-table-columnlabel="序号"type="index"align="center"width="80px"></el-table-column><el-table-column label="属性名称" width="120px"></el-table-column><el-table-column label="属性值名称"></el-table-column><el-table-column label="操作" width="120px"></el-table-column></el-table></el-card>
</template><script setup lang="ts"></script><style lang="scss" scoped></style>
6.2 一级分类数据
一级分类的流程时:API->pinia->组件 为什么要使用pinia呢?因为在下面的添加属性那部分,父组件要用到三级分类组件的信息(id),所以将数据放在pinia中是最方便的。
6.2.1 API
//这里书写属性相关的API文件
import request from '@/utils/request'
//属性管理模块接口地址
enum API {//获取一级分类接口地址C1_URL = '/admin/product/getCategory1',//获取二级分类接口地址C2_URL = '/admin/product/getCategory2/',//获取三级分类接口地址C3_URL = '/admin/product/getCategory3/',
}//获取一级分类的接口方法
export const reqC1 = () => request.get<any, any>(API.C1_URL)
//获取二级分类的接口方法
export const reqC2 = (category1Id: number | string) => {return request.get<any, any>(API.C2_URL + category1Id)
}
//获取三级分类的接口方法
export const reqC3 = (category2Id: number | string) => {return request.get<any, any>(API.C3_URL + category2Id)
}
6.2.2 pinia
//商品分类全局组件的小仓库
import { defineStore } from 'pinia'
import { reqC1, } from '@/api/product/attr'
const useCategoryStore = defineStore('Category', {state: () => {return {//存储一级分类的数据c1Arr: [],//存储一级分类的IDc1Id: '',}},actions: {//获取一级分类的方法async getC1() {//发请求获取一级分类的数据const result = await reqC1()if (result.code == 200) {this.c1Arr = result.data}},},getters: {},
})export default useCategoryStore
6.2.3 Category组件
注意:el-option中的:value属性,它将绑定的值传递给el-select中的v-model绑定的值
<template><el-card><el-form inline><el-form-item label="一级分类"><el-select v-model="categoryStore.c1Id"><!-- label:即为展示数据 value:即为select下拉菜单收集的数据 --><el-optionv-for="(c1, index) in categoryStore.c1Arr":key="c1.id":label="c1.name":value="c1.id"></el-option></el-select></el-form-item>。。。。。。
</template><script setup lang="ts">//引入组件挂载完毕方法import { onMounted } from 'vue'//引入分类相关的仓库import useCategoryStore from '@/store/modules/category'let categoryStore = useCategoryStore()//分类全局组件挂载完毕,通知仓库发请求获取一级分类的数据onMounted(() => {getC1()})//通知仓库获取一级分类的方法const getC1 = () => {//通知分类仓库发请求获取一级分类的数据categoryStore.getC1()}
</script><style lang="" scoped></style>
6.3 分类数据ts类型
6.3.1 API下的type
//分类相关的数据ts类型
export interface ResponseData {code: numbermessage: stringok: boolean
}//分类ts类型
export interface CategoryObj {id: number | stringname: stringcategory1Id?: numbercategory2Id?: number
}//相应的分类接口返回数据的类型
export interface CategoryResponseData extends ResponseData {data: CategoryObj[]
}
使用:仓库中的result,API中的接口返回的数据
6.3.2 组件下的type
import type { CategoryObj } from '@/api/product/attr/type'
。。。。。
//定义分类仓库state对象的ts类型
export interface CategoryState {c1Id: string | numberc1Arr: CategoryObj[]c2Arr: CategoryObj[]c2Id: string | numberc3Arr: CategoryObj[]c3Id: string | number
}
使用:仓库中的state数据类型
6.4 完成分类组件业务
分类组件就是以及组件上来就拿到数据,通过用户选择后我们会拿到id,通过id发送请求之后二级分类就会拿到数据。以此类推三级组件。我们以二级分类为例。
6.4.1 二级分类流程
- 绑定函数
二级分类不是一上来就发生变化,而是要等一级分类确定好之后再发送请求获得数据。于是我们将这个发送请求的回调函数绑定在了一级分类的change属性上 

- 回调函数
//此方法即为一级分类下拉菜单的change事件(选中值的时候会触发,保证一级分类ID有了)
const handler = () => {//通知仓库获取二级分类的数据categoryStore.getC2()
}- pinia
//获取二级分类的数据async getC2() {//获取对应一级分类的下二级分类的数据const result: CategoryResponseData = await reqC2(this.c1Id)if (result.code == 200) {this.c2Arr = result.data}},- 组件数据展示

- 三级组件同理
6.4.2 小问题
当我们选择好三级菜单后,此时修改一级菜单。二、三级菜单应该清空 清空id之后就不会显示了。
//此方法即为一级分类下拉菜单的change事件(选中值的时候会触发,保证一级分类ID有了)
const handler = () => {//需要将二级、三级分类的数据清空categoryStore.c2Id = ''categoryStore.c3Arr = []categoryStore.c3Id = ''//通知仓库获取二级分类的数据categoryStore.getC2()
}//此方法即为二级分类下拉菜单的change事件(选中值的时候会触发,保证二级分类ID有了)
const handler1 = () => {//清理三级分类的数据categoryStore.c3Id = ''categoryStore.getC3()
}6.4.3 添加属性按钮禁用
在我们没选择好三级菜单之前,添加属性按钮应该处于禁用状态
src\views\product\attr\index.vue(父组件) 
6.5 已有属性与属性值展示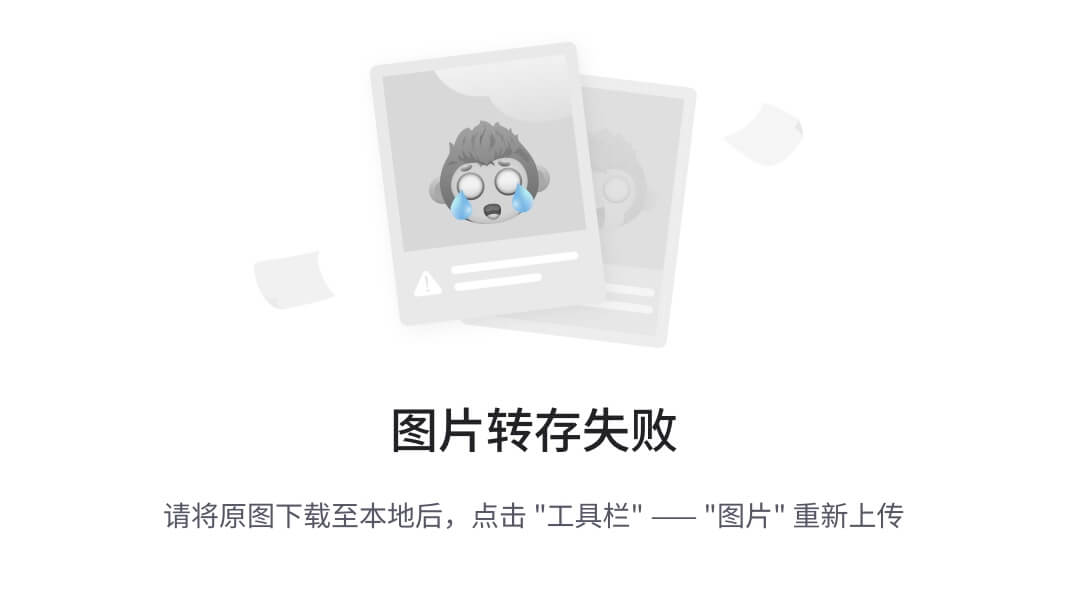
6.5.1 返回type类型
//属性值对象的ts类型
export interface AttrValue {id?: numbervalueName: stringattrId?: numberflag?: boolean
}//存储每一个属性值的数组类型
export type AttrValueList = AttrValue[]
//属性对象
export interface Attr {id?: numberattrName: stringcategoryId: number | stringcategoryLevel: numberattrValueList: AttrValueList
}
//存储每一个属性对象的数组ts类型
export type AttrList = Attr[]
//属性接口返回的数据ts类型
export interface AttrResponseData extends ResponseData {data: Attr[]
}
6.5.2 API发送请求
//这里书写属性相关的API文件
import request from '@/utils/request'
import type { CategoryResponseData, AttrResponseData, Attr } from './type'
//属性管理模块接口地址
enum API {。。。。。。。//获取分类下已有的属性与属性值ATTR_URL = '/admin/product/attrInfoList/',
}
。。。。。。
//获取对应分类下已有的属性与属性值接口
export const reqAttr = (category1Id: string | number,category2Id: string | number,category3Id: string | number,
) => {return request.get<any, AttrResponseData>(API.ATTR_URL + `${category1Id}/${category2Id}/${category3Id}`,)
}
6.5.3 组件获取返回数据并存储数据
注意:通过watch监听c3Id,来适时的获取数据。
<script setup lang="ts">
//组合式API函数
import { watch, ref } from 'vue'
//引入获取已有属性与属性值接口
import { reqAttr } from '@/api/product/attr'
import type { AttrResponseData, Attr } from '@/api/product/attr/type'
//引入分类相关的仓库
import useCategoryStore from '@/store/modules/category'
let categoryStore = useCategoryStore()
//存储已有的属性与属性值
let attrArr = ref<Attr[]>([])
//监听仓库三级分类ID变化
watch(() => categoryStore.c3Id,() => {//获取分类的IDgetAttr()},
)
//获取已有的属性与属性值方法
const getAttr = async () => {const { c1Id, c2Id, c3Id } = categoryStore//获取分类下的已有的属性与属性值let result: AttrResponseData = await reqAttr(c1Id, c2Id, c3Id)console.log(result)if (result.code == 200) {attrArr.value = result.data}
}
</script>6.5.4 将数据放入模板中
<el-card style="margin: 10px 0px"><el-buttontype="primary"size="default"icon="Plus":disabled="categoryStore.c3Id ? false : true">添加属性</el-button><el-table border style="margin: 10px 0px" :data="attrArr"><el-table-columnlabel="序号"type="index"align="center"width="80px"></el-table-column><el-table-columnlabel="属性名称"width="120px"prop="attrName"></el-table-column><el-table-column label="属性值名称"><!-- row:已有的属性对象 --><template #="{ row, $index }"><el-tagstyle="margin: 5px"v-for="(item, index) in row.attrValueList":key="item.id">{{ item.valueName }}</el-tag></template></el-table-column><el-table-column label="操作" width="120px"><!-- row:已有的属性对象 --><template #="{ row, $index }"><!-- 修改已有属性的按钮 --><el-button type="primary" size="small" icon="Edit"></el-button><el-button type="primary" size="small" icon="Delete"></el-button></template></el-table-column></el-table></el-card>6.5.5 小问题
当我们获取数据并展示以后,此时修改一级分类或者二级分类,由于watch的存在,同样会发送请求。但是此时没有c3Id,请求会失败。因此将watch改为如下
//监听仓库三级分类ID变化
watch(() => categoryStore.c3Id,() => {//清空上一次查询的属性与属性值attrArr.value = []//保证三级分类得有才能发请求if (!categoryStore.c3Id) return//获取分类的ID getAttr()},
)6.6 添加属性页面的静态展示
当点击添加属性后: 
6.6.1 定义变量控制页面展示与隐藏
//定义card组件内容切换变量
let scene = ref<number>(0) //scene=0,显示table,scene=1,展示添加与修改属性结构
6.6.2 表单


6.6.3 按钮

6.6.4 表格

6.6.5按钮

6.6.6 三级分类禁用
当点击添加属性之后,三级分类应该被禁用。因此使用props给子组件传参  子组件: 二三级分类同理。
子组件: 二三级分类同理。 
6.7 添加属性&&修改属性的接口类型
6.7.1修改属性

6.7.2 添加属性

6.7.3 type
//属性值对象的ts类型
export interface AttrValue {id?: numbervalueName: stringattrId?: numberflag?: boolean
}//存储每一个属性值的数组类型
export type AttrValueList = AttrValue[]
//属性对象
export interface Attr {id?: numberattrName: stringcategoryId: number | stringcategoryLevel: numberattrValueList: AttrValueList
}6.7.4 组件收集新增的属性的数据
//收集新增的属性的数据
let attrParams = reactive<Attr>({attrName: '', //新增的属性的名字attrValueList: [//新增的属性值数组],categoryId: '', //三级分类的IDcategoryLevel: 3, //代表的是三级分类
})6.8 添加属性值
一个操作最重要的是理清楚思路。添加属性值的总体思路是:收集表单的数据(绑定对应的表单项等)->发送请求(按钮回调函数,携带的参数)->更新页面
6.8.1 收集表单的数据(attrParams)
- 属性名称(attrName)

- 属性值数组(attrValueList)
我们给添加属性值按钮绑定一个回调,点击的时候会往attrParams.attrValueList中添加一个空数组。我们根据空数组的数量生成input框,再将input的值与数组中的值绑定。 
//添加属性值按钮的回调
const addAttrValue = () => {//点击添加属性值按钮的时候,向数组添加一个属性值对象attrParams.attrValueList.push({valueName: '',flag: true, //控制每一个属性值编辑模式与切换模式的切换})
}
- 三级分类的id(categoryId)
三级分类的id(c3Id)在页面1的添加属性按钮之前就有了,因此我们把它放到添加属性按钮的回调身上 注意:每一次点击的时候,先清空一下数据再收集数据。防止下次点击时会显示上次的数据
//添加属性按钮的回调
const addAttr = () => {//每一次点击的时候,先清空一下数据再收集数据Object.assign(attrParams, {attrName: '', //新增的属性的名字attrValueList: [//新增的属性值数组],categoryId: categoryStore.c3Id, //三级分类的IDcategoryLevel: 3, //代表的是三级分类})//切换为添加与修改属性的结构scene.value = 1
}- categoryLevel(固定的,无需收集)
6.8.2 发送请求&&更新页面


//保存按钮的回调
const save = async () => {//发请求let result: any = await reqAddOrUpdateAttr(attrParams)//添加属性|修改已有的属性已经成功if (result.code == 200) {//切换场景scene.value = 0//提示信息ElMessage({type: 'success',message: attrParams.id ? '修改成功' : '添加成功',})//获取全部已有的属性与属性值(更新页面)getAttr()} else {ElMessage({type: 'error',message: attrParams.id ? '修改失败' : '添加失败',})}
}6.9 属性值的编辑与查看模式
6.9.1 模板的切换
在input下面添加了一个div,使用flag来决定哪个展示。  注意:flag放在哪?由于每一个属性值对象都需要一个flag属性,因此将flag的添加放在添加属性值的按钮的回调上。(注意修改属性值的type)
注意:flag放在哪?由于每一个属性值对象都需要一个flag属性,因此将flag的添加放在添加属性值的按钮的回调上。(注意修改属性值的type)
//添加属性值按钮的回调
const addAttrValue = () => {//点击添加属性值按钮的时候,向数组添加一个属性值对象attrParams.attrValueList.push({valueName: '',flag: true, //控制每一个属性值编辑模式与切换模式的切换})}src\api\product\attr\type.ts 
6.9.2 切换的回调
//属性值表单元素失却焦点事件回调
const toLook = (row: AttrValue, $index: number) => {。。。。。。//相应的属性值对象flag:变为false,展示divrow.flag = false
}//属性值div点击事件
const toEdit = (row: AttrValue, $index: number) => {//相应的属性值对象flag:变为true,展示inputrow.flag = true。。。。。。
}6.9.3 处理非法属性值
//属性值表单元素失却焦点事件回调
const toLook = (row: AttrValue, $index: number) => {//非法情况判断1if (row.valueName.trim() == '') {//删除调用对应属性值为空的元素attrParams.attrValueList.splice($index, 1)//提示信息ElMessage({type: 'error',message: '属性值不能为空',})return}//非法情况2let repeat = attrParams.attrValueList.find((item) => {//切记把当前失却焦点属性值对象从当前数组扣除判断if (item != row) {return item.valueName === row.valueName}})if (repeat) {//将重复的属性值从数组当中干掉attrParams.attrValueList.splice($index, 1)//提示信息ElMessage({type: 'error',message: '属性值不能重复',})return}//相应的属性值对象flag:变为false,展示divrow.flag = false
}6.10 表单聚焦&&删除按钮
表单聚焦可以直接调用input提供foces方法:当选择器的输入框获得焦点时触发
6.10.1 存储组件实例
使用ref的函数形式,每有一个input就将其存入inputArr中
//准备一个数组:将来存储对应的组件实例el-input
let inputArr = ref<any>([])
6.10.2 点击div转换成input框后的自动聚焦
注意:使用nextTick是因为点击后,组件需要加载,没办法第一时间拿到组件实例。所以使用nextTick会等到组件加载完毕后才调用,达到聚焦效果。
//属性值div点击事件
const toEdit = (row: AttrValue, $index: number) => {//相应的属性值对象flag:变为true,展示inputrow.flag = true//nextTick:响应式数据发生变化,获取更新的DOM(组件实例)nextTick(() => {inputArr.value[$index].focus()})
}6.10.3 添加属性值自动聚焦
//添加属性值按钮的回调
const addAttrValue = () => {//点击添加属性值按钮的时候,向数组添加一个属性值对象attrParams.attrValueList.push({valueName: '',flag: true, //控制每一个属性值编辑模式与切换模式的切换})//获取最后el-input组件聚焦nextTick(() => {inputArr.value[attrParams.attrValueList.length - 1].focus()})
}6.10.4 删除按钮

6.11属性修改业务
6.11.1属性修改业务
修改业务很简单:当我们点击修改按钮的时候,将修改的实例(row)传递给回调函数。回调函数:首先跳转到第二页面,第二页面是根据attrParams值生成的,我们跳转的时候将实例的值传递给attrParams 
//table表格修改已有属性按钮的回调
const updateAttr = (row: Attr) => {//切换为添加与修改属性的结构scene.value = 1//将已有的属性对象赋值给attrParams对象即为//ES6->Object.assign进行对象的合并Object.assign(attrParams, JSON.parse(JSON.stringify(row)))
}6.11.2 深拷贝与浅拷贝
深拷贝和浅拷贝的区别 1.浅拷贝: 将原对象或原数组的引用直接赋给新对象,新数组,新对象/数组只是原对象的一个引用 2.深拷贝: 创建一个新的对象和数组,将原对象的各项属性的“值”(数组的所有元素)拷贝过来,是“值”而不是“引用”
这里存在一个问题,也就是当我们修改属性值后,并没有保存(发请求),但是界面还是改了。这是因为我们的赋值语句:Object.assign(attrParams, row)是浅拷贝。相当于我们在修改服务器发回来的数据并展示在页面上。服务器内部并没有修改。 解决:将浅拷贝改为深拷贝:Object.assign(attrParams, JSON.parse(JSON.stringify(row)))
6.12 删除按钮&&清空数据
6.12.1删除按钮
- API
//这里书写属性相关的API文件
import request from '@/utils/request'
import type { CategoryResponseData, AttrResponseData, Attr } from './type'
//属性管理模块接口地址
enum API {。。。。。。//删除某一个已有的属性DELETEATTR_URL = '/admin/product/deleteAttr/',
}
。。。。。。//删除某一个已有的属性业务
export const reqRemoveAttr = (attrId: number) =>request.delete<any, any>(API.DELETEATTR_URL + attrId)- 绑定点击函数&&气泡弹出框

- 回调函数(功能实现&&刷新页面)
//删除某一个已有的属性方法回调
const deleteAttr = async (attrId: number) => {//发相应的删除已有的属性的请求let result: any = await reqRemoveAttr(attrId)//删除成功if (result.code == 200) {ElMessage({type: 'success',message: '删除成功',})//获取一次已有的属性与属性值getAttr()} else {ElMessage({type: 'error',message: '删除失败',})}
}6.12.2路由跳转前清空数据
//路由组件销毁的时候,把仓库分类相关的数据清空
onBeforeUnmount(() => {//清空仓库的数据categoryStore.$reset()
})7. Spu模块
SPU(Standard Product Unit):标准化产品单元。是商品信息聚合的最小单位,是一组可复用、易检索的标准化信息的集合,该集合描述了一个产品的特性。通俗点讲,属性值、特性相同的商品就可以称为一个SPU。
7.1 Spu模块的静态页面

<template><div><!-- 三级分类 --><Category :scene="scene"></Category><el-card style="margin: 10px 10px"><el-button type="primary" size="default" icon="Plus">添加SPU</el-button><el-table border style="margin: 10px 10px"><el-table-columnlabel="序号"type="index"align="center"width="80px"></el-table-column><el-table-column label="SPU名称"></el-table-column><el-table-column label="SPU描述"></el-table-column><el-table-column label="SPU操作"></el-table-column></el-table></el-card><!-- 分页器 --><el-paginationv-model:current-page="pageNo"v-model:page-size="pageSize":page-sizes="[3, 5, 7, 9]":background="true"layout=" prev, pager, next, jumper,->, sizes,total":total="400"/></div>
</template><script setup lang="ts">
import { ref, watch, onBeforeUnmount } from 'vue'
//场景的数据
let scene = ref<number>(0)
//分页器默认页码
let pageNo = ref<number>(1)
//每一页展示几条数据
let pageSize = ref<number>(3)
</script><style lang="scss" scoped></style>7.2 Spu模块展示已有数据
7.2.1 API
//SPU管理模块的接口
import request from '@/utils/request'
import type { HasSpuResponseData } from './type'
enum API {//获取已有的SPU的数据HASSPU_URL = '/admin/product/',
}//获取某一个三级分类下已有的SPU数据
export const reqHasSpu = (page: number,limit: number,category3Id: string | number,
) => {return request.get<any, HasSpuResponseData>(API.HASSPU_URL + `${page}/${limit}?category3Id=${category3Id}`,)
}7.2.2 type
//服务器全部接口返回的数据类型
export interface ResponseData {code: numbermessage: stringok: boolean
}//SPU数据的ts类型:需要修改
export interface SpuData {category3Id: string | numberid?: numberspuName: stringtmId: number | stringdescription: stringspuImageList: nullspuSaleAttrList: null
}
//数组:元素都是已有SPU数据类型
export type Records = SpuData[]
//定义获取已有的SPU接口返回的数据ts类型
export interface HasSpuResponseData extends ResponseData {data: {records: Recordstotal: numbersize: numbercurrent: numbersearchCount: booleanpages: number}
}7.2.3 添加SPU按钮

7.2.4 表单数据
<el-table border style="margin: 10px 10px" :data="records"><el-table-columnlabel="序号"type="index"align="center"width="80px"></el-table-column><el-table-column label="SPU名称" prop="spuName"></el-table-column><el-table-columnlabel="SPU描述"prop="description"show-overflow-tooltip></el-table-column><el-table-column label="SPU操作"><!-- row:即为已有的SPU对象 --><template #="{ row, $index }"><el-buttontype="primary"size="small"icon="Plus"title="添加SKU"></el-button><el-buttontype="primary"size="small"icon="Edit"title="修改SPU"></el-button><el-buttontype="primary"size="small"icon="View"title="查看SKU列表"></el-button><el-popconfirm :title="`你确定删除${row.spuName}?`" width="200px"><template #reference><el-buttontype="primary"size="small"icon="Delete"title="删除SPU"></el-button></template></el-popconfirm></template></el-table-column>
</el-table>7.2.5 分页器
注意getHasSpu函数携带的参数。默认为1
<!-- 分页器 --><el-paginationv-model:current-page="pageNo"v-model:page-size="pageSize":page-sizes="[3, 5, 7, 9]":background="true"layout=" prev, pager, next, jumper,->, sizes,total":total="total"@current-change="getHasSpu"@size-change="changeSize"/>//此方法执行:可以获取某一个三级分类下全部的已有的SPU
const getHasSpu = async (pager = 1) => {//修改当前页码pageNo.value = pagerlet result: HasSpuResponseData = await reqHasSpu(pageNo.value,pageSize.value,categoryStore.c3Id,)if (result.code == 200) {records.value = result.data.recordstotal.value = result.data.total}
}
//分页器下拉菜单发生变化的时候触发
const changeSize = () => {getHasSpu()
}7.2.6 watch监听
//监听三级分类ID变化
watch(() => categoryStore.c3Id,() => {//当三级分类发生变化的时候清空对应的数据records.value = []//务必保证有三级分类IDif (!categoryStore.c3Id) returngetHasSpu()},
)7.3 SPU场景一的静态&&场景切换
7.3.1 子组件搭建
由于SPU模块需要在三个场景进行切换,全都放在一个组件里面的话会显得很臃肿。因此我们将它放到三个组件当中。  使用v-show来展示页面:v-if是销毁组件,v-show是隐藏组件。在初加载的时候v-if比较快,但是在频繁切换的时候v-if任务重。
使用v-show来展示页面:v-if是销毁组件,v-show是隐藏组件。在初加载的时候v-if比较快,但是在频繁切换的时候v-if任务重。 
7.3.2 SPU场景一子组件静态

<template><el-form label-width="100px"><el-form-item label="SPU名称"><el-input placeholder="请你输入SPU名称"></el-input></el-form-item><el-form-item label="SPU品牌"><el-select><el-option label="华为"></el-option><el-option label="oppo"></el-option><el-option label="vivo"></el-option></el-select></el-form-item><el-form-item label="SPU描述"><el-input type="textarea" placeholder="请你输入SPU描述"></el-input></el-form-item><el-form-item label="SPU图片"><el-uploadv-model:file-list="fileList"action="https://run.mocky.io/v3/9d059bf9-4660-45f2-925d-ce80ad6c4d15"list-type="picture-card":on-preview="handlePictureCardPreview":on-remove="handleRemove"><el-icon><Plus /></el-icon></el-upload><el-dialog v-model="dialogVisible"><img w-full :src="dialogImageUrl" alt="Preview Image" /></el-dialog></el-form-item><el-form-item label="SPU销售属性" size="normal"><!-- 展示销售属性的下拉菜单 --><el-select><el-option label="华为"></el-option><el-option label="oppo"></el-option><el-option label="vivo"></el-option></el-select><el-buttonstyle="margin-left: 10px"type="primary"size="default"icon="Plus">添加属性</el-button><!-- table展示销售属性与属性值的地方 --><el-table border style="margin: 10px 0px"><el-table-columnlabel="序号"type="index"align="center"width="80px"></el-table-column><el-table-columnlabel="销售属性名字"width="120px"prop="saleAttrName"></el-table-column><el-table-column label="销售属性值"><!-- row:即为当前SPU已有的销售属性对象 --></el-table-column><el-table-column label="操作" width="120px"></el-table-column></el-table></el-form-item><el-form-item><el-button type="primary" size="default">保存</el-button><el-button type="primary" size="default" @click="cancel">取消</el-button></el-form-item></el-form>
</template>7.3.3 父组件中添加SPU按钮&&修改按钮
这两个按钮都是跳转到场景一.下面是对应的回调
//添加新的SPU按钮的回调
const addSpu = () => {//切换为场景1:添加与修改已有SPU结构->SpuFormscene.value = 1
}//修改已有的SPU的按钮的回调
const updateSpu = () => {//切换为场景1:添加与修改已有SPU结构->SpuFormscene.value = 1
}7.3.4 子组件中取消按钮的回调
需要改变的是父组件中的scene,因此涉及到父子组件通信。这里使用自定义事件。 父组件:  子组件:
子组件: 
//取消按钮的回调
const cancel = () => {$emit('changeScene', 0)
}7.4 SPU模块API&&TS类型(修改&&添加)
修改和添加的页面是差不多的。页面1的四个地方都需要发请求拿数据,我们在这一部分分别编写4个部分的API以及ts类型 
7.4.1 SPU品牌
- API:
//获取全部品牌的数据ALLTRADEMARK_URL = '/admin/product/baseTrademark/getTrademarkList',
//获取全部的SPU的品牌的数据
export const reqAllTradeMark = () => {return request.get<any, AllTradeMark>(API.ALLTRADEMARK_URL)
}- ts
//品牌数据的TS类型
export interface Trademark {id: numbertmName: stringlogoUrl: string
}
//品牌接口返回的数据ts类型
export interface AllTradeMark extends ResponseData {data: Trademark[]
}7.4.2 SPU图片
- API
//获取某个SPU下的全部的售卖商品的图片数据IMAGE_URL = '/admin/product/spuImageList/',
//获取某一个已有的SPU下全部商品的图片地址
export const reqSpuImageList = (spuId: number) => {return request.get<any, SpuHasImg>(API.IMAGE_URL + spuId)
}- ts
//商品图片的ts类型
export interface SpuImg {id?: numberimgName?: stringimgUrl?: stringcreateTime?: stringupdateTime?: stringspuId?: numbername?: stringurl?: string
}
//已有的SPU的照片墙数据的类型
export interface SpuHasImg extends ResponseData {data: SpuImg[]
}7.4.3 全部销售属性
- API
//获取整个项目全部的销售属性[颜色、版本、尺码]ALLSALEATTR_URL = '/admin/product/baseSaleAttrList',
//获取全部的销售属性
export const reqAllSaleAttr = () => {return request.get<any, HasSaleAttrResponseData>(API.ALLSALEATTR_URL)
}
- ts
//已有的全部SPU的返回数据ts类型
export interface HasSaleAttr {id: numbername: string
}
export interface HasSaleAttrResponseData extends ResponseData {data: HasSaleAttr[]
}7.4.4 已有的销售属性
- API
//获取某一个SPU下全部的已有的销售属性接口地址SPUHASSALEATTR_URL = '/admin/product/spuSaleAttrList/',
//获取某一个已有的SPU拥有多少个销售属性
export const reqSpuHasSaleAttr = (spuId: number) => {return request.get<any, SaleAttrResponseData>(API.SPUHASSALEATTR_URL + spuId)
}- ts
//销售属性对象ts类型
export interface SaleAttr {id?: numbercreateTime?: nullupdateTime?: nullspuId?: numberbaseSaleAttrId: number | stringsaleAttrName: stringspuSaleAttrValueList: SpuSaleAttrValueListflag?: booleansaleAttrValue?: string
}
//SPU已有的销售属性接口返回数据ts类型
export interface SaleAttrResponseData extends ResponseData {data: SaleAttr[]
}7.5 获取SPU的数据
首先:SPU的数据应该分为5部分:第一部分:是父组件里的展示的数据,也是我们点击修改按钮时的那个数据。其余4个部分的数据需要我们发请求得到。 问题1:子组件需要用到父组件中的数据,应该怎么办?答:要传递的数据是指定的,也就是我们点击修改时的数据。通过ref的方式,拿到子组件时的实例,再调用子组件暴露的方法将数据做为参数传递过去。(有点类似于反向的自定义事件) 问题2:其余4个部分的数据什么时候获取。答:同样的在点击修改按钮时获取,问题一中通过调用子组件的函数传递数据,我们同时也在这个函数中发请求得到数据
7.5.1 第一部分数据的传递
- 父组件拿到子组件实例


- 子组件暴露对外函数

- 修改按钮点击函数中调用子组件函数,并传递第一部分数据

//修改已有的SPU的按钮的回调
const updateSpu = (row: SpuData) => {//切换为场景1:添加与修改已有SPU结构->SpuFormscene.value = 1//调用子组件实例方法获取完整已有的SPU的数据spu.value.initHasSpuData(row)
}7.5.2 其余数据
子组件中直接发起请求,并且将服务器返回的四个数据存储,加上参数传递的第一部分数据,这样子组件拿到了全部的数据。
//子组件书写一个方法
const initHasSpuData = async (spu: SpuData) => {//spu:即为父组件传递过来的已有的SPU对象[不完整]//获取全部品牌的数据let result: AllTradeMark = await reqAllTradeMark()//获取某一个品牌旗下全部售卖商品的图片let result1: SpuHasImg = await reqSpuImageList(spu.id as number)//获取已有的SPU销售属性的数据let result2: SaleAttrResponseData = await reqSpuHasSaleAttr(spu.id as number)//获取整个项目全部SPU的销售属性let result3: HasSaleAttrResponseData = await reqAllSaleAttr()//存储全部品牌的数据MYAllTradeMark.value = result.data//SPU对应商品图片imgList.value = result1.data.map((item) => {return {name: item.imgName,url: item.imgUrl,}})//存储已有的SPU的销售属性saleAttr.value = result2.data//存储全部的销售属性allSaleAttr.value = result3.data
}7.6 修改与添加的接口&&TS
7.6.1 接口(API)
/追加一个新的SPUADDSPU_URL = '/admin/product/saveSpuInfo',//更新已有的SPUUPDATESPU_URL = '/admin/product/updateSpuInfo',
//添加一个新的SPU的
//更新已有的SPU接口
//data:即为新增的SPU|或者已有的SPU对象
export const reqAddOrUpdateSpu = (data: any) => {//如果SPU对象拥有ID,更新已有的SPUif (data.id) {return request.post<any, any>(API.UPDATESPU_URL, data)} else {return request.post<any, any>(API.ADDSPU_URL, data)}
}7.6.2 ts
//SPU数据的ts类型:需要修改
export interface SpuData {category3Id: string | numberid?: numberspuName: stringtmId: number | stringdescription: stringspuImageList: null | SpuImg[]spuSaleAttrList: null | SaleAttr[]
}7.7 展示与收集已有的数据
7.7.1 存储父组件传递过来的数据
//存储已有的SPU对象
let SpuParams = ref<SpuData>({category3Id: '', //收集三级分类的IDspuName: '', //SPU的名字description: '', //SPU的描述tmId: '', //品牌的IDspuImageList: [],spuSaleAttrList: [],
})
//子组件书写一个方法
const initHasSpuData = async (spu: SpuData) => {//存储已有的SPU对象,将来在模板中展示SpuParams.value = spu。。。。。。
}7.7.2 展示SPU名称

7.7.3 展示SPU品牌
注意:下方的红框展示的是所有品牌,上方的绑定的是一个数字也就是下方的第几个 
7.7.4 SPU描述

7.7.5 照片墙PART
照片墙部分我们使用了element-plus的el-upload组件。下面详细介绍组件的功能及作用
- 整体结构
 上面el-upload是上传照片的照片墙,下面是查看照片的对话框
上面el-upload是上传照片的照片墙,下面是查看照片的对话框
- v-model:file-list

//商品图片
let imgList = ref<SpuImg[]>([])
//子组件书写一个方法
const initHasSpuData = async (spu: SpuData) => {。。。。。。//获取某一个品牌旗下全部售卖商品的图片let result1: SpuHasImg = await reqSpuImageList(spu.id as number)......//SPU对应商品图片imgList.value = result1.data.map((item) => {return {name: item.imgName,url: item.imgUrl,}})......
}这部分是一个双向绑定的数据,我们从服务器得到数据会展示到照片墙上。得到数据的过程我们使用了数组的map方法,这是因为组件对于数据的格式有要求。
- action
action是指图片上传的地址。组件还会将返回的数据放到对应的img的数据中 
- list-type:照片墙的形式

- :on-preview
预览的钩子,预览照片时会触发。会注入对应图片的数据。 

//控制对话框的显示与隐藏
let dialogVisible = ref<boolean>(false)
//存储预览图片地址
let dialogImageUrl = ref<string>('')
//照片墙点击预览按钮的时候触发的钩子
const handlePictureCardPreview = (file: any) => {dialogImageUrl.value = file.url//对话框弹出来dialogVisible.value = true
}- :on-remove
移除图片前的钩子
- :before-upload
上传前的钩子,我们用来对数据做预处理
//照片钱上传成功之前的钩子约束文件的大小与类型
const handlerUpload = (file: any) => {if (file.type == 'image/png' ||file.type == 'image/jpeg' ||file.type == 'image/gif') {if (file.size / 1024 / 1024 < 3) {return true} else {ElMessage({type: 'error',message: '上传文件务必小于3M',})return false}} else {ElMessage({type: 'error',message: '上传文件务必PNG|JPG|GIF',})return false}
}7.8 展示已有的销售属性与属性值
数据结构如下: 
7.8.1 展示销售属性与属性值
其实就是4列,对应好每一列以及对应的数据就好
<!-- table展示销售属性与属性值的地方 --><el-table border style="margin: 10px 0px" :data="saleAttr"><el-table-columnlabel="序号"type="index"align="center"width="80px"></el-table-column><el-table-columnlabel="销售属性名字"width="120px"prop="saleAttrName"></el-table-column><el-table-column label="销售属性值"><!-- row:即为当前SPU已有的销售属性对象 --><template #="{ row, $index }"><el-tagclass="mx-1"closablestyle="margin: 0px 5px"@close="row.spuSaleAttrValueList.splice(index, 1)"v-for="(item, index) in row.spuSaleAttrValueList":key="row.id">{{ item.saleAttrValueName }}</el-tag><el-button type="primary" size="small" icon="Plus"></el-button></template></el-table-column><el-table-column label="操作" width="120px"><template #="{ row, $index }"><el-buttontype="primary"size="small"icon="Delete"@click="saleAttr.splice($index, 1)"></el-button></template></el-table-column></el-table>7.8.2 删除操作

<el-table-column label="操作" width="120px"><template #="{ row, $index }"><el-buttontype="primary"size="small"icon="Delete"@click="saleAttr.splice($index, 1)"></el-button></template></el-table-column>7.9 完成收集新增销售属性业务
7.9.1 计算出还未拥有的销售属性
//计算出当前SPU还未拥有的销售属性
let unSelectSaleAttr = computed(() => {//全部销售属性:颜色、版本、尺码//已有的销售属性:颜色、版本let unSelectArr = allSaleAttr.value.filter((item) => {return saleAttr.value.every((item1) => {return item.name != item1.saleAttrName})})return unSelectArr
})
7.9.2 收集你选择的属性的id以及name

7.9.3 添加属性按钮的回调

//添加销售属性的方法
const addSaleAttr = () => {/*"baseSaleAttrId": number,"saleAttrName": string,"spuSaleAttrValueList": SpuSaleAttrValueList*/const [baseSaleAttrId, saleAttrName] = saleAttrIdAndValueName.value.split(':')//准备一个新的销售属性对象:将来带给服务器即可let newSaleAttr: SaleAttr = {baseSaleAttrId,saleAttrName,spuSaleAttrValueList: [],}//追加到数组当中saleAttr.value.push(newSaleAttr)//清空收集的数据saleAttrIdAndValueName.value = ''
}7.10 销售属性值的添加删除业务
其实销售属性值和之前的添加属性业务差不多。最重要的是熟悉数据的结构。步骤分为:组件收集数据->回调中将数据整理后push到对应的数组中。
7.10.1 添加按钮与input框的切换
通过flag属性。一上来是没有的,点击按钮添加。输入框输入完毕blur时再将flag变为false 
//属性值按钮的点击事件
const toEdit = (row: SaleAttr) => {//点击按钮的时候,input组件不就不出来->编辑模式row.flag = truerow.saleAttrValue = ''
}7.10.2 收集&&添加属性值
收集的数据有俩个 saleAttrValue:点击添加按钮时初始化为空,收集输入的信息 baseSaleAttrId:所在的数据的id。由row给出 其余做的事就是:非法数据的过滤 
//表单元素失却焦点的事件回调
const toLook = (row: SaleAttr) => {//整理收集的属性的ID与属性值的名字const { baseSaleAttrId, saleAttrValue } = row//整理成服务器需要的属性值形式let newSaleAttrValue: SaleAttrValue = {baseSaleAttrId,saleAttrValueName: saleAttrValue as string,}//非法情况判断if ((saleAttrValue as string).trim() == '') {ElMessage({type: 'error',message: '属性值不能为空的',})return}//判断属性值是否在数组当中存在let repeat = row.spuSaleAttrValueList.find((item) => {return item.saleAttrValueName == saleAttrValue})if (repeat) {ElMessage({type: 'error',message: '属性值重复',})return}//追加新的属性值对象row.spuSaleAttrValueList.push(newSaleAttrValue)//切换为查看模式row.flag = false
}7.10.3 删除属性值

7.12 保存
整理数据+发送请求+通知父组件更新页面
//保存按钮的回调
const save = async () => {//整理参数//发请求:添加SPU|更新已有的SPU//成功//失败//1:照片墙的数据SpuParams.value.spuImageList = imgList.value.map((item: any) => {return {imgName: item.name, //图片的名字imgUrl: (item.response && item.response.data) || item.url,}})//2:整理销售属性的数据SpuParams.value.spuSaleAttrList = saleAttr.valuelet result = await reqAddOrUpdateSpu(SpuParams.value)if (result.code == 200) {ElMessage({type: 'success',message: SpuParams.value.id ? '更新成功' : '添加成功',})//通知父组件切换场景为0$emit('changeScene', {flag: 0,params: SpuParams.value.id ? 'update' : 'add',})} else {ElMessage({type: 'success',message: SpuParams.value.id ? '更新成功' : '添加成功',})}
}7.13 添加spu业务&&收尾工作
7.13.1 添加spu业务
添加spu业务我们要做什么?收集数据(发请求得到的、自己添加的)放到对应的数据(存储数据用的容器)中,发起请求(保存按钮已经做完了),更新页面
- 父组件添加按钮回调
添加和修改按钮不同的地方在于对于数据的来源不同,修改按钮是一部分(spuParams)来源于父组件传递的数据,将他们与组件绑定,在数据上展示。添加按钮父组件只需要传递category3Id就行,其他的自己收集。
//添加新的SPU按钮的回调
const addSpu = () => {//切换为场景1:添加与修改已有SPU结构->SpuFormscene.value = 1//点击添加SPU按钮,调用子组件的方法初始化数据spu.value.initAddSpu(categoryStore.c3Id)
}- 子组件收集数据
注意要对外暴露,让父组件可以使用
//添加一个新的SPU初始化请求方法
const initAddSpu = async (c3Id: number | string) => {//存储三级分类的IDSpuParams.value.category3Id = c3Id//获取全部品牌的数据let result: AllTradeMark = await reqAllTradeMark()let result1: HasSaleAttrResponseData = await reqAllSaleAttr()//存储数据MYAllTradeMark.value = result.dataallSaleAttr.value = result1.data
}
//对外暴露
defineExpose({ initHasSpuData, initAddSpu })- 整理数据与发送请求
这部分通过保存按钮的回调已经做完了。
7.13.2 清空数据
我们应该在每次添加spu前清空上次的数据。
//添加一个新的SPU初始化请求方法
const initAddSpu = async (c3Id: number | string) => {//清空数据Object.assign(SpuParams.value, {category3Id: '', //收集三级分类的IDspuName: '', //SPU的名字description: '', //SPU的描述tmId: '', //品牌的IDspuImageList: [],spuSaleAttrList: [],})//清空照片imgList.value = []//清空销售属性saleAttr.value = []saleAttrIdAndValueName.value = ''、、、、、、
}7.13.3 跳转页面
在添加和修改spu属性后,跳转的页面不一样。修改应该跳转到当前页面,添加应该跳转到第一页。如何区分?SpuParams.value.id属性修改按钮的SpuParams是自带这个属性的,而添加按钮没有这个属性。因此在保存的时候通过这个属性告知父组件。 子组件:
//保存按钮的回调
const save = async () => {。。。。。。。//通知父组件切换场景为0$emit('changeScene', {flag: 0,params: SpuParams.value.id ? 'update' : 'add',})。。。。。。
}父组件:
//子组件SpuForm绑定自定义事件:目前是让子组件通知父组件切换场景为0
const changeScene = (obj: any) => {//子组件Spuform点击取消变为场景0:展示已有的SPUscene.value = obj.flagif (obj.params == 'update') {//更新留在当前页getHasSpu(pageNo.value)} else {//添加留在第一页getHasSpu()}
}7.14添加SKU的静态

7.14.1 绑定回调

//添加SKU按钮的回调
const addSku = (row: SpuData) => {//点击添加SKU按钮切换场景为2scene.value = 2
}7.14.2 静态页面
<template><el-form label-width="100px"><el-form-item label="SKU名称"><el-input placeholder="SKU名称"></el-input></el-form-item><el-form-item label="价格(元)"><el-input placeholder="价格(元)" type="number"></el-input></el-form-item><el-form-item label="重量(g)"><el-input placeholder="重量(g)" type="number"></el-input></el-form-item><el-form-item label="SKU描述"><el-input placeholder="SKU描述" type="textarea"></el-input></el-form-item><el-form-item label="平台属性"><el-form :inline="true"><el-form-item label="内存" size="normal"><el-select><el-option label="213"></el-option><el-option label="213"></el-option><el-option label="213"></el-option><el-option label="213"></el-option></el-select></el-form-item><el-form-item label="内存" size="normal"><el-select><el-option label="213"></el-option><el-option label="213"></el-option><el-option label="213"></el-option><el-option label="213"></el-option></el-select></el-form-item><el-form-item label="内存" size="normal"><el-select><el-option label="213"></el-option><el-option label="213"></el-option><el-option label="213"></el-option><el-option label="213"></el-option></el-select></el-form-item><el-form-item label="内存" size="normal"><el-select><el-option label="213"></el-option><el-option label="213"></el-option><el-option label="213"></el-option><el-option label="213"></el-option></el-select></el-form-item></el-form></el-form-item><el-form-item label="销售属性"><el-form :inline="true"><el-form-item label="颜色" size="normal"><el-select><el-option label="213"></el-option><el-option label="213"></el-option><el-option label="213"></el-option><el-option label="213"></el-option></el-select></el-form-item></el-form></el-form-item><el-form-item label="图片名称" size="normal"><el-table border><el-table-columntype="selection"width="80px"align="center"></el-table-column><el-table-column label="图片"></el-table-column><el-table-column label="名称"></el-table-column><el-table-column label="操作"></el-table-column></el-table></el-form-item><el-form-item><el-button type="primary" size="default">保存</el-button><el-button type="primary" size="default" @click="cancel">取消</el-button></el-form-item></el-form>
</template>7.14.3 取消按钮
//自定义事件的方法
let $emit = defineEmits(['changeScene'])
//取消按钮的回调
const cancel = () => {$emit('changeScene', { flag: 0, params: '' })
}7.15 获取添加SKU数据并展示
7.15.2 父组件添加按钮回调->调用子组件函数收集数据
父组件
//添加SKU按钮的回调
const addSku = (row: SpuData) => {//点击添加SKU按钮切换场景为2scene.value = 2//调用子组件的方法初始化添加SKU的数据sku.value.initSkuData(categoryStore.c1Id, categoryStore.c2Id,row)
}子组件暴露:
//对外暴露方法
defineExpose({ initSkuData })7.15.2 子组件函数收集数据(平台属性、销售属性、图片名称)
//当前子组件的方法对外暴露
const initSkuData = async (c1Id: number | string,c2Id: number | string,spu: any,
) => {//获取平台属性let result: any = await reqAttr(c1Id, c2Id, spu.category3Id)//获取对应的销售属性let result1: any = await reqSpuHasSaleAttr(spu.id)//获取照片墙的数据let result2: any = await reqSpuImageList(spu.id)//平台属性attrArr.value = result.data//销售属性saleArr.value = result1.data//图片imgArr.value = result2.data
}7.15.3 模板展示(以图片为例)
<el-form-item label="图片名称" size="normal"><el-table border :data="imgArr" ref="table"><el-table-columntype="selection"width="80px"align="center"></el-table-column><el-table-column label="图片"><template #="{ row, $index }"><img :src="row.imgUrl" alt="" style="width: 100px; height: 100px" /></template></el-table-column><el-table-column label="名称" prop="imgName"></el-table-column><el-table-column label="操作"><template #="{ row, $index }"><el-button type="primary" size="small">设置默认</el-button></template></el-table-column></el-table></el-form-item>7.16 sku收集总数据
使用skuParams将sku模块的所有数据全都存储下来
7.16.1 API&&Ts
API:
//追加一个新增的SKU地址ADDSKU_URL = '/admin/product/saveSkuInfo',
}
//添加SKU的请求方法
export const reqAddSku = (data: SkuData) => {request.post<any, any>(API.ADDSKU_URL, data)
}ts:
export interface Attr {attrId: number | string //平台属性的IDvalueId: number | string //属性值的ID
}
export interface saleArr {saleAttrId: number | string //属性IDsaleAttrValueId: number | string //属性值的ID
}
export interface SkuData {category3Id: string | number //三级分类的IDspuId: string | number //已有的SPU的IDtmId: string | number //SPU品牌的IDskuName: string //sku名字price: string | number //sku价格weight: string | number //sku重量skuDesc: string //sku的描述skuAttrValueList?: Attr[]skuSaleAttrValueList?: saleArr[]skuDefaultImg: string //sku图片地址
}7.16.2 收集父组件传递过来的数据
这部分数据包括三级id,spuid还有品牌id。由于是父组件传递过来的,我们可以直接在添加按钮调用的那个函数中收集
//当前子组件的方法对外暴露
const initSkuData = async (c1Id: number | string,c2Id: number | string,spu: any,
) => {//收集数据skuParams.category3Id = spu.category3IdskuParams.spuId = spu.idskuParams.tmId = spu.tmId。。。。。。
}7.16.3 input框收集数据
sku名称、价格、重量、sku描述都是收集的用户输入的数据。我们直接使用v-model 



7.16.4 收集平台属性以及销售属性
 我们在数据绑定的时候将这俩个属性所选择的数据绑定到自身。之后整合数据的时候通过遍历得到
我们在数据绑定的时候将这俩个属性所选择的数据绑定到自身。之后整合数据的时候通过遍历得到
7.16.5 img 数据&&设置默认图片

//设置默认图片的方法回调
const handler = (row: any) => {//点击的时候,全部图片的的复选框不勾选imgArr.value.forEach((item: any) => {table.value.toggleRowSelection(item, false)})//选中的图片才勾选table.value.toggleRowSelection(row, true)//收集图片地址skuParams.skuDefaultImg = row.imgUrl
}7.17 完成添加sku
7.17.1 整合数据&&发请求
//收集SKU的参数
let skuParams = reactive<SkuData>({//父组件传递过来的数据category3Id: '', //三级分类的IDspuId: '', //已有的SPU的IDtmId: '', //SPU品牌的ID//v-model收集skuName: '', //sku名字price: '', //sku价格weight: '', //sku重量skuDesc: '', //sku的描述skuAttrValueList: [//平台属性的收集],skuSaleAttrValueList: [//销售属性],skuDefaultImg: '', //sku图片地址
})//保存按钮的方法
const save = async () => {//整理参数//平台属性skuParams.skuAttrValueList = attrArr.value.reduce((prev: any, next: any) => {if (next.attrIdAndValueId) {let [attrId, valueId] = next.attrIdAndValueId.split(':')prev.push({attrId,valueId,})}return prev}, [])//销售属性skuParams.skuSaleAttrValueList = saleArr.value.reduce((prev: any, next: any) => {if (next.saleIdAndValueId) {let [saleAttrId, saleAttrValueId] = next.saleIdAndValueId.split(':')prev.push({saleAttrId,saleAttrValueId,})}return prev},[],)//添加SKU的请求let result: any = await reqAddSku(skuParams)if (result.code == 200) {ElMessage({type: 'success',message: '添加SKU成功',})//通知父组件切换场景为零$emit('changeScene', { flag: 0, params: '' })} else {ElMessage({type: 'error',message: '添加SKU失败',})}
}7.17.2 bug
bug1:在发送请求的时候返回时undefined:注意;这种情况一般是由于API的请求函数没有写返回值(格式化之后) bug2:平台属性和销售属性收集不到。可能时element-plus自带的table校验。前面数据填的格式不对(比如重量和价格input确定是数字但是可以输入字母e,这时候会导致错误)或者没有填写会导致后面的数据出问题。
7.18 sku展示

7.18.1 API&&type
API:
//查看某一个已有的SPU下全部售卖的商品SKUINFO_URL = '/admin/product/findBySpuId/',
//获取SKU数据
export const reqSkuList = (spuId: number | string) => {return request.get<any, SkuInfoData>(API.SKUINFO_URL + spuId)
}TYPE
//获取SKU数据接口的ts类型
export interface SkuInfoData extends ResponseData {data: SkuData[]
}7.18.2 绑定点击函数&&回调

//存储全部的SKU数据
let skuArr = ref<SkuData[]>([])
let show = ref<boolean>(false)
//查看SKU列表的数据
const findSku = async (row: SpuData) => {let result: SkuInfoData = await reqSkuList(row.id as number)if (result.code == 200) {skuArr.value = result.data//对话框显示出来show.value = true}
}7.18.3 模板展示
其实就是弹出一个对话框dialog,然后里面是一个form
<!-- dialog对话框:展示已有的SKU数据 --><el-dialog v-model="show" title="SKU列表"><el-table border :data="skuArr"><el-table-column label="SKU名字" prop="skuName"></el-table-column><el-table-column label="SKU价格" prop="price"></el-table-column><el-table-column label="SKU重量" prop="weight"></el-table-column><el-table-column label="SKU图片"><template #="{ row, $index }"><img:src="row.skuDefaultImg"style="width: 100px; height: 100px"/></template></el-table-column></el-table></el-dialog>7.19 删除spu业务

7.19.1 API
type为any,因此没有写专门的type
//删除已有的SPU
REMOVESPU_URL = '/admin/product/deleteSpu/',
//删除已有的SPU
export const reqRemoveSpu = (spuId: number | string) => {return request.delete<any, any>(API.REMOVESPU_URL + spuId)
}7.19.2 绑定点击函数

7.19.3 回调函数
//删除已有的SPU按钮的回调
const deleteSpu = async (row: SpuData) => {let result: any = await reqRemoveSpu(row.id as number)if (result.code == 200) {ElMessage({type: 'success',message: '删除成功',})//获取剩余SPU数据getHasSpu(records.value.length > 1 ? pageNo.value : pageNo.value - 1)} else {ElMessage({type: 'error',message: '删除失败',})}
}7.20 spu业务完成
//路由组件销毁前,清空仓库关于分类的数据
onBeforeUnmount(() => {categoryStore.$reset()
})8 SKU模块
8.1 SKU静态
<template><el-card><el-table border style="margin: 10px 0px"><el-table-column type="index" label="序号" width="80px"></el-table-column><el-table-columnlabel="名称"width="80px"show-overflow-tooltip></el-table-column><el-table-columnlabel="描述"width="300px"show-overflow-tooltip></el-table-column><el-table-column label="图片" width="300px"></el-table-column><el-table-column label="重量" width="300px"></el-table-column><el-table-column label="价格" width="300px"></el-table-column><el-table-columnlabel="操作"width="300px"fixed="right"></el-table-column></el-table><el-paginationv-model:current-page="pageNo"v-model:page-size="pageSize":page-sizes="[10, 20, 30, 40]":background="true"layout="prev, pager, next, jumper, ->,sizes,total ":total="400"/></el-card>
</template>8.2 获取展示数据
8.2.1 API&&TYPE
API:
//SKU模块接口管理
import request from '@/utils/request'
import type { SkuResponseData} from './type'
//枚举地址
enum API {//获取已有的商品的数据-SKUSKU_URL = '/admin/product/list/',
}
//获取商品SKU的接口
export const reqSkuList = (page: number, limit: number) => {return request.get<any, SkuResponseData>(API.SKU_URL + `${page}/${limit}`)
}type:
export interface ResponseData {code: numbermessage: stringok: boolean
}
//定义SKU对象的ts类型
export interface Attr {id?: numberattrId: number | string //平台属性的IDvalueId: number | string //属性值的ID
}
export interface saleArr {id?: numbersaleAttrId: number | string //属性IDsaleAttrValueId: number | string //属性值的ID
}
export interface SkuData {category3Id?: string | number //三级分类的IDspuId?: string | number //已有的SPU的IDtmId?: string | number //SPU品牌的IDskuName?: string //sku名字price?: string | number //sku价格weight?: string | number //sku重量skuDesc?: string //sku的描述skuAttrValueList?: Attr[]skuSaleAttrValueList?: saleArr[]skuDefaultImg?: string //sku图片地址isSale?: number //控制商品的上架与下架id?: number
}//获取SKU接口返回的数据ts类型
export interface SkuResponseData extends ResponseData {data: {records: SkuData[]total: numbersize: numbercurrent: numberorders: []optimizeCountSql: booleanhitCount: booleancountId: nullmaxLimit: nullsearchCount: booleanpages: number}
}8.2.2 组件获取数据
import { ref, onMounted } from 'vue'
//引入请求
import { reqSkuList } from '@/api/product/sku'
//引入ts类型
import type {SkuResponseData,SkuData,SkuInfoData,
} from '@/api/product/sku/type'
//分页器当前页码
let pageNo = ref<number>(1)
//每一页展示几条数据
let pageSize = ref<number>(10)
let total = ref<number>(0)
let skuArr = ref<SkuData[]>([])
//组件挂载完毕
onMounted(() => {getHasSku()
})
const getHasSku = async (pager = 1) => {//当前分页器的页码pageNo.value = pagerlet result: SkuResponseData = await reqSkuList(pageNo.value, pageSize.value)if (result.code == 200) {total.value = result.data.totalskuArr.value = result.data.records}
}8.2.3 展示数据(el-table)
<el-table border style="margin: 10px 0px" :data="skuArr"><el-table-column type="index" label="序号" width="80px"></el-table-column><el-table-columnprop="skuName"label="名称"width="80px"show-overflow-tooltip></el-table-column><el-table-columnprop="skuDesc"label="描述"width="300px"show-overflow-tooltip></el-table-column><el-table-column label="图片" width="300px"><template #="{ row, $index }"><img:src="row.skuDefaultImg"alt=""style="width: 100px; height: 100px"/></template></el-table-column><el-table-columnlabel="重量"width="300px"prop="weight"></el-table-column><el-table-columnlabel="价格"width="300px"prop="price"></el-table-column><el-table-column label="操作" width="300px" fixed="right"><el-button type="primary" size="small" icon="Top"></el-button><el-button type="primary" size="small" icon="Edit"></el-button><el-button type="primary" size="small" icon="InfoFilled"></el-button><el-button type="primary" size="small" icon="Delete"></el-button></el-table-column></el-table>8.2.4 分页器

//分页器下拉菜单发生变化触发
const handler = () => {getHasSku()
}注意:在这里切换页码和切换每页数据条数的回调不同是因为:它们都能对函数注入数据,切换页码注入的是点击的页码数,因此我们可以直接使用getHasSku作为他的回调。切换每页数据条数注入的是切换的页码条数,我们希望切换后跳转到第一页,因此使用handler,间接调用getHasSku。
8.3 上架下架按钮


8.3.1 API&&TYPE
//上架
SALE_URL = '/admin/product/onSale/',
//下架的接口
CANCELSALE_URL = '/admin/product/cancelSale/',//已有商品上架的请求
export const reqSaleSku = (skuId: number) => {return request.get<any, any>(API.SALE_URL + skuId)
}
//下架的请求
export const reqCancelSale = (skuId: number) => {return request.get<any, any>(API.CANCELSALE_URL + skuId)
}
type都是any
8.3.2 按钮切换
根据数据切换 
8.3.2 上架下架回调
流程:发请求->更新页面
//商品的上架与下架的操作
const updateSale = async (row: SkuData) => {//如果当前商品的isSale==1,说明当前商品是上架的额状态->更新为下架//否则else情况与上面情况相反if (row.isSale == 1) {//下架操作await reqCancelSale(row.id as number)//提示信息ElMessage({ type: 'success', message: '下架成功' })//发请求获取当前更新完毕的全部已有的SKUgetHasSku(pageNo.value)} else {//下架操作await reqSaleSku(row.id as number)//提示信息ElMessage({ type: 'success', message: '上架成功' })//发请求获取当前更新完毕的全部已有的SKUgetHasSku(pageNo.value)}
}8.4 更新按钮
更新按钮这里没有业务。个人觉得是因为SKU的编写在SPU已经做完了。防止业务逻辑混乱 

//更新已有的SKU
const updateSku = () => {ElMessage({ type: 'success', message: '程序员在努力的更新中....' })
}8.5 商品详情静态搭建

8.5.1 Drawer 抽屉
描述:呼出一个临时的侧边栏, 可以从多个方向呼出 

//控制抽屉显示与隐藏的字段
let drawer = ref<boolean>(false)//查看商品详情按钮的回调
const findSku = async (row: SkuData) => {//抽屉展示出来drawer.value = true
}8.5.2 Layout 布局
通过基础的 24 分栏,迅速简便地创建布局。 
 、 效果图:
、 效果图: 
8.5.3 轮播图 carousel
 注意:把对应的style也复制过来
注意:把对应的style也复制过来 
8.6 商品详情展示业务
8.6.1 API&&TYPE
API
//获取商品详情的接口SKUINFO_URL = '/admin/product/getSkuInfo/',
//获取商品详情的接口
export const reqSkuInfo = (skuId: number) => {return request.get<any, SkuInfoData>(API.SKUINFO_URL + skuId)
}type
//获取SKU商品详情接口的ts类型
export interface SkuInfoData extends ResponseData {data: SkuData
}8.6.2 发请求&&存储数据
let skuInfo = ref<any>({})
//查看商品详情按钮的回调
const findSku = async (row: SkuData) => {//抽屉展示出来drawer.value = true//获取已有商品详情数据let result: SkuInfoData = await reqSkuInfo(row.id as number)//存储已有的SKUskuInfo.value = result.data
}8.6.3 展示数据(销售属性为例)

8.7 删除模块
注:忘记写了,后面才想起来。简短写一下思路 API->绑定点击事件->发请求 比较简单。
8.8 小结
这模块的思路其实都比较简单。无外乎API(type),组件内发请求拿数据、将数据放到模板中。再加上一个对仓库的处理。 这部分真正的难点也是最值得学习的点在于 1:type的书写 2:对数据结构的理解(可以将请求回来的数据放到正确的位置上) 3:element-plus组件的使用。 其实现在看来这部分模块做的事情就是我们前端人的一些缩影。思路不难,难在琐碎的工作中要处理的各种各样的东西。
9 用户管理模块
9.1 静态搭建
主要是el-form、el-pagination
<template><el-card style="height: 80px"><el-form :inline="true" class="form"><el-form-item label="用户名:"><el-input placeholder="请你输入搜索用户名"></el-input></el-form-item><el-form-item><el-button type="primary" size="default">搜索</el-button><el-button type="primary" size="default" @click="reset">重置</el-button></el-form-item></el-form></el-card><el-card style="margin: 10px 0px"><el-button type="primary" size="default">添加用户</el-button><el-button type="primary" size="default">批量删除</el-button><!-- table展示用户信息 --><el-table style="margin: 10px 0px" border><el-table-column type="selection" align="center"></el-table-column><el-table-column label="#" align="center" type="index"></el-table-column><el-table-column label="ID" align="center"></el-table-column><el-table-columnlabel="用户名字"align="center"show-overflow-tooltip></el-table-column><el-table-columnlabel="用户名称"align="center"show-overflow-tooltip></el-table-column><el-table-columnlabel="用户角色"align="center"show-overflow-tooltip></el-table-column><el-table-columnlabel="创建时间"align="center"show-overflow-tooltip></el-table-column><el-table-columnlabel="更新时间"align="center"show-overflow-tooltip></el-table-column><el-table-columnlabel="操作"width="300px"align="center"></el-table-column></el-table><!-- 分页器 --><el-paginationv-model:current-page="pageNo"v-model:page-size="pageSize":page-sizes="[5, 7, 9, 11]":background="true"layout="prev, pager, next, jumper,->,sizes,total":total="400"/></el-card>
</template>9.2 用户管理基本信息展示
9.2.1 API&&type
//用户管理模块的接口
import request from '@/utils/request'
import type { UserResponseData } from './type'
//枚举地址
enum API {//获取全部已有用户账号信息ALLUSER_URL = '/admin/acl/user/',
}//获取用户账号信息的接口
export const reqUserInfo = (page: number, limit: number) => {return request.get<any, UserResponseData>(API.ALLUSER_URL + `${page}/${limit}`,)
}//账号信息的ts类型
export interface ResponseData {code: numbermessage: stringok: boolean
}
//代表一个账号信息的ts类型
export interface User {id?: numbercreateTime?: stringupdateTime?: stringusername?: stringpassword?: stringname?: stringphone?: nullroleName?: string
}
//数组包含全部的用户信息
export type Records = User[]
//获取全部用户信息接口返回的数据ts类型
export interface UserResponseData extends ResponseData {data: {records: Recordstotal: numbersize: numbercurrent: numberpages: number}
}9.2.2 发送请求(onMounted)
//用户总个数
let total = ref<number>(0)
//存储全部用户的数组
let userArr = ref<Records>([])
onMounted(() => {getHasUser()
})
//获取全部已有的用户信息
const getHasUser = async (pager = 1) => {//收集当前页码pageNo.value = pagerlet result: UserResponseData = await reqUserInfo(pageNo.value,pageSize.value,/* keyword.value, */)if (result.code == 200) {total.value = result.data.totaluserArr.value = result.data.records}
}9.2.3 模板展示数据

9.2.4 分页器俩个函数回调

//分页器下拉菜单的自定义事件的回调
const handler = () => {getHasUser()
}9.3 添加与修改用户静态

<!-- 抽屉结构:完成添加新的用户账号|更新已有的账号信息 -->
<el-drawer v-model="drawer"><!-- 头部标题:将来文字内容应该动态的 --><template #header><h4>添加用户</h4></template><!-- 身体部分 --><template #default><el-form><el-form-item label="用户姓名"><el-input placeholder="请您输入用户姓名"></el-input></el-form-item><el-form-item label="用户昵称"><el-input placeholder="请您输入用户昵称"></el-input></el-form-item><el-form-item label="用户密码"><el-input placeholder="请您输入用户密码"></el-input></el-form-item></el-form></template><template #footer><div style="flex: auto"><el-button>取消</el-button><el-button type="primary">确定</el-button></div></template>
</el-drawer>注意绑定的是添加用户以及修改用户的回调
9.4 新账号添加业务

9.4.1 API&&TYPE
API: 添加和修改的请求封装成一个。
//添加一个新的用户账号
ADDUSER_URL = '/admin/acl/user/save',
//更新已有的用户账号
UPDATEUSER_URL = '/admin/acl/user/update',
//添加用户与更新已有用户的接口
export const reqAddOrUpdateUser = (data: User) => {//携带参数有ID更新if (data.id) {return request.put<any, any>(API.UPDATEUSER_URL, data)} else {return request.post<any, any>(API.ADDUSER_URL, data)}
}type
//代表一个账号信息的ts类型
export interface User {id?: numbercreateTime?: stringupdateTime?: stringusername?: stringpassword?: stringname?: stringphone?: nullroleName?: string
}9.4.2 组件收集数据
//收集用户信息的响应式数据
let userParams = reactive<User>({username: '',name: '',password: '',
})
9.4.3 发起请求
//保存按钮的回调
const save = async () => {//保存按钮:添加新的用户|更新已有的用户账号信息let result: any = await reqAddOrUpdateUser(userParams)//添加或者更新成功if (result.code == 200) {//关闭抽屉drawer.value = false//提示消息ElMessage({type: 'success',message: userParams.id ? '更新成功' : '添加成功',})//获取最新的全部账号的信息getHasUser(userParams.id ? pageNo.value : 1)} else {//关闭抽屉drawer.value = false//提示消息ElMessage({type: 'error',message: userParams.id ? '更新失败' : '添加失败',})}
}9.4.4 添加用户按钮&&取消按钮
添加用户按钮:我们在点击添加用户按钮的时候,先把之前的用户数据清空
//添加用户按钮的回调
const addUser = () => {//抽屉显示出来drawer.value = true//清空数据Object.assign(userParams, {id: 0,username: '',name: '',password: '',})}取消按钮: 点击取消按钮之后:关闭抽屉
//取消按钮的回调
const cancel = () => {//关闭抽屉drawer.value = false
}9.5 表单校验功能
9.5.1 表单绑定校验信息
注意点:注意表单FORM与表格Table的区别。 主要还是收集与展示数据的区别。 表单绑定的:model="userParams"是数据,prop="username"是属性,绑定是为了对表单进行验证。 表格绑定的data是要显示的数据,item项的prop也是要展示的数据。 
9.5.2 校验规则
//校验用户名字回调函数
const validatorUsername = (rule: any, value: any, callBack: any) => {//用户名字|昵称,长度至少五位if (value.trim().length >= 5) {callBack()} else {callBack(new Error('用户名字至少五位'))}
}
//校验用户名字回调函数
const validatorName = (rule: any, value: any, callBack: any) => {//用户名字|昵称,长度至少五位if (value.trim().length >= 5) {callBack()} else {callBack(new Error('用户昵称至少五位'))}
}
const validatorPassword = (rule: any, value: any, callBack: any) => {//用户名字|昵称,长度至少五位if (value.trim().length >= 6) {callBack()} else {callBack(new Error('用户密码至少六位'))}
}
//表单校验的规则对象
const rules = {//用户名字username: [{ required: true, trigger: 'blur', validator: validatorUsername }],//用户昵称name: [{ required: true, trigger: 'blur', validator: validatorName }],//用户的密码password: [{ required: true, trigger: 'blur', validator: validatorPassword }],
}9.5.3 确保校验通过再发请求
先获取form组件的实例,在调用form组件的方法validate() 
//获取form组件实例
let formRef = ref<any>()//保存按钮的回调
const save = async () => {//点击保存按钮的时候,务必需要保证表单全部复合条件在去发请求await formRef.value.validate()。。。。。。
}9.5.4 再次校验前先清空上次的校验展示
使用nextTick是因为第一次的时候还没有formRef实例。
//添加用户按钮的回调
const addUser = () => {。。。。。。//清除上一次的错误的提示信息nextTick(() => {formRef.value.clearValidate('username')formRef.value.clearValidate('name')formRef.value.clearValidate('password')})
}9.6 更新账号业务
9.6.1 抽屉结构变化分析
标题应该该为更新用户,没有输入密码。因为修改业务时我们需要用到用户id,因此再修改按钮存储账号信息赋值了用户的id。 我们根据这个id来决定我们的界面。  初始化用户id: 我们再修改的时候将row的值复制给userParams,因此在展示抽屉的时候就会变换
初始化用户id: 我们再修改的时候将row的值复制给userParams,因此在展示抽屉的时候就会变换
//更新已有的用户按钮的回调
//row:即为已有用户的账号信息
const updateUser = (row: User) => {//抽屉显示出来drawer.value = true//存储收集已有的账号信息Object.assign(userParams, row)//清除上一次的错误的提示信息nextTick(() => {formRef.value.clearValidate('username')formRef.value.clearValidate('name')})
}

9.6.1 其余工作
- 添加按钮回调

- 清除上一次的错误的提示信息
//更新已有的用户按钮的回调
//row:即为已有用户的账号信息
const updateUser = (row: User) => {//抽屉显示出来drawer.value = true//存储收集已有的账号信息Object.assign(userParams, row)//清除上一次的错误的提示信息nextTick(() => {formRef.value.clearValidate('username')formRef.value.clearValidate('name')})
}3.更改当前帐号之后,应该重新登陆 window身上的方法,刷新一次。
//保存按钮的回调
const save = async () => {。。。。。。。//添加或者更新成功。。。。。。。//获取最新的全部账号的信息getHasUser(userParams.id ? pageNo.value : 1)//浏览器自动刷新一次window.location.reload()} 。。。。。。。
}9.6.3 更改当前账号再刷新这一步到底发生了什么?
首先,当你更改当前账号再刷新的时候,浏览器还是会往当前页面跳转 这时候路由前置守卫就会发生作用:
这时候路由前置守卫就会发生作用:  你会发现,此时你的token存储在本地存储里面,所以是有的,username存储在仓库里面,所以刷新就没了。这也是之前说的仓库存储的问题。此时你的路由守卫就会走到下面这部分
你会发现,此时你的token存储在本地存储里面,所以是有的,username存储在仓库里面,所以刷新就没了。这也是之前说的仓库存储的问题。此时你的路由守卫就会走到下面这部分  它会向仓库发起获取用户信息的请求,获取成功后就放行了。 问题来了!!!为什么修改当前账户之后就会跳转到登陆页面呢? 首先我们创建一个用户
它会向仓库发起获取用户信息的请求,获取成功后就放行了。 问题来了!!!为什么修改当前账户之后就会跳转到登陆页面呢? 首先我们创建一个用户  登陆后再修改:
登陆后再修改:  跳转到了login界面
跳转到了login界面  此时来看一下仓库:token和username都没了。这是为什么呢?
此时来看一下仓库:token和username都没了。这是为什么呢?  因此我们回过头来看一下路由守卫,可以看出走到了下面的位置,清除了用户相关的数据清空。也就是说: 结论:当我们修改了账户在刷新之后,我们再路由守卫里调用
因此我们回过头来看一下路由守卫,可以看出走到了下面的位置,清除了用户相关的数据清空。也就是说: 结论:当我们修改了账户在刷新之后,我们再路由守卫里调用** await userStore.userInfo()**语句会失败(服务器端会阻止),因此我们走到了**next({ path: '/login', query: { redirect: to.path } })**这里,跳转到了login页面。 
补充:证明一下我们修改了账户之后服务器会阻止我们登录。  此时修改一下路由守卫(做个标记)
此时修改一下路由守卫(做个标记)  刷新一下,证明路由确实是从这走的
刷新一下,证明路由确实是从这走的  此时在修改路由守卫以及用户信息方法
此时在修改路由守卫以及用户信息方法 
 修改完之后再发请求:
修改完之后再发请求:  此时可以得出结论,在修改用户信息之后,向服务器发起userInfo()请求确实会失败,导致我们跳转到login界面
此时可以得出结论,在修改用户信息之后,向服务器发起userInfo()请求确实会失败,导致我们跳转到login界面
9.7 分配角色静态搭建
<el-form-item label="用户姓名"><el-input v-model="userParams.username" :disabled="true"></el-input></el-form-item><el-form-item label="职位列表"><el-checkbox>全选</el-checkbox><!-- 显示职位的的复选框 --><el-checkbox-group><el-checkboxv-for="(role, index) in 10":key="index":label="index">{{ index }}</el-checkbox></el-checkbox-group></el-form-item>
9.8 分配角色业务
9.8.1 API&&TYPE
//获取全部职位以及包含当前用户的已有的职位
export const reqAllRole = (userId: number) => {return request.get<any, AllRoleResponseData>(API.ALLROLEURL + userId)
}//代表一个职位的ts类型
export interface RoleData {id?: numbercreateTime?: stringupdateTime?: stringroleName: stringremark: null
}
//全部职位的列表
export type AllRole = RoleData[]
//获取全部职位的接口返回的数据ts类型
export interface AllRoleResponseData extends ResponseData {data: {assignRoles: AllRoleallRolesList: AllRole}
}9.8.2获取&&存储数据
//收集顶部复选框全选数据
let checkAll = ref<boolean>(false)
//控制顶部全选复选框不确定的样式
let isIndeterminate = ref<boolean>(true)
//存储全部职位的数据
let allRole = ref<AllRole>([])
//当前用户已有的职位
let userRole = ref<AllRole>([])
//分配角色按钮的回调
const setRole = async (row: User) => {//存储已有的用户信息Object.assign(userParams, row)//获取全部的职位的数据与当前用户已有的职位的数据let result: AllRoleResponseData = await reqAllRole(userParams.id as number)if (result.code == 200) {//存储全部的职位allRole.value = result.data.allRolesList//存储当前用户已有的职位userRole.value = result.data.assignRoles//抽屉显示出来drawer1.value = true}
}9.8.3 展示数据
<!-- 抽屉结构:用户某一个已有的账号进行职位分配 --><el-drawer v-model="drawer1"><template #header><h4>分配角色(职位)</h4></template><template #default><el-form><el-form-item label="用户姓名"><el-input v-model="userParams.username" :disabled="true"></el-input></el-form-item><el-form-item label="职位列表"><el-checkbox@change="handleCheckAllChange"v-model="checkAll":indeterminate="isIndeterminate">全选</el-checkbox><!-- 显示职位的的复选框 --><el-checkbox-groupv-model="userRole"@change="handleCheckedCitiesChange"><el-checkboxv-for="(role, index) in allRole":key="index":label="role">{{ role.roleName }}</el-checkbox></el-checkbox-group></el-form-item></el-form></template></el-drawer>详细解释: 全选部分: @change:全选框点击时的回调 v-model:绑定的数据,根据这个值决定是否全选 :indeterminate:不确定状态,既没有全选也没有全不选  复选框部分:
复选框部分: v-for="(role, index) in allRole":遍历allRole。 :label="role":收集的数据(勾上的数据) v-model="userRole":绑定收集的数据,也就是收集的数据存储到userRole中。 @change:勾选变化时的回调  全选框勾选的回调: 实现原理:函数会将勾选与否注入到val中,如果是,就将全部数据(allRole)赋值给选中的数据(userRole),选中的数据通过v-model实现页面的同步变化。
全选框勾选的回调: 实现原理:函数会将勾选与否注入到val中,如果是,就将全部数据(allRole)赋值给选中的数据(userRole),选中的数据通过v-model实现页面的同步变化。
//顶部的全部复选框的change事件
const handleCheckAllChange = (val: boolean) => {//val:true(全选)|false(没有全选)userRole.value = val ? allRole.value : []//不确定的样式(确定样式)isIndeterminate.value = false
}复选框
//顶部全部的复选框的change事件
const handleCheckedCitiesChange = (value: string[]) => {//顶部复选框的勾选数据//代表:勾选上的项目个数与全部的职位个数相等,顶部的复选框勾选上checkAll.value = value.length === allRole.value.length//不确定的样式isIndeterminate.value = value.length !== allRole.value.length
}9.8.4 分配角色业务(给服务器发请求)
- api&&type
//分配职位
export const reqSetUserRole = (data: SetRoleData) => {return request.post<any, any>(API.SETROLE_URL, data)
}//给用户分配职位接口携带参数的ts类型
export interface SetRoleData {roleIdList: number[]userId: number
}- 组件发送请求
回调绑在确认按钮身上就可以了
//确定按钮的回调(分配职位)
const confirmClick = async () => {//收集参数let data: SetRoleData = {userId: userParams.id as number,roleIdList: userRole.value.map((item) => {return item.id as number}),}//分配用户的职位let result: any = await reqSetUserRole(data)if (result.code == 200) {//提示信息ElMessage({ type: 'success', message: '分配职务成功' })//关闭抽屉drawer1.value = false//获取更新完毕用户的信息,更新完毕留在当前页getHasUser(pageNo.value)}
}9.8 删除&&批量删除业务
9.8.1 API&TYPE
//删除某一个账号DELETEUSER_URL = '/admin/acl/user/remove/',//批量删除的接口DELETEALLUSER_URL = '/admin/acl/user/batchRemove',
//删除某一个账号的信息
export const reqRemoveUser = (userId: number) => {return request.delete<any, any>(API.DELETEUSER_URL + userId)
}
//批量删除的接口
export const reqSelectUser = (idList: number[]) => {return request.delete(API.DELETEALLUSER_URL, { data: idList })
}9.8.2 删除业务
- 绑定点击函数

- 回调函数
//删除某一个用户
const deleteUser = async (userId: number) => {let result: any = await reqRemoveUser(userId)if (result.code == 200) {ElMessage({ type: 'success', message: '删除成功' })getHasUser(userArr.value.length > 1 ? pageNo.value : pageNo.value - 1)}
}9.8.3 批量删除业务
- 绑定点击函数

- table收集选中的数据

//table复选框勾选的时候会触发的事件
const selectChange = (value: any) => {selectIdArr.value = value
}- 批量删除回调
//批量删除按钮的回调
const deleteSelectUser = async () => {//整理批量删除的参数let idsList: any = selectIdArr.value.map((item) => {return item.id})//批量删除的请求let result: any = await reqSelectUser(idsList)if (result.code == 200) {ElMessage({ type: 'success', message: '删除成功' })getHasUser(userArr.value.length > 1 ? pageNo.value : pageNo.value - 1)}
}9.8.4 小bug
个人觉得这里的批量删除有个小bug,假设所有数据都可以删除的话,那么把最后一页的数据都删除掉,会使得页面跳转到当前页而不是前一页。在这里因为admin不可删除,如果以后遇到这样的问题的时候要注意!。
9.9 搜索与重置业务
9.9.1 搜索业务
搜索业务与获取初始数据的请求是同一个,因此我们修改一下获取初始业务的请求。更具是否写道username来判断。
//获取用户账号信息的接口
export const reqUserInfo = (page: number, limit: number, username: string) => {return request.get<any, UserResponseData>(API.ALLUSER_URL + `${page}/${limit}/?username=${username}`,)
}收集数据:  发送请求
发送请求 
//搜索按钮的回调
const search = () => {//根据关键字获取相应的用户数据getHasUser()//清空关键字keyword.value = ''
}9.9.2重置业务
重置业务是通过调用setting仓库实现的
import useLayOutSettingStore from '@/store/modules/setting'
//获取模板setting仓库
let settingStore = useLayOutSettingStore()
//重置按钮
const reset = () => {settingStore.refresh = !settingStore.refresh
}具体的功能实现是在之前写好的main组件里实现的,通过监听销毁重建组件。
<template><!-- 路由组件出口的位置 --><router-view v-slot="{ Component }"><transition name="fade"><!-- 渲染layout一级路由的子路由 --><component :is="Component" v-if="flag" /></transition></router-view>
</template>
//监听仓库内部的数据是否发生变化,如果发生变化,说明用户点击过刷新按钮
watch(() => layOutSettingStore.refresh,() => {//点击刷新按钮:路由组件销毁flag.value = falsenextTick(() => {flag.value = true})},
)10 角色管理模块
10.1 角色管理模块静态搭建
还是熟悉的组件:el-card、el-table 、el-pagination、el-form
<template><el-card><el-form :inline="true" class="form"><el-form-item label="职位搜索"><el-input placeholder="请你输入搜索职位关键字"></el-input></el-form-item><el-form-item><el-button type="primary" size="default">搜索</el-button><el-button type="primary" size="default">重置</el-button></el-form-item></el-form></el-card><el-card><el-button type="primary" size="default" icon="Plus">添加职位</el-button><el-table border style="margin: 10px 0px"><el-table-column type="index" align="center" label="#"></el-table-column><el-table-column label="ID" align="center" prop="id"></el-table-column><el-table-columnlabel="职位名称"align="center"prop="roleName"show-overflow-tooltip></el-table-column><el-table-columnlabel="创建时间"align="center"show-overflow-tooltipprop="createTime"></el-table-column><el-table-columnlabel="更新时间"align="center"show-overflow-tooltipprop="updateTime"></el-table-column><el-table-column label="操作" width="280px" align="center"><!-- row:已有的职位对象 --><template #="{ row, $index }"><el-button type="primary" size="small" icon="User">分配权限</el-button><el-button type="primary" size="small" icon="Edit">编辑</el-button><el-popconfirm :title="`你确定要删除${row.roleName}?`" width="260px"><template #reference><el-button type="primary" size="small" icon="Delete">删除</el-button></template></el-popconfirm></template></el-table-column></el-table></el-card><el-paginationv-model:current-page="pageNo"v-model:page-size="pageSize":page-sizes="[10, 20, 30, 40]":background="true"layout="prev, pager, next, jumper,->,sizes,total":total="400"@current-change="getHasRole"@size-change="sizeChange"/>
</template>10.2 角色管理数据展示
10.2.1 API&&type
api:
//角色管理模块的的接口
import request from '@/utils/request'
import type { RoleResponseData, RoleData, MenuResponseData } from './type'
//枚举地址
enum API {//获取全部的职位接口ALLROLE_URL = '/admin/acl/role/',
}
//获取全部的角色
export const reqAllRoleList = (page: number,limit: number,roleName: string,
) => {return request.get<any, RoleResponseData>(API.ALLROLE_URL + `${page}/${limit}/?roleName=${roleName}`,)
}type:
export interface ResponseData {code: numbermessage: stringok: boolean
}
//职位数据类型
export interface RoleData {id?: numbercreateTime?: stringupdateTime?: stringroleName: stringremark?: null
}//全部职位的数组的ts类型
export type Records = RoleData[]
//全部职位数据的相应的ts类型
export interface RoleResponseData extends ResponseData {data: {records: Recordstotal: numbersize: numbercurrent: numberorders: []optimizeCountSql: booleanhitCount: booleancountId: nullmaxLimit: nullsearchCount: booleanpages: number}
}10.2.2 组件获取数据
//当前页码
let pageNo = ref<number>(1)
//一页展示几条数据
let pageSize = ref<number>(10)
//搜索职位关键字
let keyword = ref<string>('')
//组件挂载完毕
onMounted(() => {//获取职位请求getHasRole()
})
//获取全部用户信息的方法|分页器当前页码发生变化的回调
const getHasRole = async (pager = 1) => {//修改当前页码pageNo.value = pagerlet result: RoleResponseData = await reqAllRoleList(pageNo.value,pageSize.value,keyword.value,)if (result.code == 200) {total.value = result.data.totalallRole.value = result.data.records}
}10.2.3 表格数据
<el-table border style="margin: 10px 0px" :data="allRole"><el-table-columntype="index"align="center"label="#"></el-table-column><el-table-column label="ID" align="center" prop="id"></el-table-column><el-table-columnlabel="职位名称"align="center"prop="roleName"show-overflow-tooltip></el-table-column><el-table-columnlabel="创建时间"align="center"show-overflow-tooltipprop="createTime"></el-table-column><el-table-columnlabel="更新时间"align="center"show-overflow-tooltipprop="updateTime"></el-table-column><el-table-column label="操作" width="280px" align="center"><!-- row:已有的职位对象 --><template #="{ row, $index }"><el-button type="primary" size="small" icon="User">分配权限</el-button><el-button type="primary" size="small" icon="Edit">编辑</el-button><el-popconfirm:title="`你确定要删除${row.roleName}?`"width="260px"><template #reference><el-button type="primary" size="small" icon="Delete">删除</el-button></template></el-popconfirm></template></el-table-column></el-table>10.2.4 分页器数据
同样的@current-change与@size-change函数回调。
<el-paginationv-model:current-page="pageNo"v-model:page-size="pageSize":page-sizes="[10, 20, 30, 40]":background="true"layout="prev, pager, next, jumper,->,sizes,total":total="total"@current-change="getHasRole"@size-change="sizeChange"/>//下拉菜单的回调
const sizeChange = () => {getHasRole()
}10.2.5 搜索按钮


//搜索按钮的回调
const search = () => {//再次发请求根据关键字getHasRole()keyword.value = ''
}10.2.6 重置按钮
重置模块我在用户管理模块仔细解释过。 
import useLayOutSettingStore from '@/store/modules/setting'
let settingStore = useLayOutSettingStore()
//重置按钮的回调
const reset = () => {settingStore.refresh = !settingStore.refresh
}10.3 添加&&修改职位
10.3.1 静态
<!-- 添加职位与更新已有职位的结构:对话框 --><el-dialog v-model="dialogVisite" title="添加职位"><el-form><el-form-item label="职位名称"><el-input placeholder="请你输入职位名称"></el-input></el-form-item></el-form><template #footer><el-button type="primary" size="default" @click="dialogVisite = false">取消</el-button><el-button type="primary" size="default">确定</el-button></template></el-dialog>10.3.2 API&&TYPE
//新增岗位的接口地址ADDROLE_URL = '/admin/acl/role/save',//更新已有的职位UPDATEROLE_URL = '/admin/acl/role/update',
//添加职位与更新已有职位接口
export const reqAddOrUpdateRole = (data: RoleData) => {if (data.id) {return request.put<any, any>(API.UPDATEROLE_URL, data)} else {return request.post<any, any>(API.ADDROLE_URL, data)}
}10.3.3 添加&&修改按钮绑定点击函数


10.3.4 添加&&修改按钮回调
//添加职位按钮的回调
const addRole = () => {//对话框显示出来dialogVisite.value = true//清空数据Object.assign(RoleParams, {roleName: '',id: 0,})//清空上一次表单校验错误结果nextTick(() => {form.value.clearValidate('roleName')})
}
//更新已有的职位按钮的回调
const updateRole = (row: RoleData) => {//显示出对话框dialogVisite.value = true//存储已有的职位----带有ID的Object.assign(RoleParams, row)//清空上一次表单校验错误结果nextTick(() => {form.value.clearValidate('roleName')})
}10.3.5 表单校验
:model:要校验的数据 :rules:校验的规则 ref:获取表单实例,方便后面调用validate函数来确保校验通过才放行 prop:绑定数据的属性 
//自定义校验规则的回调
const validatorRoleName = (rule: any, value: any, callBack: any) => {if (value.trim().length >= 2) {callBack()} else {callBack(new Error('职位名称至少两位'))}
}
//职位校验规则
const rules = {roleName: [{ required: true, trigger: 'blur', validator: validatorRoleName }],
}10.3.6 保存按钮的回调
//确定按钮的回调
const save = async () => {//表单校验结果,结果通过在发请求、结果没有通过不应该在发生请求await form.value.validate()//添加职位|更新职位的请求let result: any = await reqAddOrUpdateRole(RoleParams)if (result.code == 200) {//提示文字ElMessage({type: 'success',message: RoleParams.id ? '更新成功' : '添加成功',})//对话框显示dialogVisite.value = false//再次获取全部的已有的职位getHasRole(RoleParams.id ? pageNo.value : 1)}
}10.4 分配角色权限业务
10.4.1 API&&type(获取全部菜单)
//获取全部的菜单与按钮的数据ALLPERMISSTION = '/admin/acl/permission/toAssign/',//获取全部菜单与按钮权限数据
export const reqAllMenuList = (roleId: number) => {return request.get<any, MenuResponseData>(API.ALLPERMISSTION + roleId)
}注意:type这里MenuData与MenuList互相调用,适合这种树状的数据结构
//菜单与按钮数据的ts类型
export interface MenuData {id: numbercreateTime: stringupdateTime: stringpid: numbername: stringcode: stringtoCode: stringtype: numberstatus: nulllevel: numberchildren?: MenuListselect: boolean
}
export type MenuList = MenuData[]10.4.2 获取数据
分配权限按钮:  获取&&存储数据
获取&&存储数据
//准备一个数组:数组用于存储勾选的节点的ID(四级的)
let selectArr = ref<number[]>([])
//已有的职位的数据
const setPermisstion = async (row: RoleData) => {//抽屉显示出来drawer.value = true//收集当前要分类权限的职位的数据Object.assign(RoleParams, row)//根据职位获取权限的数据let result: MenuResponseData = await reqAllMenuList(RoleParams.id as number)if (result.code == 200) {menuArr.value = result.data// selectArr.value = filterSelectArr(menuArr.value, [])}
}10.4.3 展示数据
我们重点关注el-tree组件 data:展示的数据 show-checkbox:节点是否可被选择 node-key:每个树节点用来作为唯一标识的属性,整棵树应该是唯一的 default-expand-all:默认展开所有节点 default-checked-keys:默认勾选的节点的 key 的数组 props:属性: label:指定节点标签为节点对象的某个属性值 children:指定子树为节点对象的某个属性值
const defaultProps = {//子树为节点对象的childrenchildren: 'children',//节点标签为节点对象的name属性label: 'name',
}
10.4.4 展示数据(已分配的权限)
获取已分配权限的id,这里我们只需要收集最后一层的id即可,因为组件会自动更具最后一层的选择情况决定上层的选择状况。 注意:获取最后一层id的函数filterSelectArr使用了递归。
//分配权限按钮的回调
//已有的职位的数据
const setPermisstion = async (row: RoleData) => {//抽屉显示出来drawer.value = true//收集当前要分类权限的职位的数据Object.assign(RoleParams, row)//根据职位获取权限的数据let result: MenuResponseData = await reqAllMenuList(RoleParams.id as number)if (result.code == 200) {menuArr.value = result.dataselectArr.value = filterSelectArr(menuArr.value, [])}
}
const filterSelectArr = (allData: any, initArr: any) => {allData.forEach((item: any) => {if (item.select && item.level == 4) {initArr.push(item.id)}if (item.children && item.children.length > 0) {filterSelectArr(item.children, initArr)}})return initArr
} 10.4.5 API&&type(分配权限)
//给相应的职位分配权限
SETPERMISTION_URL = '/admin/acl/permission/doAssign/?',
//给相应的职位下发权限
export const reqSetPermisstion = (roleId: number, permissionId: number[]) => {return request.post(API.SETPERMISTION_URL + `roleId=${roleId}&permissionId=${permissionId}`,)
}10.4.6 收集用户分配的权限(每个权限的id)&&发请求
我们这里收集主要用到了2个方法:getCheckedKeys、getHalfCheckedKeys。它们会返回已选择以及半选择用户的id数组
//抽屉确定按钮的回调
const handler = async () => {//职位的IDconst roleId = RoleParams.id as number//选中节点的IDlet arr = tree.value.getCheckedKeys()//半选的IDlet arr1 = tree.value.getHalfCheckedKeys()let permissionId = arr.concat(arr1)//下发权限let result: any = await reqSetPermisstion(roleId, permissionId)if (result.code == 200) {//抽屉关闭drawer.value = false//提示信息ElMessage({ type: 'success', message: '分配权限成功' })//页面刷新window.location.reload()}
}10.4.7删除业务
API&&TYPE
//删除已有的职位
export const reqRemoveRole = (roleId: number) => {return request.delete<any, any>(API.REMOVEROLE_URL + roleId)
}删除的回调
//删除已有的职位
const removeRole = async (id: number) => {let result: any = await reqRemoveRole(id)if (result.code == 200) {//提示信息ElMessage({ type: 'success', message: '删除成功' })getHasRole(allRole.value.length > 1 ? pageNo.value : pageNo.value - 1)}
}11 菜单管理模块
11.1 模块初始界面
11.1.1 API&&type
API:
import request from '@/utils/request'
import type { PermisstionResponseData, MenuParams } from './type'
//枚举地址
enum API {//获取全部菜单与按钮的标识数据ALLPERMISSTION_URL = '/admin/acl/permission',
}
//获取菜单数据
export const reqAllPermisstion = () => {return request.get<any, PermisstionResponseData>(API.ALLPERMISSTION_URL)
}
TYPE: 注意:type这里使用了嵌套
//数据类型定义
export interface ResponseData {code: numbermessage: stringok: boolean
}
//菜单数据与按钮数据的ts类型
export interface Permisstion {id?: numbercreateTime: stringupdateTime: stringpid: numbername: stringcode: nulltoCode: nulltype: numberstatus: nulllevel: numberchildren?: PermisstionListselect: boolean
}
export type PermisstionList = Permisstion[]
//菜单接口返回的数据类型
export interface PermisstionResponseData extends ResponseData {data: PermisstionList
}11.1.2 组件获取初始数据
//存储菜单的数据
let PermisstionArr = ref<PermisstionList>([])
//组件挂载完毕
onMounted(() => {getHasPermisstion()
})
//获取菜单数据的方法
const getHasPermisstion = async () => {let result: PermisstionResponseData = await reqAllPermisstion()if (result.code == 200) {PermisstionArr.value = result.data}
}11.1.3 模板展示数据
<div><el-table:data="PermisstionArr"style="width: 100%; margin-bottom: 20px"row-key="id"border><el-table-column label="名称" prop="name"></el-table-column><el-table-column label="权限值" prop="code"></el-table-column><el-table-column label="修改时间" prop="updateTime"></el-table-column><el-table-column label="操作"><!-- row:即为已有的菜单对象|按钮的对象的数据 --><template #="{ row, $index }"><el-buttontype="primary"size="small":disabled="row.level == 4 ? true : false">{{ row.level == 3 ? '添加功能' : '添加菜单' }}</el-button><el-buttontype="primary"size="small":disabled="row.level == 1 ? true : false">编辑</el-button><el-buttontype="primary"size="small":disabled="row.level == 1 ? true : false">删除</el-button></template></el-table-column></el-table></div>11.2 更新与添加菜单功能
11.2.1 API&&TYPE
API:
//给某一级菜单新增一个子菜单ADDMENU_URL = '/admin/acl/permission/save',//更新某一个已有的菜单UPDATE_URL = '/admin/acl/permission/update',//添加与更新菜单的方法
export const reqAddOrUpdateMenu = (data: MenuParams) => {if (data.id) {return request.put<any, any>(API.UPDATE_URL, data)} else {return request.post<any, any>(API.ADDMENU_URL, data)}
}11.2.2 对话框静态
<!-- 对话框组件:添加或者更新已有的菜单的数据结构 --><el-dialogv-model="dialogVisible"><!-- 表单组件:收集新增与已有的菜单的数据 --><el-form><el-form-item label="名称"><el-inputplaceholder="请你输入菜单名称"></el-input></el-form-item><el-form-item label="权限"><el-inputplaceholder="请你输入权限数值"></el-input></el-form-item></el-form><template #footer><span class="dialog-footer"><el-button @click="dialogVisible = false">取消</el-button><el-button type="primary" @click="save">确定</el-button></span></template></el-dialog>11.2.3 收集数据
需要的参数一共是4个,其中code、name由v-model绑定的对话框收集。其余俩个通过点击按钮传递的参数收集。
//携带的参数
let menuData = reactive<MenuParams>({code: '',level: 0,name: '',pid: 0,
})//添加菜单按钮的回调
const addPermisstion = (row: Permisstion) => {//清空数据Object.assign(menuData, {id: 0,code: '',level: 0,name: '',pid: 0,})//对话框显示出来dialogVisible.value = true//收集新增的菜单的level数值menuData.level = row.level + 1//给谁新增子菜单menuData.pid = row.id as number
}
//编辑已有的菜单
const updatePermisstion = (row: Permisstion) => {dialogVisible.value = true//点击修改按钮:收集已有的菜单的数据进行更新Object.assign(menuData, row)
}11.2.4 发送请求
//确定按钮的回调
const save = async () => {//发请求:新增子菜单|更新某一个已有的菜单的数据let result: any = await reqAddOrUpdateMenu(menuData)if (result.code == 200) {//对话框隐藏dialogVisible.value = false//提示信息ElMessage({type: 'success',message: menuData.id ? '更新成功' : '添加成功',})//再次获取全部最新的菜单的数据getHasPermisstion()}
}11.3 删除模块
11.3.1 API
//删除已有的菜单DELETEMENU_URL = '/admin/acl/permission/remove/',
//删除某一个已有的菜单
export const reqRemoveMenu = (id: number) => {return request.delete<any, any>(API.DELETEMENU_URL + id)
}11.3.2 删除点击函数
<el-popconfirm:title="`你确定要删除${row.name}?`"width="260px"@confirm="removeMenu(row.id)"><template #reference><el-buttontype="primary"size="small":disabled="row.level == 1 ? true : false">删除</el-button></template></el-popconfirm>11.3.3 删除的回调
//删除按钮回调
const removeMenu = async (id: number) => {let result = await reqRemoveMenu(id)if (result.code == 200) {ElMessage({ type: 'success', message: '删除成功' })getHasPermisstion()}
}12 首页模块
首页模块比较简单,代码量也少。这里直接放上源代码
<template><div><el-card><div class="box"><img :src="userStore.avatar" alt="" class="avatar" /><div class="bottom"><h3 class="title">{{ getTime() }}好呀{{ userStore.username }}</h3><p class="subtitle">硅谷甄选运营平台</p></div></div></el-card><div class="bottoms"><svg-icon name="welcome" width="800px" height="400px"></svg-icon></div></div>
</template><script setup lang="ts">
import { getTime } from '@/utils/time'
//引入用户相关的仓库,获取当前用户的头像、昵称
import useUserStore from '@/store/modules/user'
//获取存储用户信息的仓库对象
let userStore = useUserStore()
</script><style lang="scss" scoped>
.box {display: flex;.avatar {width: 100px;height: 100px;border-radius: 50%;}.bottom {margin-left: 20px;.title {font-size: 30px;font-weight: 900;margin-bottom: 30px;}.subtitle {font-style: italic;color: skyblue;}}
}
.bottoms {margin-top: 10px;display: flex;justify-content: center;
}
</style>13 setting按钮模块
13.1 暗黑模式设置
13.1.1 暗黑模式静态
这里使用了el-switch组件,下面介绍一下属性 @change:点击切换时的回调 v-model:双向绑定的数据,用来控制开关的切换 class:默认的类 style:样式 active-ico、inactive-icon:开和关的图标 inline-prompt:可以把图标放在开关里面 
13.1.2 暗黑模式

//暗黑模式需要的样式
import 'element-plus/theme-chalk/dark/css-vars.css'13.1.3 切换的回调
//收集开关的数据
let dark = ref<boolean>(false)
//switch开关的chang事件进行暗黑模式的切换
const changeDark = () => {//获取HTML根节点let html = document.documentElement//判断HTML标签是否有类名darkdark.value ? (html.className = 'dark') : (html.className = '')
}13.2 主题颜色切换
Element Plus 默认提供一套主题,也提供了相应的修改主题颜色的方法。我们要使用的时通过js来修改主题颜色
13.2.1 静态搭建
使用了el-color-picker组件 @change:切换的回调 v-model:绑定的数据 show-alpha:是否支持透明度选择 predefine:预定义颜色(会在下面显示) 
13.2.2 点击切换回调
//主题颜色的设置
const setColor = () => {//通知js修改根节点的样式对象的属性与属性值const html = document.documentElementhtml.style.setProperty('--el-color-primary', color.value)
}13.2.3 预定义颜色展示
predefine:预定义颜色
const predefineColors = ref(['#ff4500','#ff8c00','#ffd700','#90ee90','#00ced1','#1e90ff','#c71585','rgba(255, 69, 0, 0.68)','rgb(255, 120, 0)','hsv(51, 100, 98)','hsva(120, 40, 94, 0.5)','hsl(181, 100%, 37%)','hsla(209, 100%, 56%, 0.73)','#c7158577',
])
14 数据大屏
14.1 数据大屏初始静态
14.1.1初始静态
<div class="container"><!-- 数据大屏展示内容区域 --><div class="screen" ref="screen"><div class="top"><Top /></div><div class="bottom"><div class="left">左侧</div><div class="center">中间</div><div class="right">右侧</div></div></div></div><style lang="scss" scoped>
.container {width: 100vw;height: 100vh;background: url(./images/bg.png) no-repeat;background-size: cover;.screen {position: fixed;width: 1920px;height: 1080px;left: 50%;top: 50%;transform-origin: left top;.top {width: 100%;height: 40px;}.bottom {display: flex;.right {flex: 1;display: flex;flex-direction: column;margin-left: 40px;}.left {flex: 1;height: 1040px;display: flex;flex-direction: column;}.center {flex: 1.5;display: flex;flex-direction: column;}}}
}
</style>14.1.2 大屏适配的解决方案
<script setup lang="ts">
import { ref, onMounted } from 'vue'
//获取数据大屏展示内容盒子的DOM元素
//引入顶部的子组件
import Top from './components/top/index.vue'
let screen = ref()
onMounted(() => {screen.value.style.transform = `scale(${getScale()}) translate(-50%,-50%)`
})
//定义大屏缩放比例
function getScale(w = 1920, h = 1080) {const ww = window.innerWidth / wconst wh = window.innerHeight / hreturn ww < wh ? ww : wh
}
//监听视口变化
window.onresize = () => {screen.value.style.transform = `scale(${getScale()}) translate(-50%,-50%)`
}
</script>14.2 顶部静态

14.2.1 顶部静态
<template><div class="top"><div class="left"><span class="lbtn" @click="goHome">首页</span></div><div class="center"><div class="title">智慧旅游可视化大数据平台</div></div><div class="right"><span class="rbtn">统计报告</span><span class="time">当前时间:{{ time }}</span></div></div>
</template><style lang="scss" scoped>
.top {width: 100%;height: 40px;display: flex;.left {flex: 1.5;background: url(../../images/dataScreen-header-left-bg.png) no-repeat;background-size: cover;.lbtn {width: 150px;height: 40px;float: right;background: url(../../images/dataScreen-header-btn-bg-l.png) no-repeat;background-size: 100% 100%;text-align: center;line-height: 40px;color: #29fcff;font-size: 20px;}}.center {flex: 2;.title {width: 100%;height: 74px;background: url(../../images/dataScreen-header-center-bg.png) no-repeat;background-size: 100% 100%;text-align: center;line-height: 74px;color: #29fcff;font-size: 30px;}}.right {flex: 1.5;background: url(../../images/dataScreen-header-left-bg.png) no-repeat;background-size: cover;display: flex;justify-content: space-between;align-items: center;.rbtn {width: 150px;height: 40px;background: url(../../images/dataScreen-header-btn-bg-r.png) no-repeat;background-size: 100% 100%;text-align: center;line-height: 40px;color: #29fcff;}.time {color: #29fcff;font-size: 20px;}}
}
</style>14.2.2 当前时间
- 安装moment插件
pnpm i moment
- 使用
import moment from 'moment'
let timer = ref(0)
//存储当前时间
let time = ref(moment().format('YYYY年MM月DD日 hh:mm:ss'))
//组件挂载完毕更新当前的事件
onMounted(() => {timer.value = setInterval(() => {time.value = moment().format('YYYY年MM月DD日 hh:mm:ss')}, 1000)
})
onBeforeUnmount(() => {clearInterval(timer.value)
})- 模板使用

14.2.3 顶部按钮

//按钮的点击回调
const goHome = () => {$router.push('/home')
}14.3 左侧的上面部分

14.3.1 左侧部分划分
父组件中对左侧使用了垂直方向的弹性盒
.bottom {display: flex;.left {flex: 1;height: 1040px;display: flex;// 弹性方向:列方向flex-direction: column;.tourist {flex: 1.2;}.sex {flex: 1;}.age {flex: 1;}}
}14.3.2 左侧上面部分的静态
注意:在“可预约总量99999人”那里使用了float: right;,float对上面的块级元素不会产生影响,因此不会飘上去。
<template><div class="box"><div class="top"><p class="title">实时游客统计</p><p class="bg"></p><p class="right">可预约总量<span>99999</span>人</p></div><div class="number"><span v-for="(item, index) in people" :key="index">{{ item }}</span></div><!-- 盒子将来echarts展示图形图标的节点 --><div class="charts" ref="charts">123</div></div>
</template><style lang="scss" scoped>
.box {background: url(../../images/dataScreen-main-lb.png) no-repeat;background-size: 100% 100%;margin-top: 10px;.top {margin-left: 20px;.title {color: white;font-size: 20px;}.bg {width: 68px;height: 7px;background: url(../../images/dataScreen-title.png) no-repeat;background-size: 100% 100%;margin-top: 10px;}.right {float: right;color: white;font-size: 20px;span {color: yellowgreen;}}}.number {padding: 10px;margin-top: 30px;display: flex;span {flex: 1;height: 40px;text-align: center;line-height: 40px;background: url(../../images/total.png) no-repeat;background-size: 100% 100%;color: #29fcff;}}.charts {width: 100%;height: 270px;}
}
</style>14.3.3 水球图
- 安装
pnpm i echarts pnpm i echarts-liquidfill
- 使用
onMounted(() => {//获取echarts类的实例let mycharts = echarts.init(charts.value)//设置实例的配置项mycharts.setOption({//标题组件title: {text: '水球图',},//x|y轴组件xAxis: {},yAxis: {},//系列:决定你展示什么样的图形图标series: {type: 'liquidFill', //系列data: [0.6, 0.4, 0.2], //展示的数据waveAnimation: true, //动画animationDuration: 3,animationDurationUpdate: 0,radius: '90%', //半径outline: {//外层边框设置show: true,borderDistance: 8,itemStyle: {color: 'skyblue',borderColor: '#294D99',borderWidth: 8,shadowBlur: 20,shadowColor: 'rgba(0, 0, 0, 0.25)',},},},//布局组件grid: {left: 0,right: 0,top: 0,bottom: 0,},})
})14.4 左侧的中间部分
14.4.1 上面的样式部分

<template><div class="box1"><div class="title"><p>男女比例</p><img src="../../images/dataScreen-title.png" alt="" /></div><div class="sex"><div class="man"><img src="../../images/man.png" alt="" /></div><div class="women"><img src="../../images/woman.png" alt="" /></div></div><div class="rate"><p>男士58%</p><p>女士42%</p></div><div class="charts" ref="charts"></div></div>
</template><style scoped lang="scss">
.box1 {width: 100%;height: 100%;background: url(../../images/dataScreen-main-cb.png) no-repeat;background-size: 100% 100%;margin: 20px 0px;.title {margin-left: 20px;p {color: white;font-size: 20px;}}.sex {display: flex;justify-content: center;.man {margin: 20px;width: 111px;height: 115px;background: url(../../images/man-bg.png) no-repeat;display: flex;justify-content: center;align-items: center;}.women {margin: 20px;width: 111px;height: 115px;background: url(../../images/woman-bg.png) no-repeat;display: flex;justify-content: center;align-items: center;}}.rate {display: flex;justify-content: center;color: white;p {margin: 0 40px;margin-top: 10px;margin-bottom: -10px;}}.charts {height: 100px;}
}
</style>14.4.2 柱状图部分
import { ref, onMounted } from 'vue'
import * as echarts from 'echarts'
//获取图形图标的DOM节点
let charts = ref()
onMounted(() => {//初始化echarts实例let mycharts = echarts.init(charts.value)//设置配置项mycharts.setOption({//组件标题title: {// text: '男女比例', //主标题textStyle: {//主标题颜色color: 'skyblue',},left: '40%',},//x|yxAxis: {show: false,min: 0,max: 100,},yAxis: {show: false,type: 'category',},series: [// 这里有俩个柱状图,下面的覆盖上面的{type: 'bar',data: [58],barWidth: 20,// 柱状图的层级z: 100,// 柱状图样式itemStyle: {color: 'skyblue',borderRadius: 20,},},{type: 'bar',data: [100],//柱状图宽度barWidth: 20,//调整女士柱条位置barGap: '-100%',itemStyle: {color: 'pink',borderRadius: 20,},},],grid: {left: 60,top: -20,right: 60,bottom: 0,},})
})14.5 左侧的下面部分
<template><div class="box2"><div class="title"><p>年龄比例</p><img src="../../images/dataScreen-title.png" alt="" /></div><!-- 图形图标的容器 --><div class="charts" ref="charts"></div></div>
</template><script setup lang="ts">
import { ref, onMounted } from 'vue'
//引入echarts
import * as echarts from 'echarts'
let charts = ref()
//组件挂载完毕初始化图形图标
onMounted(() => {let mychart = echarts.init(charts.value)//设置配置项let option = {tooltip: {trigger: 'item',},legend: {right: 30,top: 40,orient: 'vertical', //图例组件方向的设置textStyle: {color: 'white',fontSize: 14,},},series: [{name: 'Access From',type: 'pie',radius: ['40%', '70%'],avoidLabelOverlap: false,itemStyle: {borderRadius: 10,borderColor: '#fff',borderWidth: 2,},label: {show: true,position: 'inside',color: 'white',},labelLine: {show: false,},data: [{ value: 1048, name: '军事' },{ value: 735, name: '新闻' },{ value: 580, name: '直播' },{ value: 484, name: '娱乐' },{ value: 300, name: '财经' },],},],//调整图形图标的位置grid: {left: 0,top: 0,right: 0,bottom: 0,},}mychart.setOption(option)
})
</script><style scoped lang="scss">
.box2 {width: 100%;height: 100%;background: url(../../images/dataScreen-main-cb.png) no-repeat;background-size: 100% 100%;.title {margin-left: 20px;p {color: white;font-size: 20px;}}.charts {height: 260px;}
}
</style>14.6 中间的上面部分

<template><div class="box4" ref="map">我是地图组件</div>
</template><script setup lang="ts">
import { ref, onMounted } from 'vue'
import * as echarts from 'echarts'
//获取DOM元素
let map = ref()
//引入中国地图的JSON数据
import chinaJSON from './china.json'
//注册中国地图
echarts.registerMap('china', chinaJSON as any)
onMounted(() => {let mychart = echarts.init(map.value)//设置配置项mychart.setOption({//地图组件geo: {map: 'china', //中国地图roam: true, //鼠标缩放的效果//地图的位置调试left: 100,top: 150,right: 100,zoom: 1.2,bottom: 0,//地图上的文字的设置label: {show: true, //文字显示出来color: 'white',fontSize: 10,},itemStyle: {//每一个多边形的样式color: {type: 'linear',x: 0,y: 0,x2: 0,y2: 1,colorStops: [{offset: 0,color: 'pink', // 0% 处的颜色},{offset: 1,color: 'hotpink', // 100% 处的颜色},],global: false, // 缺省为 false},opacity: 0.8,},//地图高亮的效果emphasis: {itemStyle: {color: 'red',},label: {fontSize: 20,},},},//布局位置grid: {left: 0,top: 0,right: 0,bottom: 0,},series: [{type: 'lines', //航线的系列data: [{coords: [[87.617733, 43.792818], // 起点[91.132212, 29.660361], // 终点],// 统一的样式设置lineStyle: {color: 'red',width: 5,},},{coords: [[91.132212, 29.660361], // 起点[100.132212, 25.660361], // 终点],// 统一的样式设置lineStyle: {color: 'red',width: 5,},},{coords: [[100.132212, 25.660361], // 起点[109.132212, 18.660361], // 终点],// 统一的样式设置lineStyle: {color: 'red',width: 5,},},{coords: [[109.132212, 18.660361], // 起点[117.132212, 25.660361], // 终点],// 统一的样式设置lineStyle: {color: 'red',width: 5,},},{coords: [[117.132212, 25.660361], // 起点[125.132212, 44.060361], // 终点],// 统一的样式设置lineStyle: {color: 'red',width: 5,},},{coords: [[125.132212, 44.060361], // 起点[116.405285, 39.904989], // 终点],// 统一的样式设置lineStyle: {color: 'red',width: 5,},},{coords: [[116.405285, 39.904989], // 起点[112.304436, 37.618179], // 终点],// 统一的样式设置lineStyle: {color: 'red',width: 5,},},{coords: [[112.304436, 37.618179], // 起点[106.504962, 29.533155], // 终点],// 统一的样式设置lineStyle: {color: 'red',width: 5,},},{coords: [[106.504962, 29.533155], // 起点[104.065735, 30.659462], // 终点],// 统一的样式设置lineStyle: {color: 'red',width: 5,},},{coords: [[106.504962, 29.533155], // 起点[104.065735, 30.659462], // 终点],// 统一的样式设置lineStyle: {color: 'red',width: 5,},},{coords: [[104.065735, 30.659462], // 起点[101.778916, 36.623178], // 终点],// 统一的样式设置lineStyle: {color: 'red',width: 5,},},{coords: [[101.778916, 36.623178],[87.617733, 43.792818],],// 统一的样式设置lineStyle: {color: 'red',width: 5,},},],//开启动画特效effect: {show: true,symbol: 'arrow',color: 'yellow',symbolSize: 10,},},],})
})
</script><style lang="scss" scoped></style>14.7 中间的下面部分
<template><div class="box5"><div class="title"><p>未来七天游客数量趋势图</p><img src="../../images/dataScreen-title.png" alt="" /></div><div class="charts" ref="line"></div></div>
</template><script setup lang="ts">
import * as echarts from 'echarts'
import { ref, onMounted } from 'vue'
//获取图形图标的节点
let line = ref()
onMounted(() => {let mycharts = echarts.init(line.value)//设置配置项mycharts.setOption({//标题组件title: {text: '访问量',},//x|y轴xAxis: {type: 'category',//两侧不留白boundaryGap: false,//分割线不要splitLine: {show: false,},data: ['周一', '周二', '周三', '周四', '周五', '周六', '周日'],//轴线的设置axisLine: {show: true,},//刻度axisTick: {show: true,},},yAxis: {splitLine: {show: false,},//轴线的设置axisLine: {show: true,},//刻度axisTick: {show: true,},},grid: {left: 40,top: 0,right: 20,bottom: 20,},//系列series: [{type: 'line',data: [120, 1240, 66, 2299, 321, 890, 1200],//平滑曲线的设置smooth: true,//区域填充样式areaStyle: {color: {type: 'linear',x: 0,y: 0,x2: 0,y2: 1,colorStops: [{offset: 0,color: 'red', // 0% 处的颜色},{offset: 1,color: 'blue', // 100% 处的颜色},],global: false, // 缺省为 false},},},],})
})
</script><style scoped lang="scss">
.box5 {width: 100%;height: 100%;background: url(../../images/dataScreen-main-cb.png) no-repeat;background-size: 100% 100%;margin: 0px 20px;.title {margin-left: 10px;p {color: white;font-size: 20px;}}.charts {height: calc(100% - 40px);}
}
</style>14.8 右侧的上面部分
<template><div class="box6"><div class="title"><p>热门景区排行</p><img src="../../images/dataScreen-title.png" alt="" /></div><!-- 图形图标的容器 --><div class="charts" ref="charts"></div></div>
</template><script setup lang="ts">
import * as echarts from 'echarts'
import { ref, onMounted } from 'vue'
//获取DOM节点
let charts = ref()
//组件挂载完毕
onMounted(() => {//一个容器可以同时展示多种类型的图形图标let mychart = echarts.init(charts.value)//设置配置项mychart.setOption({//标题组件title: {//主标题text: '景区排行',link: 'http://www.baidu.com',//标题的位置left: '50%',//主标题文字样式textStyle: {color: 'yellowgreen',fontSize: 20,},//子标题subtext: '各大景区排行',//子标题的样式subtextStyle: {color: 'yellowgreen',fontSize: 16,},},//x|y轴组件xAxis: {type: 'category', //图形图标在x轴均匀分布展示},yAxis: {},//布局组件grid: {left: 20,bottom: 20,right: 20,},//系列:决定显示图形图标是哪一种的series: [{type: 'bar',data: [10, 20, 30, 40, 50, 60, 70],//柱状图的:图形上的文本标签,label: {show: true,//文字的位置position: 'insideTop',//文字颜色color: 'yellowgreen',},//是否显示背景颜色showBackground: true,backgroundStyle: {//底部背景的颜色color: {type: 'linear',x: 0,y: 0,x2: 0,y2: 1,colorStops: [{offset: 0,color: 'black', // 0% 处的颜色},{offset: 1,color: 'blue', // 100% 处的颜色},],global: false, // 缺省为 false},},//柱条的样式itemStyle: {borderRadius: [10, 10, 0, 0],//柱条颜色color: function (data: any) {//给每一个柱条这是背景颜色let arr = ['red','orange','yellowgreen','green','purple','hotpink','skyblue',]return arr[data.dataIndex]},},},{type: 'line',data: [10, 20, 30, 40, 50, 60, 90],smooth: true, //平滑曲线},],tooltip: {backgroundColor: 'rgba(50,50,50,0.7)',},})
})
</script><style scoped lang="scss">
.box6 {width: 100%;height: 100%;background: url(../../images/dataScreen-main-cb.png) no-repeat;background-size: 100% 100%;margin: 20px 0px;.title {margin-left: 5px;p {color: white;font-size: 20px;}}.charts {height: calc(100% - 30px);}
}
</style>15 菜单权限
15.1 路由的拆分
15.1.1 路由分析
菜单的权限:
超级管理员账号:admin atguigu123 拥有全部的菜单、按钮的权限
飞行员账号 硅谷333 111111 不包含权限管理模块、按钮的权限并非全部按钮
同一个项目:不同人(职位是不一样的,他能访问到的菜单、按钮的权限是不一样的)一、目前整个项目一共多少个路由!!!
login(登录页面)、
404(404一级路由)、
任意路由、
首页(/home)、
数据大屏、
权限管理(三个子路由)
商品管理模块(四个子路由)1.1开发菜单权限
---第一步:拆分路由
静态(常量)路由:大家都可以拥有的路由
login、首页、数据大屏、404异步路由:不同的身份有的有这个路由、有的没有
权限管理(三个子路由)
商品管理模块(四个子路由)任意路由:任意路由1.2菜单权限开发思路
目前咱们的项目:任意用户访问大家能看见的、能操作的菜单与按钮都是一样的(大家注册的路由都是一样的)15.1.2 路由的拆分
//对外暴露配置路由(常量路由)
export const constantRoute = [{//登录路由path: '/login',component: () => import('@/views/login/index.vue'),name: 'login', //命名路由meta: {title: '登录', //菜单标题hidden: true, //路由的标题在菜单中是否隐藏},},{//登录成功以后展示数据的路由path: '/',component: () => import('@/layout/index.vue'),name: 'layout',meta: {hidden: false,},redirect: '/home',children: [{path: '/home',component: () => import('@/views/home/index.vue'),meta: {title: '首页',hidden: false,icon: 'HomeFilled',},},],},{path: '/404',component: () => import('@/views/404/index.vue'),name: '404',meta: {title: '404',hidden: true,},},{path: '/screen',component: () => import('@/views/screen/index.vue'),name: 'Screen',meta: {hidden: false,title: '数据大屏',icon: 'Platform',},},
]//异步路由
export const asnycRoute = [{path: '/acl',component: () => import('@/layout/index.vue'),name: 'Acl',meta: {hidden: false,title: '权限管理',icon: 'Lock',},redirect: '/acl/user',children: [{path: '/acl/user',component: () => import('@/views/acl/user/index.vue'),name: 'User',meta: {hidden: false,title: '用户管理',icon: 'User',},},{path: '/acl/role',component: () => import('@/views/acl/role/index.vue'),name: 'Role',meta: {hidden: false,title: '角色管理',icon: 'UserFilled',},},{path: '/acl/permission',component: () => import('@/views/acl/permission/index.vue'),name: 'Permission',meta: {hidden: false,title: '菜单管理',icon: 'Monitor',},},],},{path: '/product',component: () => import('@/layout/index.vue'),name: 'Product',meta: {hidden: false,title: '商品管理',icon: 'Goods',},redirect: '/product/trademark',children: [{path: '/product/trademark',component: () => import('@/views/product/trademark/index.vue'),name: 'Trademark',meta: {hidden: false,title: '品牌管理',icon: 'ShoppingCartFull',},},{path: '/product/attr',component: () => import('@/views/product/attr/index.vue'),name: 'Attr',meta: {hidden: false,title: '属性管理',icon: 'CollectionTag',},},{path: '/product/spu',component: () => import('@/views/product/spu/index.vue'),name: 'Spu',meta: {hidden: false,title: 'SPU管理',icon: 'Calendar',},},{path: '/product/sku',component: () => import('@/views/product/sku/index.vue'),name: 'Sku',meta: {hidden: false,title: 'SKU管理',icon: 'Orange',},},],},
]//任意路由
//任意路由
export const anyRoute = {//任意路由path: '/:pathMatch(.*)*',redirect: '/404',name: 'Any',meta: {title: '任意路由',hidden: true,icon: 'DataLine',},
}15.2 菜单权限的实现
15.2.1 获取正确路由的方法
注意:这里使用了递归。其次,这里是浅拷贝,会改变原有的路由。因此还需要改进。
//硅谷333: routes['Product','Trademark','Sku']
let guigu333 = ['Product', 'Trademark', 'Sku'];
function filterAsyncRoute(asnycRoute, routes) {return asnycRoute.filter(item => {if (routes.includes(item.name)) {if (item.children && item.children.length > 0) {item.children = filterAsyncRoute(item.children, routes)}return true}})
}
//硅谷333需要展示的异步路由
let guigu333Result = filterAsyncRoute(asnycRoute, guigu333);
console.log([...constRoute, ...guigu333Result, anyRoute], '硅谷333');15.2.2 获取路由
。。。。。。import router from '@/router'
//引入路由(常量路由)
import { constantRoute, asnycRoute, anyRoute } from '@/router/routes'
//用于过滤当前用户需要展示的异步路由
function filterAsyncRoute(asnycRoute: any, routes: any) {return asnycRoute.filter((item: any) => {if (routes.includes(item.name)) {if (item.children && item.children.length > 0) {//硅谷333账号:product\trademark\attr\skuitem.children = filterAsyncRoute(item.children, routes)}return true}})
}
//创建用户小仓库
const useUserStore = defineStore('User', {//小仓库存储数据地方state: (): UserState => {return {。。。。。。。menuRoutes: constantRoute, //仓库存储生成菜单需要数组(路由)us。。。。。。}},//处理异步|逻辑地方actions: {。。。。。。。//获取用户信息方法async userInfo() {//获取用户信息进行存储const result: userInfoResponseData = await reqUserInfo()if (result.code == 200) {this.username = result.data.namethis.avatar = result.data.avatar//计算当前用户需要展示的异步路由const userAsyncRoute = filterAsyncRoute(asnycRoute, result.data.routes)//菜单需要的数据整理完毕this.menuRoutes = [...constantRoute, ...userAsyncRoute, anyRoute]//目前路由器管理的只有常量路由:用户计算完毕异步路由、任意路由动态追加;[...userAsyncRoute, anyRoute].forEach((route: any) => {router.addRoute(route)})return 'ok'} else {return Promise.reject(new Error(result.message))}},。。。。。。
})
//对外暴露小仓库
export default useUserStore15.3 菜单权限的2个小问题
15.3.1 深拷贝
之前获取需要的路由方法中使用的是浅拷贝,会改变原有的路由。因此我们这里引入深拷贝的方法
//引入深拷贝方法
//@ts-expect-error
import cloneDeep from 'lodash/cloneDeep'
。。。。。。//获取用户信息方法async userInfo() {//获取用户信息进行存储const result: userInfoResponseData = await reqUserInfo()if (result.code == 200) {this.username = result.data.namethis.avatar = result.data.avatar//计算当前用户需要展示的异步路由const userAsyncRoute = filterAsyncRoute(cloneDeep(asnycRoute),result.data.routes,)//菜单需要的数据整理完毕this.menuRoutes = [...constantRoute, ...userAsyncRoute, anyRoute]//目前路由器管理的只有常量路由:用户计算完毕异步路由、任意路由动态追加;[...userAsyncRoute, anyRoute].forEach((route: any) => {router.addRoute(route)})return 'ok'} else {return Promise.reject(new Error(result.message))}},15.3.2 路由加载问题
这样配置路由后,如果你访问的是异步路由,会在刷新的时候出现空白页面。原因是异步路由是异步获取的,加载的时候还没有。因此我们可以在路由守卫文件中改写。这个的意思就是一直加载。 
//用户登录判断if (token) {//登陆成功,访问login。指向首页if (to.path == '/login') {next('/')} else {//登陆成功访问其余的,放行//有用户信息if (username) {//放行next()} else {//如果没有用户信息,在收尾这里发请求获取到了用户信息再放行try {//获取用户信息await userStore.userInfo()//万一刷新的时候是异步路由,有可能获取到用户信息但是异步路由没有加载完毕,出现空白效果next({ ...to })} catch (error) {//token过期|用户手动处理token//退出登陆->用户相关的数据清空await userStore.userLogout()next({ path: '/login', query: { redirect: to.path } })}}}} else {//用户未登录if (to.path == '/login') {next()} else {next({ path: '/login', query: { redirect: to.path } })}}16 按钮权限
对于不同的用户,按钮的的显示与否
16.1 获取用户应有的按钮
记得修改对应的type
//创建用户相关的小仓库
import { defineStore } from 'pinia'
//引入接口
import { reqLogin, reqUserInfo, reqLogout } from '@/api/user'
import type {loginFormData,loginResponseData,userInfoResponseData,
} from '@/api/user/type'
import type { UserState } from './types/type'import router from '@/router'
。。。。。。
//创建用户小仓库
const useUserStore = defineStore('User', {//小仓库存储数据地方state: (): UserState => {return {token: GET_TOKEN(), //用户唯一标识tokenmenuRoutes: constantRoute, //仓库存储生成菜单需要数组(路由)username: '',avatar: '',//存储当前用户是否包含某一个按钮buttons: [],}},//处理异步|逻辑地方actions: {。。。。。。//获取用户信息方法async userInfo() {//获取用户信息进行存储const result: userInfoResponseData = await reqUserInfo()if (result.code == 200) {this.username = result.data.namethis.avatar = result.data.avatarthis.buttons = result.data.buttonsconsole.log(result)//计算当前用户需要展示的异步路由const userAsyncRoute = filterAsyncRoute(cloneDeep(asnycRoute),result.data.routes,)//菜单需要的数据整理完毕this.menuRoutes = [...constantRoute, ...userAsyncRoute, anyRoute]//目前路由器管理的只有常量路由:用户计算完毕异步路由、任意路由动态追加;[...userAsyncRoute, anyRoute].forEach((route: any) => {router.addRoute(route)})return 'ok'} else {return Promise.reject(new Error(result.message))}},。。。。。。
})
//对外暴露小仓库
export default useUserStore16.2 自定义指令指令
这个需要你在每个按钮元素中使用v-has="btn.User.XXXX"去判断。比v-if方便。不需要在组件内部引入仓库
import pinia from '@/store'
import useUserStore from '@/store/modules/user'
const userStore = useUserStore(pinia)
export const isHasButton = (app: any) => {//获取对应的用户仓库//全局自定义指令:实现按钮的权限app.directive('has', {//代表使用这个全局自定义指令的DOM|组件挂载完毕的时候会执行一次mounted(el: any, options: any) {//自定义指令右侧的数值:如果在用户信息buttons数组当中没有//从DOM树上干掉//el就是dom元素//options:传入进来的值if (!userStore.buttons.includes(options.value)) {el.parentNode.removeChild(el)}},})
}
17 打包成功
pnpm run build 注意,有些变量定义了未使用会报错。 tsconfig.json: 
本文由博客一文多发平台 OpenWrite 发布!
