文章目录
- 一、Android 日志系统基础
- 1. Log 类
- 2. 日志级别
- 二、Android Studio 中的 Logcat
- 1. 打开 Logcat
- 2. Logcat 界面组成
- 3. 常用 Logcat 命令
- 三、高级日志技巧
- 1. 自定义日志工具类
- 2. 打印方法调用栈
- 3. 打印长日志
- 4. JSON 和 XML 格式化输出
- 四、Logcat 高级功能
- 1. 自定义日志格式
- 2. 保存日志到文件
- 3. 使用命令行 Logcat
- 4. 条件日志记录
- 五、日志最佳实践
- 六、常见问题解决
- 七、替代日志方案
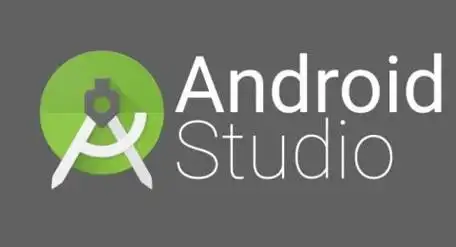
Android 开发中的日志系统是调试和问题排查的重要工具,下面我将全面介绍 Android Studio 中的日志功能和使用方法。
一、Android 日志系统基础
1. Log 类
Android 提供了 android.util.Log 类用于输出日志,包含以下常用方法:
Log.v(String tag, String msg); // Verbose - 最详细日志
Log.d(String tag, String msg); // Debug - 调试信息
Log.i(String tag, String msg); // Info - 重要信息
Log.w(String tag, String msg); // Warn - 警告信息
Log.e(String tag, String msg); // Error - 错误信息
Log.wtf(String tag, String msg); // Assert - 严重错误
2. 日志级别
| 级别 | 方法 | 说明 |
|---|---|---|
| VERBOSE | Log.v() | 最详细日志,开发调试使用 |
| DEBUG | Log.d() | 调试信息,发布时应移除 |
| INFO | Log.i() | 重要运行信息 |
| WARN | Log.w() | 潜在问题警告 |
| ERROR | Log.e() | 错误信息,但不影响应用继续运行 |
| ASSERT | Log.wtf() | 严重错误,通常会导致应用崩溃 |
二、Android Studio 中的 Logcat
Logcat 是 Android Studio 内置的日志查看工具,可以查看设备或模拟器的系统日志和应用日志。
1. 打开 Logcat
- 方式1:底部工具栏点击 “Logcat” 标签
- 方式2:菜单栏 View → Tool Windows → Logcat
- 快捷键:Alt+6 (Windows/Linux) 或 Command+6 (macOS)
2. Logcat 界面组成

- 设备选择下拉框:选择要查看日志的设备
- 应用选择下拉框:选择要查看的应用进程
- 日志级别筛选:可按级别过滤日志
- 搜索框:可按关键字搜索日志
- 日志显示区域:显示日志内容
- 日志配置菜单:自定义日志显示格式
3. 常用 Logcat 命令
在 Logcat 搜索框中可以使用以下语法:
tag:MyTag- 按标签过滤level:error- 按级别过滤package:mine- 只看当前应用日志"keyword"- 按关键字搜索tag:MyTag level:error- 组合条件
三、高级日志技巧
1. 自定义日志工具类
public class LogUtil {private static final String DEFAULT_TAG = "MyApp";private static final boolean DEBUG = BuildConfig.DEBUG;public static void v(String tag, String msg) {if (DEBUG) Log.v(tag, msg);}public static void d(String tag, String msg) {if (DEBUG) Log.d(tag, msg);}public static void i(String tag, String msg) {Log.i(tag, msg);}public static void w(String tag, String msg) {Log.w(tag, msg);}public static void e(String tag, String msg) {Log.e(tag, msg);}// 自动获取类名作为tagpublic static void d(Object object, String msg) {if (DEBUG) {String tag = object.getClass().getSimpleName();Log.d(tag, msg);}}
}
2. 打印方法调用栈
Log.d("TAG", "Current call stack:", new Throwable());
3. 打印长日志
Android 的 Logcat 有长度限制,可以使用以下方法打印长日志:
public static void longLog(String tag, String content) {if (content.length() > 4000) {Log.d(tag, content.substring(0, 4000));longLog(tag, content.substring(4000));} else {Log.d(tag, content);}
}
4. JSON 和 XML 格式化输出
public static void logJson(String tag, String json) {try {String prettyJson = new JSONObject(json).toString(4);Log.d(tag, prettyJson);} catch (JSONException e) {Log.e(tag, "Invalid JSON: " + json);}
}
四、Logcat 高级功能
1. 自定义日志格式
点击 Logcat 右上角的齿轮图标 → “Edit Filter Configuration” 可以:
- 修改日志显示格式
- 添加自定义字段
- 保存日志过滤器
2. 保存日志到文件
- 点击 Logcat 工具栏的 “Export” 按钮
- 选择保存位置和文件名
- 可以选择保存当前显示的日志或完整日志
3. 使用命令行 Logcat
# 查看日志
adb logcat# 按标签过滤
adb logcat -s MyTag# 按级别过滤
adb logcat *:E# 清除日志
adb logcat -c# 将日志保存到文件
adb logcat > log.txt
4. 条件日志记录
if (BuildConfig.DEBUG) {Log.d("TAG", "Debug information");
}
五、日志最佳实践
-
标签命名规范:
- 使用类名作为标签:
private static final String TAG = MainActivity.class.getSimpleName(); - 保持标签简洁明了
- 使用类名作为标签:
-
日志内容规范:
- 包含足够上下文信息
- 避免记录敏感信息(如密码、token等)
- 生产环境移除调试日志
-
性能考虑:
- 避免在循环中记录大量日志
- 字符串拼接使用 StringBuilder
-
发布应用处理:
- 使用 ProGuard 移除调试日志
- 或使用日志工具类控制日志输出
if (BuildConfig.DEBUG) {// 调试日志
}
六、常见问题解决
-
Logcat 不显示日志:
- 检查设备是否连接
- 检查是否选择了正确的应用进程
- 尝试重启 ADB:
adb kill-server && adb start-server
-
日志太多难以查找:
- 使用过滤器
- 添加唯一标识符到你的日志
- 使用
package:mine只看当前应用日志
-
日志丢失或不全:
- 增加日志缓冲区大小:
adb logcat -G 4M - 及时保存重要日志
- 增加日志缓冲区大小:
-
性能分析日志:
- 使用
adb shell dumpsys获取系统信息 - 使用 Android Profiler 进行性能分析
- 使用
七、替代日志方案
-
Timber:流行的日志库,提供更简洁的API
Timber.d("Debug message with %s", argument); -
Logger:美观的日志格式化库
Logger.d("Hello %s", "World"); -
Crashlytics:崩溃日志收集
FirebaseCrashlytics.getInstance().log("Important event"); -
自定义日志系统:将日志发送到服务器进行分析
通过合理使用 Android Studio 的日志功能,可以大大提高开发效率和问题排查能力。建议根据项目需求建立统一的日志规范,并在团队中贯彻执行。
