目录
1,Docker概述
I,虚拟机技术
虚拟机技术缺点
II,容器化技术
III,比较docker和虚拟机技术不同
Ⅳ,DevOps(开发,运维)
1,应用更快速的交付和部署
2,更编辑的升级和扩缩容
3,更简单的系统运维
4,更高效的计算资源利用
2,Docker安装
I,Docker基本组成
镜像(image):
容器(container):
仓库(repository):
II,安装Docker
III,卸载Docker
Ⅳ,阿里云镜像加速
Ⅴ,docker运行run的流程图
Ⅵ,底层原理
3,Docker命令
I,帮助命令
II,镜像命令
III,容器命令
Ⅳ,常用的其他命令
Ⅴ,命令小结(可查)
练习1:Docker安装nginx
练习2:Docker安装tomcat#
练习3:Docker部署ES+KIbana
Ⅵ,可视化
portainer
Rancher
4,Docker镜像
I,理论理解
II,commit镜像
5,容器数据卷***
I,什么是容器数据卷
II,实战:安装mysql
III,具名挂载/匿名挂载
Ⅳ,初识dockerfile
Ⅴ,数据卷容器
6,DockerFile***
I,DockerFile介绍
II,DockerFile构建过程
III,DockerFile指令
Ⅳ,实战测试:构建自己的centos
Ⅴ,CMD/RNTRYPOINT区别
Ⅵ,实战测试:Tomcat镜像
Ⅶ,发布镜像
发布镜像到阿里云
Ⅷ,docker小结图
7,Docker网络原理***
I,理解docker0
原理
网络模型图
II,--link
III,自定义网络
Ⅳ,网络连通
Ⅴ,实例:SpringBoot打包镜像
8,Docker Compose
9,Docker Swarm
10,CI\CD Jenkins
1,Docker概述
I,虚拟机技术
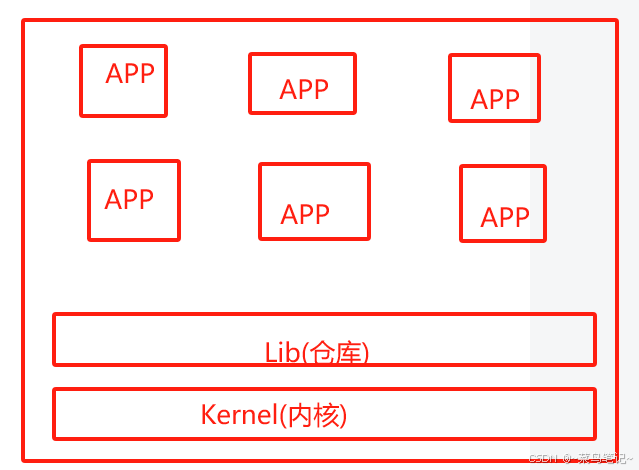
虚拟机技术缺点
- 资源占用十分多
- 冗余步骤多
- 启动慢
II,容器化技术
容器化技术不是一个完整的操作系统
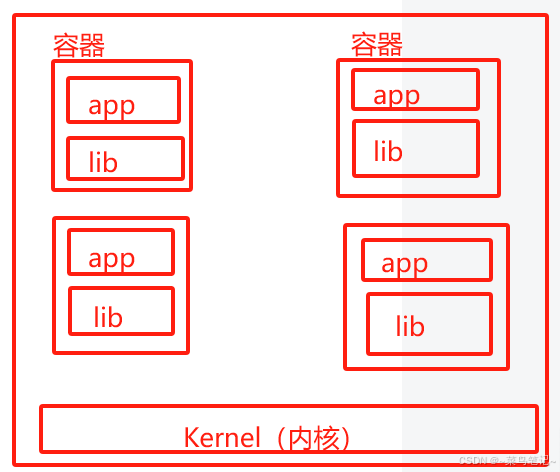
III,比较docker和虚拟机技术不同
- 传统虚拟机,虚拟出一条硬件,运行一个完整的操作系统,然后再这个系统上安装和运行软件
- 容器内的应用直接运行在宿主机的内容,容器是没有自己的内核的,也没有虚拟硬件,所以就轻便了
- 每个容器间是互相隔离的,每个容器内都有一套属于自己的文件系统,互不影响
Ⅳ,DevOps(开发,运维)
1,应用更快速的交付和部署
传统:一堆帮助文档,安装程序
Docker:打包镜像发布测试,一键运行
2,更编辑的升级和扩缩容
使用了Docker之后,部署应用如同搭积木一样
3,更简单的系统运维
容器化之后,开发,测试环境都是高度一致的
4,更高效的计算资源利用
Docker是内核级别的虚拟化,可以在一个物理机上可以运行很多的容器实例,服务器的性能可以被压榨到极致
2,Docker安装
I,Docker基本组成
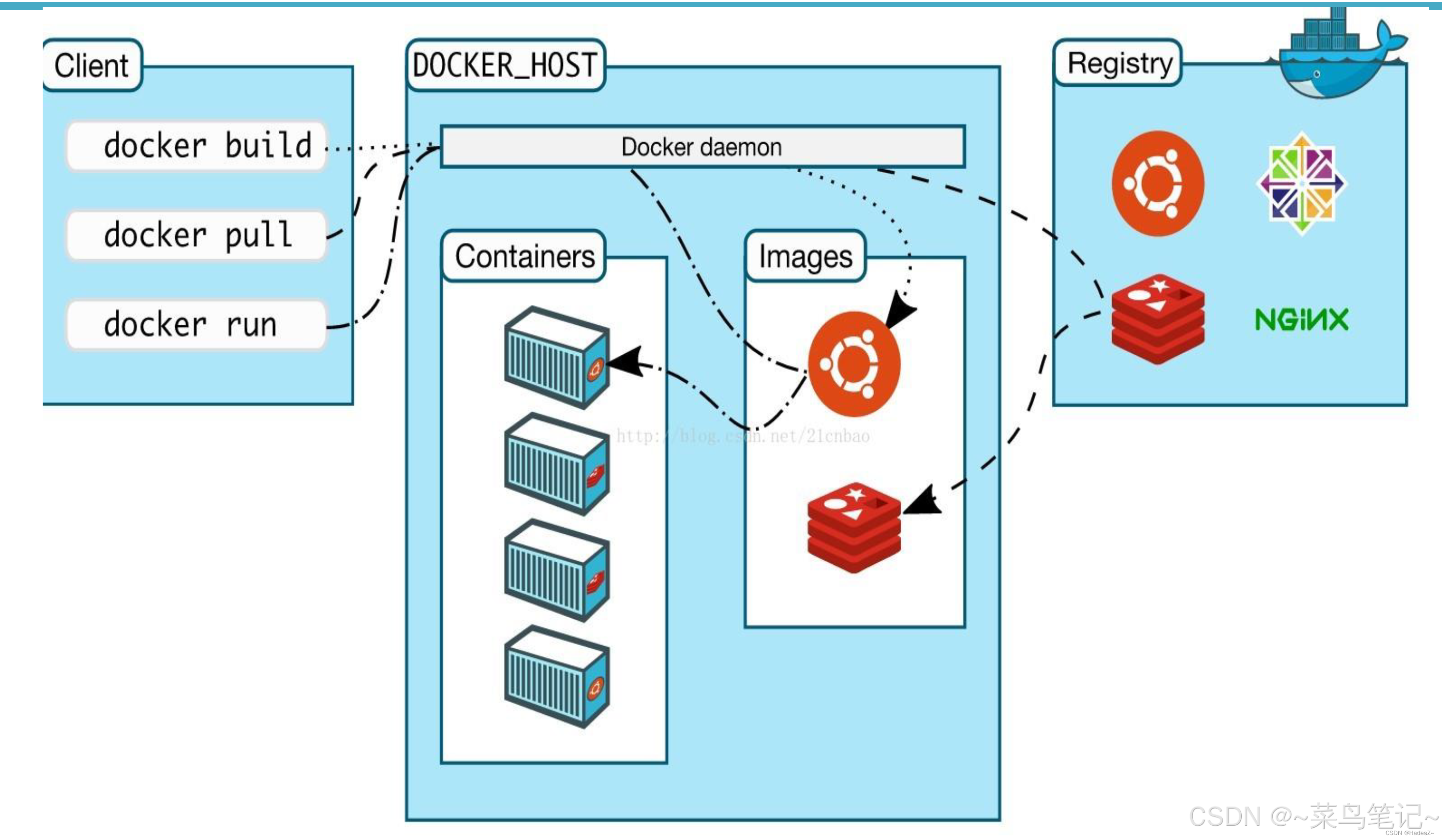
镜像(image):
docker镜像就像好像是一个模板,可以通过这个模板来创建容器服务,tomcat镜像===》run===》tomcat01容器(提供服务),通过这个镜像可以创建多个容器(最终扶额u运行或者项目运行就是在容器中)
容器(container):
Docker利用容器技术,独立运行一个或一组应用,通过镜像来创建
基本命令:启动,停止,删除
目前就可以把容器理解为一个简易的Linux系统
仓库(repository):
存放镜像的地方
分为公有仓库和私有仓库
Docker Hub
II,安装Docker
我的服务器环境
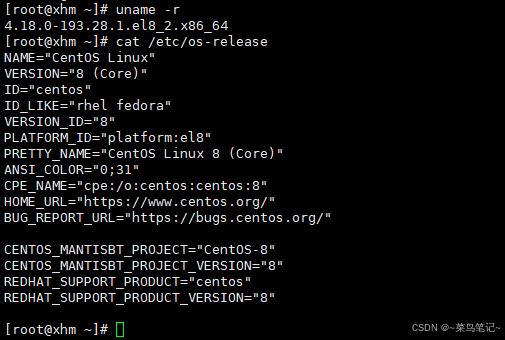
安装文档CentOS | Docker Docs
1,卸载旧版本
docker的阿里云镜像地址可以找国内的,不使用官网的国外的
# 1,卸载旧版本sudo dnf remove docker \docker-client \docker-client-latest \docker-common \docker-latest \docker-latest-logrotate \docker-logrotate \docker-engine# 2,需要的安装包和进项仓库sudo dnf -y install dnf-plugins-coresudo dnf config-manager --add-repo https://download.docker.com/linux/centos/docker-ce.repo# 正确推荐使用国内的yum-config-manager --add-repo http://mirrors.aliyun.com/docker-ce/linux/centos/docker-ce.repo# 3,更新yum软件包索引
yum makecache fast#3,安装docker docker-ce 社区版 docker-ee企业版
sudo dnf install docker-ce docker-ce-cli containerd.io docker-buildx-plugin docker-compose-plugin# 4,启动dockersudo systemctl enable --now docker /systemctl start doucker # 5,运行hello-world
sudo docker run hello-world得到如下界面,则安装成功了
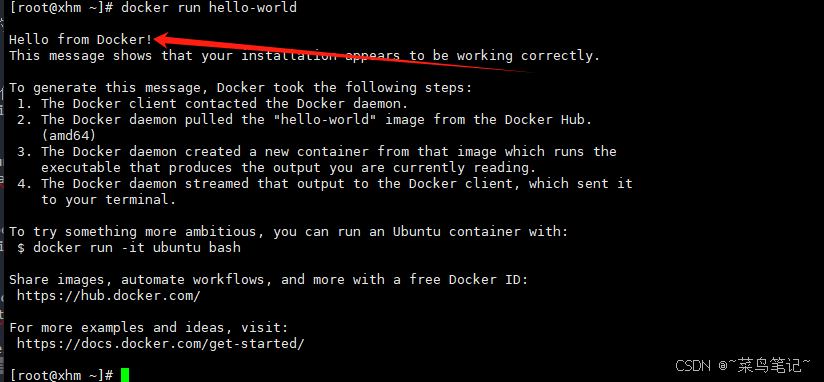
# 6,查看一下下载的 hello-world镜像
docker images

III,卸载Docker
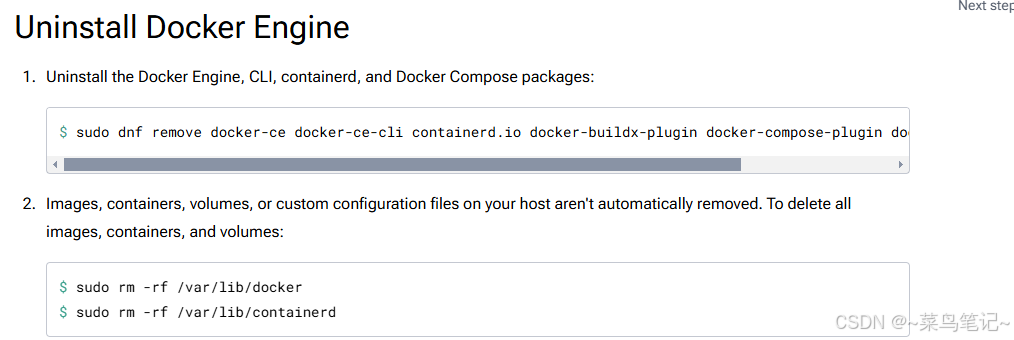
# 1,卸载依赖sudo dnf remove docker-ce docker-ce-cli containerd.io docker-buildx-plugin docker-compose-plugin docker-ce-rootless-extras# 2,删除资源sudo rm -rf /var/lib/dockersudo rm -rf /var/lib/containerd#/var/lib/docker docker的默认工作路径Ⅳ,阿里云镜像加速
登录容器镜像服务控制台即可找到对应配置
sudo mkdir -p /etc/docker #新建一个docker目录sudo tee /etc/docker/daemon.json <<-'EOF'
{"registry-mirrors": ["https://yxzrazem.mirror.aliyuncs.com"]
}
EOF #在/daemon.json中配置一个阿里云地址sudo systemctl daemon-reload #镜像重启sudo systemctl restart docker #docker重启Ⅴ,docker运行run的流程图
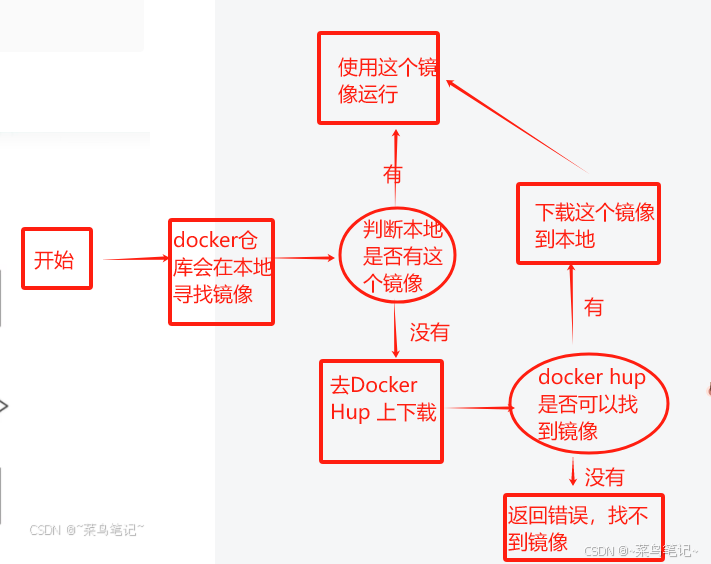
Ⅵ,底层原理
3,Docker命令
I,帮助命令
docker version #显示docker版本信息
docker info #显示docker更详细的一些系统信息,,包括镜像的容器数量
docker --help #万能命令,看docker的所有命令
docker xx --help # xx命令的所有参数解释 docker images --help帮助文档:docker | Docker Docs
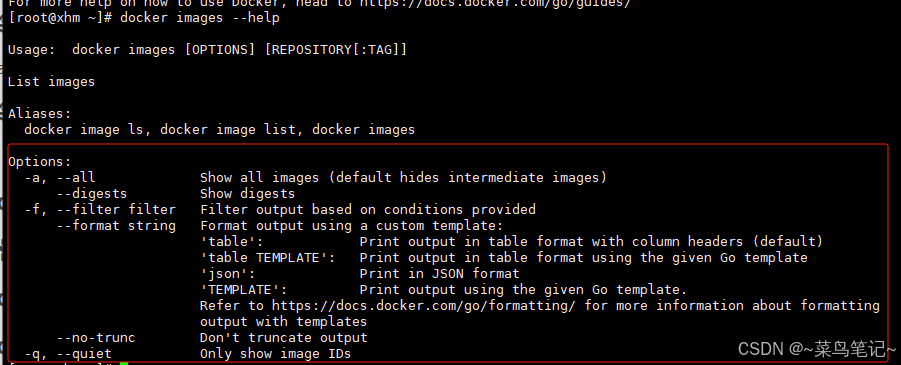
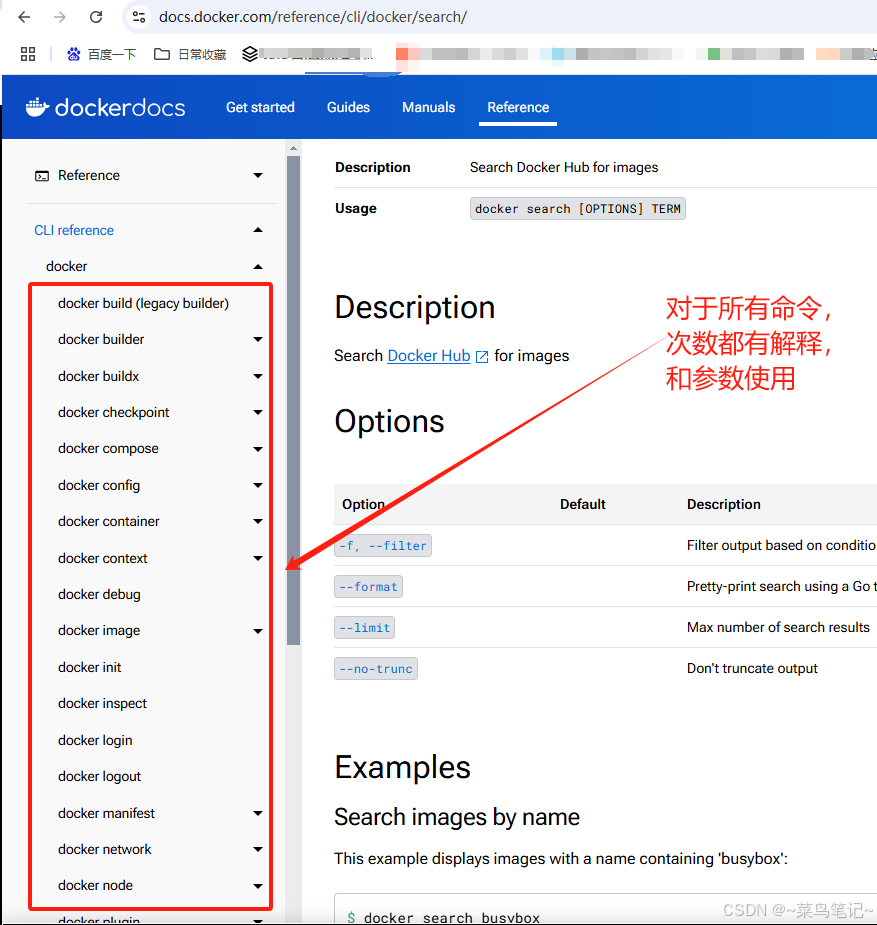
II,镜像命令
docker images 查看虽有本地的主机上的镜像
[root@xhm ~]# docker images
REPOSITORY TAG IMAGE ID CREATED SIZE
hello-world latest feb5d9fea6a5 3 years ago 13.3kB#解释
REPOSITORY 镜像的仓库源
TAG 镜像的标签
IMAGE ID 镜像的id
CREATED 镜像的创建时间
SIZE 镜像的大小#可选项-a, --all #列出所有镜像-q, --quiet #只显示镜像id
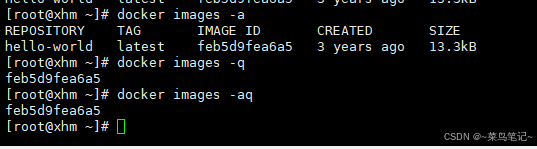
docker search mysql 搜索镜像
docker search mysql docker search mysql --filter=STARS=3000 #过滤STARS>3000的

docker pull下载镜像
# 下载镜像 docker pull 镜像名[:tag]
docker pull mysql[root@xhm ~]# docker pull mysql
Using default tag: latest #如果不写tag. 默认就是 latest
latest: Pulling from library/mysql
72a69066d2fe: Pull complete #分层下载 docker image的核心联合文件系统
93619dbc5b36: Pull complete
99da31dd6142: Pull complete
626033c43d70: Pull complete
37d5d7efb64e: Pull complete
ac563158d721: Pull complete
d2ba16033dad: Pull complete
688ba7d5c01a: Pull complete
00e060b6d11d: Pull complete
1c04857f594f: Pull complete
4d7cfa90e6ea: Pull complete
e0431212d27d: Pull complete
Digest: sha256:e9027fe4d91c0153429607251656806cc784e914937271037f7738bd5b8e7709 #签名
Status: Downloaded newer image for mysql:latest
docker.io/library/mysql:latest #真实地址#两个等价
docker pull mysql
docker.io/library/mysql:latest#有版本的
docker pull mysql:5.7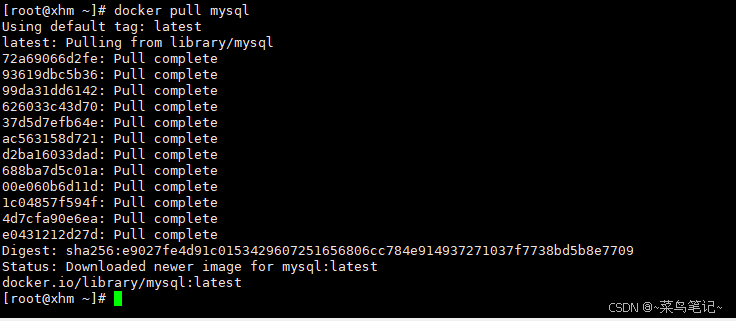
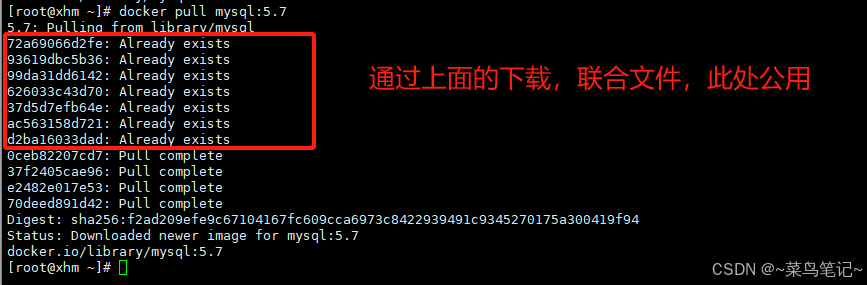

docker rmi 删除镜像
rm 删除 i image镜像docker rmi 镜像id #单个删除docker rmi-f 镜像id 镜像id 镜像id #多个删除docker rmi-f $(docker images -aq) #docker images -aq查出所有镜像,全部删除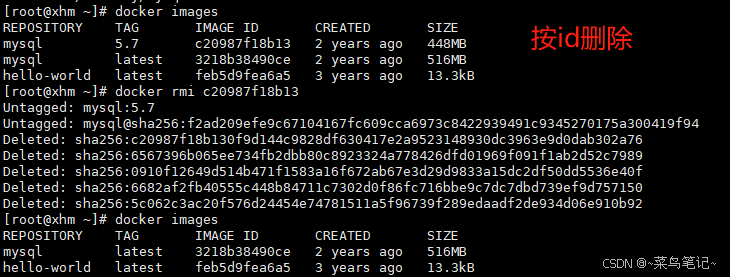
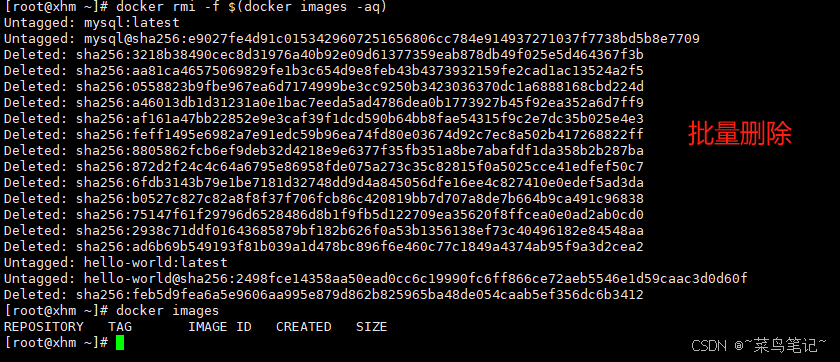
III,容器命令
前提:有了镜像才可以创建容器,linux,下载一个centos镜像来测试学习
docker pull centos新建容器并启动
docker run [可选参数] image#参数说明--name="Name" 容器名字 tomcat01 tomcat02 用来区分容器
-d 后台方式运行
-it 使用交互方式运行,进入容器查看内容
-p 指定容器的端口 -p 8080:8080-p ip:主机端口:容器端口-p 主机端口:容器端口(常用)-p 容器端口容器端口
-P 随机指定端口#测试
#启动并进入容器
[root@xhm ~]# docker run -it centos /bin/bash
[root@5d122a82a90a /]# exit #退出容器
 列出所有运行的容器
列出所有运行的容器
docker ps 命令#列出当前正在运行的容器-a #列出当前正在运行的容器+带出历史运行过的容器
-n=num #显示最近常见的num条容器
-q #只显示容器的编号
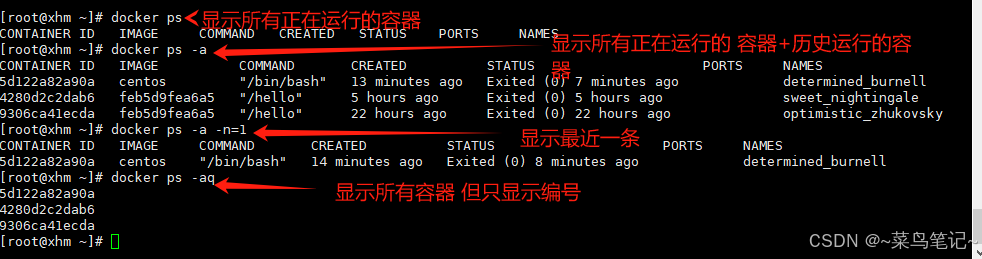
退出容器
exit #直接容器停止并退出
Ctrl + P + Q #容器不停止退出
删除容器
docker rm 容器id #删除指定容器,不能删除正在运行的容器,如果要强制删除就是rm -f
docker rm -f $(docker ps -aq) #删除所有容器
docker ps -q|xargs docker rm #一样可以删除全部容器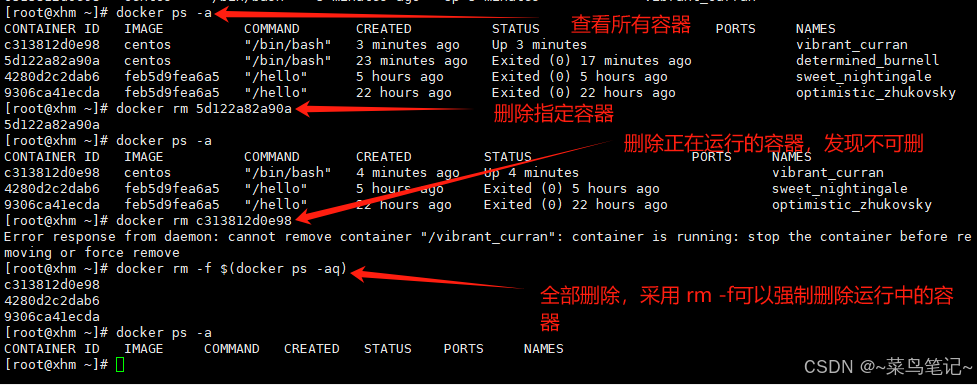
启动和停止容器的操作
docker start #启动容器docker restart #重启容器docker stop #停止正在运行的容器docker kill #杀掉容器
Ⅳ,常用的其他命令
后台启动容器
#docker run -d 镜像名
docker run -d centos#问题docker ps 发现centos停止了#常见坑,docker容器用后台运行,就必须有一个前台进程,docker这里发现没有前台应用,就会自动停止
查看日志
docker logsdocker log -tf --tail 10 镜像id # tail num num 条,没有就是全部# -tf 显示日志#没有日志,自己编写一段shell脚本
#“while true;do ehco xhm;sleep 1
#-c写入东西
docker run -d centos /bin/sh - c"while true;do echo xhm;sleep 1;done"
查看容器里面的进程信息
docker top 容器id
#查看容器内部的进程信息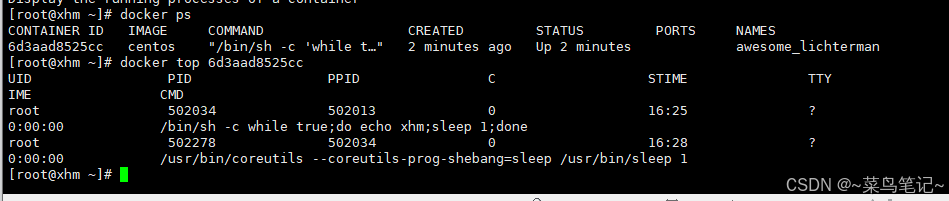
查看镜像的元数据
docker inspect 容器id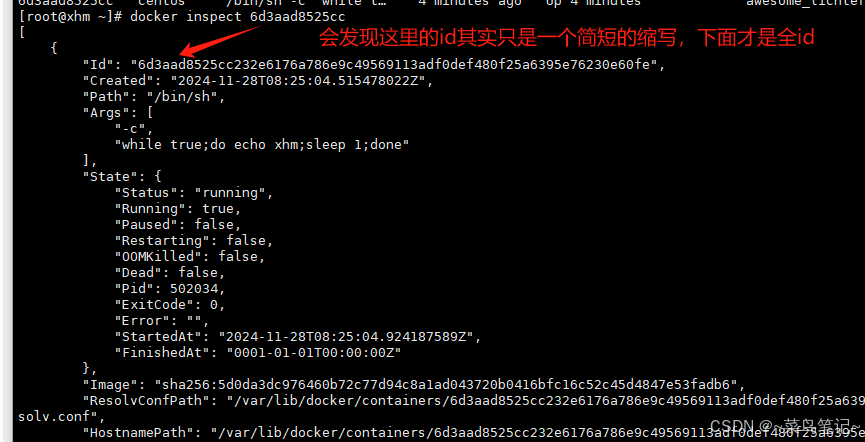
进入当前正在运行的容器
方式1
# 我们通常容器都是使用后台方式运行的,需要进入容器修改一些配置#命令
docker exec -it 容器id /bin/bash
方式2
docker attach 容器id
两种方式的区别# docker exec #进入容器后就开一个新的终端,可以在里面操作(常用)
# docker attach #进入容器正在执行的终端,不会启动新的进程从容器内拷贝文件到主机
容器内外式互相隔离的,所以此处就有此需求
docker cp 容器id:容器内路径 目的主机路径[root@9d3ab87bc01a home]# touch xhm.java #在容器内新建一个文件
[root@xhm home]# docker cp 9d3ab87bc01a:/home/xhm.java /home #将容器的文件拷贝出来到主机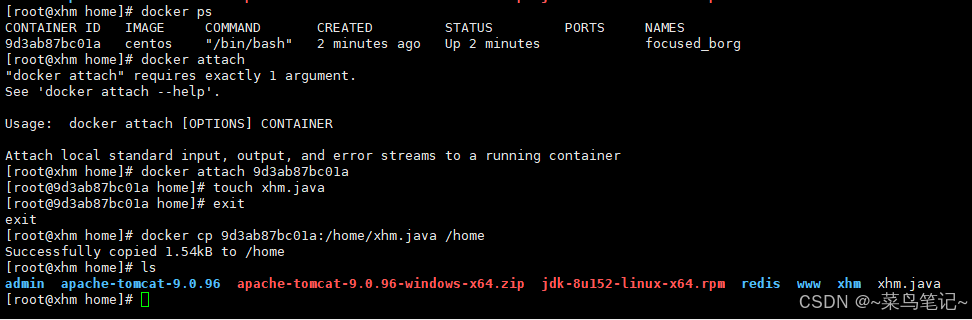
每个命令,如果不清楚参数使用可参考官方文档docker search | Docker Docs,或者 使用docker 命令 --help查看
Ⅴ,命令小结(可查)
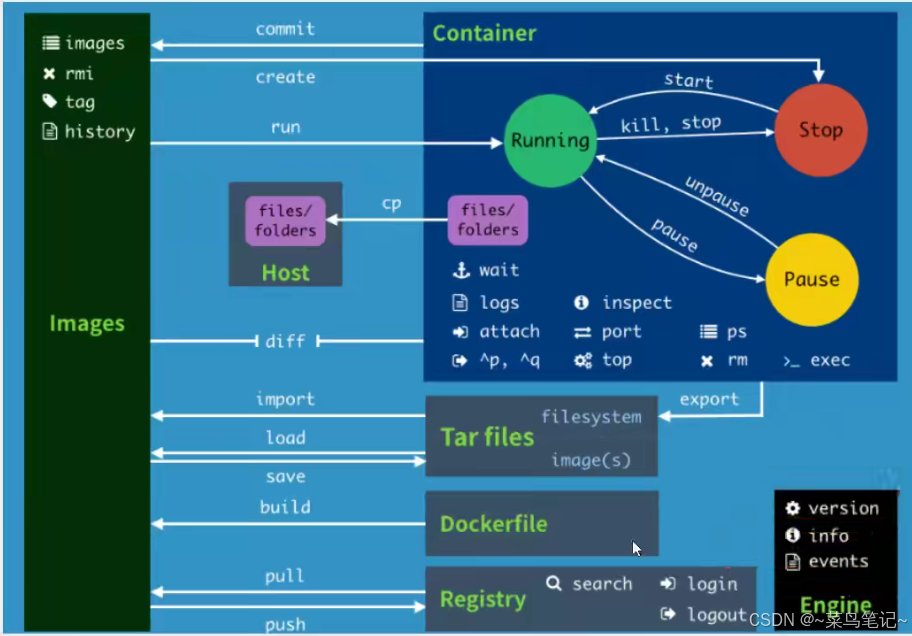
###帮助命令
docker version #显示docker版本信息
docker info #显示docker更详细的一些系统信息,,包括镜像的容器数量
docker --help #万能命令,看docker的所有命令
docker xx --help # xx命令的所有参数解释 docker images --help####镜像命令
docker images#可选项-a, --all #列出所有镜像-q, --quiet #只显示镜像id
docker search mysql
docker search mysql --filter=STARS=3000 #过滤STARS>3000的#下载镜像 docker pull 镜像名[:tag]
docker pull mysql
#两个等价
docker pull mysql
docker.io/library/mysql:latest#有版本的
docker pull mysql:5.7#删除镜像
#rm 删除 i image镜像
docker rmi 镜像id #单个删除
docker rmi-f 镜像id 镜像id 镜像id #多个删除
docker rmi-f $(docker images -aq) #docker images -aq查出所有镜像,全部删除####容器命令
#启动容器
docker run [可选参数] image
#参数说明
--name="Name" 容器名字 tomcat01 tomcat02 用来区分容器
-d 后台方式运行
-it 使用交互方式运行,进入容器查看内容
-p 指定容器的端口 -p 8080:8080-p ip:主机端口:容器端口-p 主机端口:容器端口(常用)-p 容器端口容器端口
-P 随机指定端口#启动并进入容器
docker run -it centos /bin/bash#列出当前正在运行的容器
docker ps 命令-a #列出当前正在运行的容器+带出历史运行过的容器-n=num #显示最近常见的num条容器-q #只显示容器的编号#退出容器
exit #直接容器停止并退出
Ctrl + P + Q #容器不停止退出#删除容器
docker rm 容器id #删除指定容器,不能删除正在运行的容器,如果要强制删除就是rm -f
docker rm -f $(docker ps -aq) #删除所有容器
docker ps -q|xargs docker rm #一样可以删除全部容器#启动和停止容器的操作
docker start #启动容器
docker restart #重启容器
docker stop #停止正在运行的容器
docker kill #杀掉容器####其他命令#后台启动
#docker run -d 镜像名
docker run -d centos
docker logs#查看日志
docker logs -tf --tail 10 镜像id # tail num num 条,没有就是全部# -tf 显示日志#没有日志,自己编写一段shell脚本
#“while true;do ehco xhm;sleep 1
#-c写入东西
docker run -d centos /bin/sh - c"while true;do echo xhm;sleep 1;done"#查看容器里进程信息
docker top 容器id# 查看镜像的元数据
docker inspect 容器id#进入当前正在运行的容器
#方式1
# 我们通常容器都是使用后台方式运行的,需要进入容器修改一些配置
#命令
docker exec -it 容器id /bin/bash
#方式2
docker attach 容器id
#两种方式的区别
# docker exec #进入容器后就开一个新的终端,可以在里面操作(常用)
# docker attach #进入容器正在执行的终端,不会启动新的进程#从容器内拷贝文件到主机
docker cp 容器id:容器内路径 目的主机路径touch xhm.java #在容器内新建一个文件
docker cp 9d3ab87bc01a:/home/xhm.java /home #将容器的文件拷贝出来到主机docker stats 查案cpu状态
练习1:Docker安装nginx
1,搜索镜像 docker search nginx (do)
2,下载镜像 docker pull nginx
3,运行镜像 docker run -d --name nginx01 -p 3344:80 nginx
-d 后台运行
--name 给容器命名
-p 宿主机端口:容器内部端口 (端口暴露)
4,本地测试镜像 curl localhost:3344
5,公网地址:3344则可访问
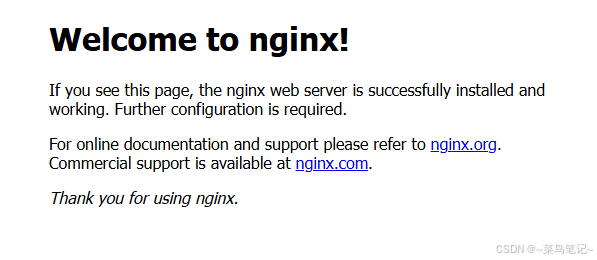
端口暴露的概念 -p 3344:80
(服务器防火墙需开通3344端口,阿里云镜像也需要开通端口3344)
防火墙查看端口:firewall-cmd --list -ports防火墙开通端口:firewall-cmd -zone=public -add-port=3344/tcp -permanent重启防火墙:systemctl restart firewalld.service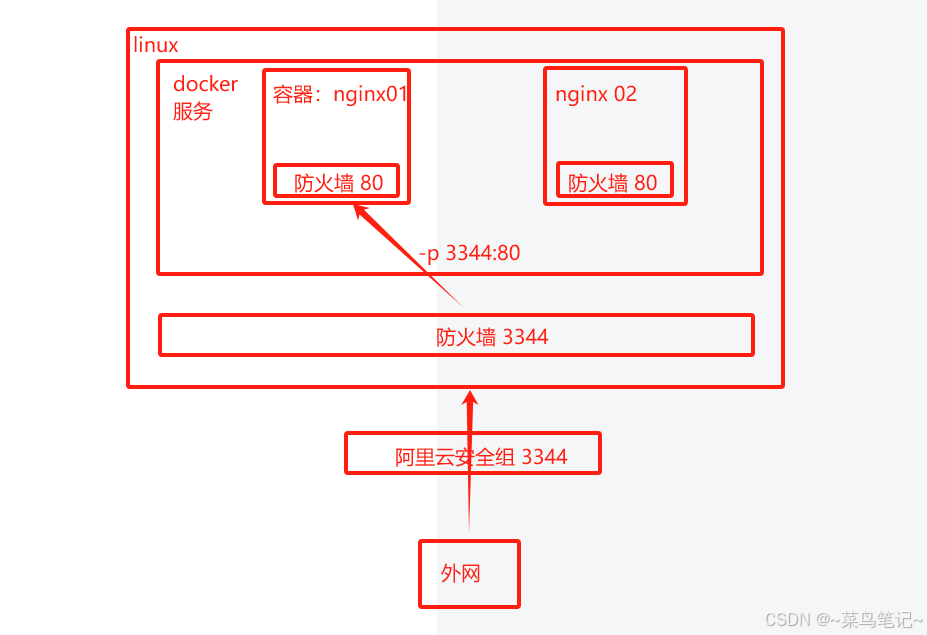
[root@xhm ~]# docker exec -it b9dd398c741f #进入nginx看看root@b9dd398c741f:/# whereis nginx #看nginx的配置在哪
nginx: /usr/sbin/nginx /usr/lib/nginx /etc/nginx /usr/share/nginx
root@b9dd398c741f:/# cd /etc/nginx #可以进去瞅瞅
root@b9dd398c741f:/etc/nginx# ls
conf.d fastcgi_params mime.types modules nginx.conf scgi_params uwsgi_params
root@b9dd398c741f:/etc/nginx#
root@b9dd398c741f:/etc/nginx# exit #退出
[root@xhm ~]# docker stop b9dd398c741f #停止练习2:Docker安装tomcat#
1,下载tomcat
#官方使用
docker run -it --rm tomcat:9.0
#我们之前的启动都是后天,停止了容器之后还可以查到 docker run -it --rm 一般用来测试,用完就删#我们还是正常使用
docker pull tomcat:9.02,启动运行 docker run -d -p 3355:8080 --name tomcat01 tomcat
运行之后,采用公网:3355访问,发现是404,且进入容器后,命令少了,没有webapps
原因:官方默认给的是最小镜像,删除了不必要的,保证最小可运行环境,webapp里面啥也没有
东西都在webapps.dist里面。所以可以尝试把webapps.dist的内容都复制给webapps,复制完之后,在用公网id:3355,即可访问成功
[root@xhm ~]# docker exec -it tomcat01 /bin/bash #进入tomcat
root@d62a326806bd:/usr/local/tomcat# ls #查看里面的内容
BUILDING.txt LICENSE README.md RUNNING.txt conf logs temp webapps.dist
CONTRIBUTING.md NOTICE RELEASE-NOTES bin lib native-jni-lib webapps work
root@d62a326806bd:/usr/local/tomcat# cd webapps
root@d62a326806bd:/usr/local/tomcat/webapps# cd ../webapps.dist
root@d62a326806bd:/usr/local/tomcat/webapps.dist# ls
ROOT docs examples host-manager manager
root@d62a326806bd:/usr/local/tomcat/webapps.dist# cd ..
root@d62a326806bd:/usr/local/tomcat# cp -r webapps.dist/* webapps #复制
root@d62a326806bd:/usr/local/tomcat# cd webapps
root@d62a326806bd:/usr/local/tomcat/webapps# ls
ROOT docs examples host-manager manager
root@d62a326806bd:/usr/local/tomcat/webapps# 练习3:Docker部署ES+KIbana
(......)
16、作业三:部署ES+Kibana_哔哩哔哩_bilibili
Ⅵ,可视化
portainer
安装命令
docker run =d -p 8080:9000 \ --restart=always -v /var/run/docker.sock:/var/run/docker.sock --privileged=true portainer/portainer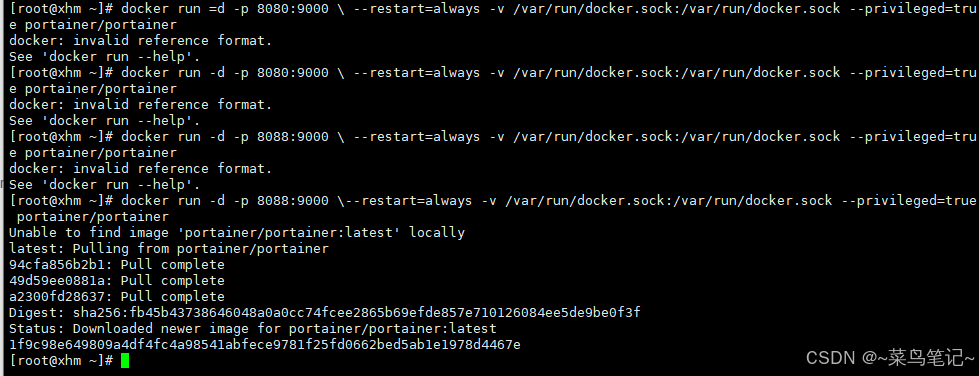
测试访问:http://公网ip:8088/#/init/admin
阿里云安全组打开外网8088端口
设置密码即创建用户进去
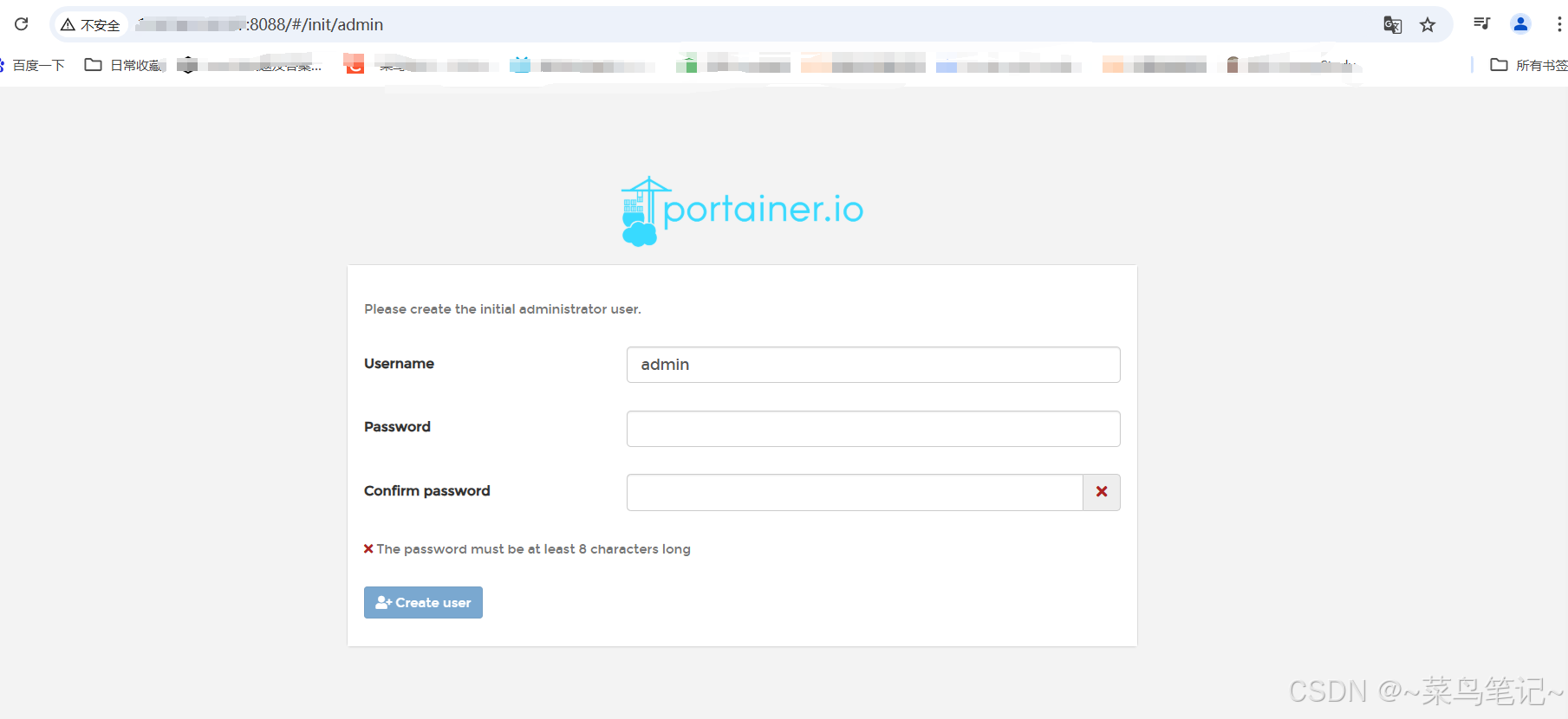
选择本地
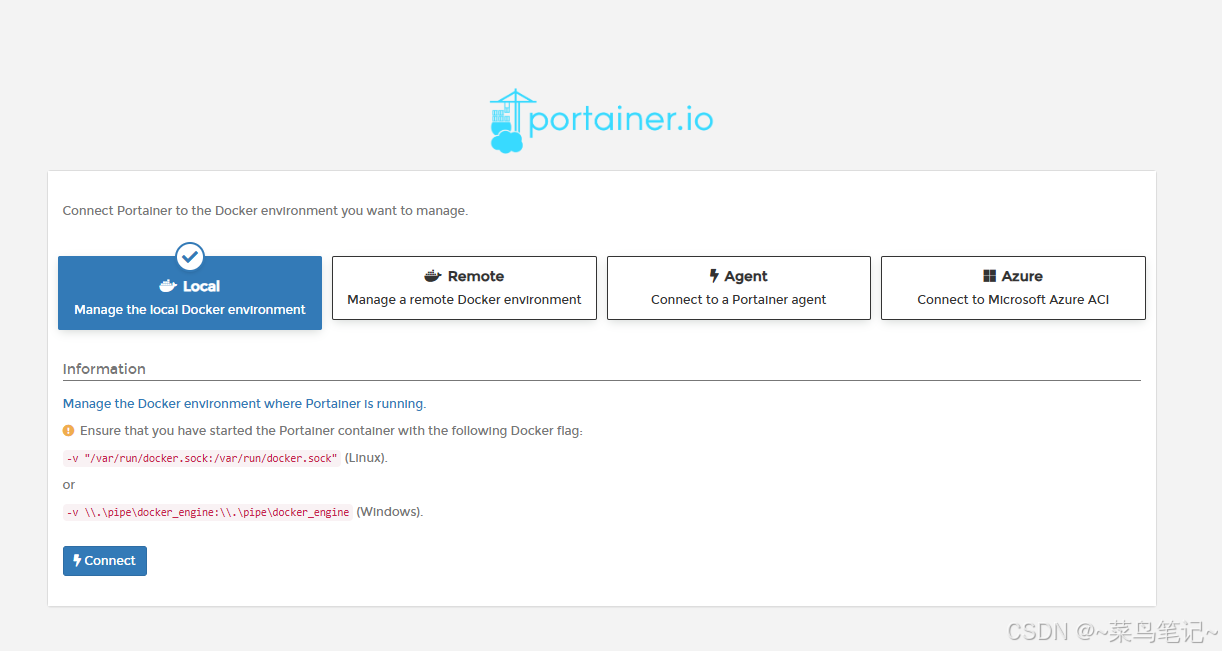
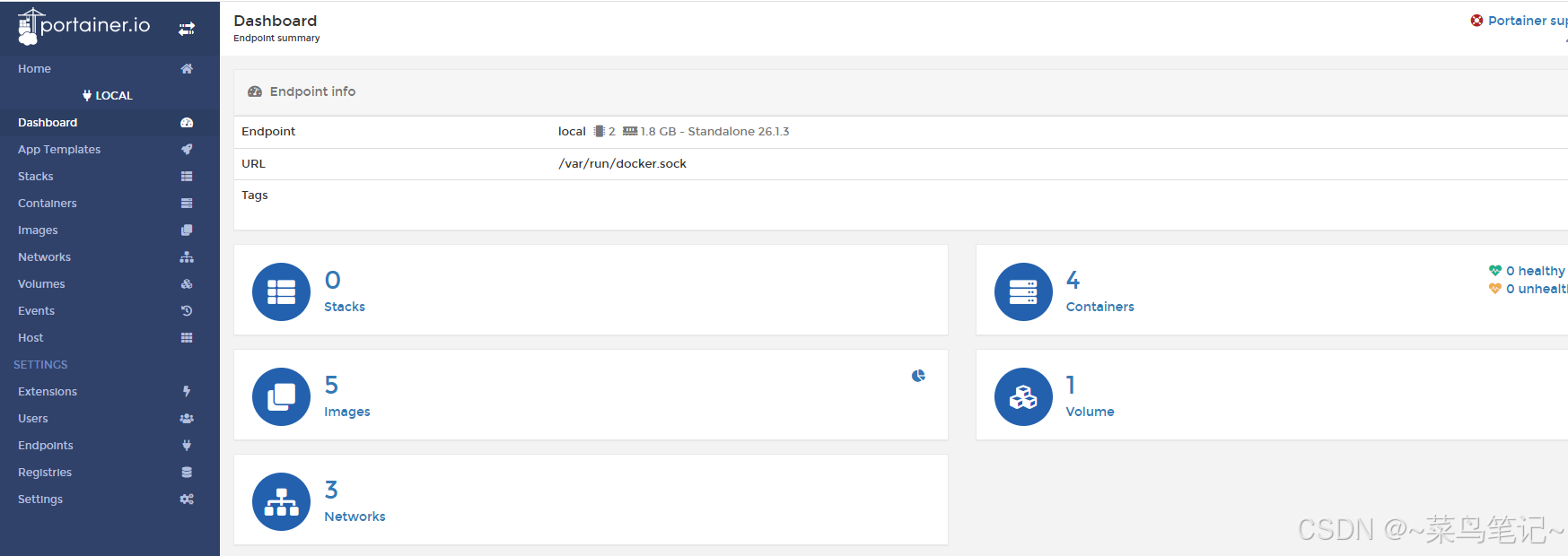
Rancher
4,Docker镜像
I,理论理解
II,commit镜像
docker commit 提交一个容器成为一个新的副本#命令和git原理类似 [TAG]版本
docker commit -m="提交的描述信息" -a="作者" 容器id 目标镜像名:[TAG]#1,运行tomcat
docker run -it -p 8081:8080 tomcat #-it 交互模式启动 -p暴露端口#2,查看运行的tomcat
docker ps#3,进入容器
docker exec -it 容器id /bin/bash#4,修改容器
docker cp -r webapps.dist/* webapps/ #-r递归拷贝所有#5,测试
公网IP:8081#5,提交修改的tomcat
docker commit -m="" -a="" 容器id mytomcat:1.0修改容器:因为webapps是空,所以把webapps.dist里面的内容复制过来了
 自己新建的镜像就提交好了
自己新建的镜像就提交好了
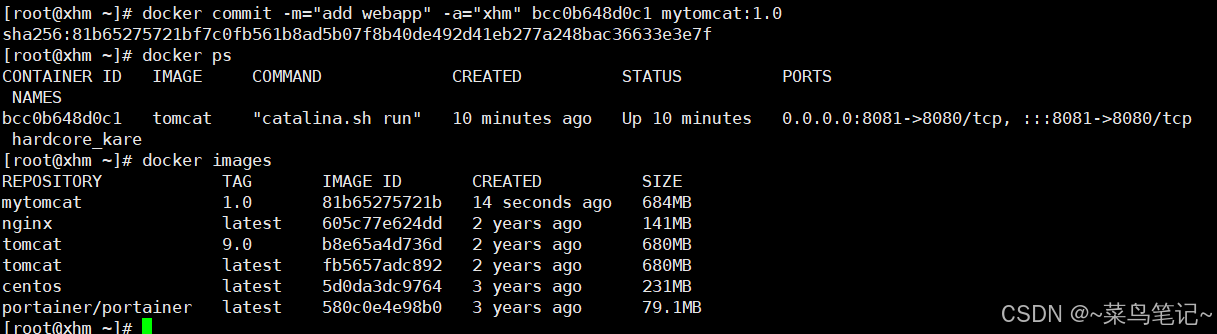
5,容器数据卷***
I,什么是容器数据卷
问题:如果数据都在容器内,删除容器之后,数据就会丢失;mysql容器如果删掉,数据全没了
需求:数据可以持久化;mysql数据可以存储到本地
解决:容器之间可以有一个数据共享技术!Docker容器中产生的额数据,同步到本地
即卷技术,目录挂载,将容器内的目录挂载到Linux上面
容器的持久化和同步操作,容器间也可以数据共享
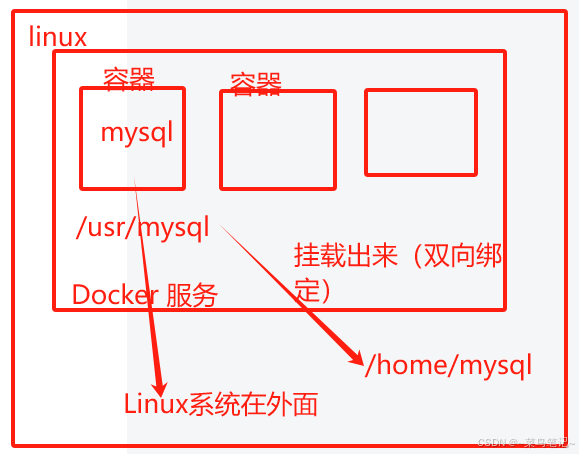
挂载运行
docker run -it -v /home/xhm:/home/xhm centos挂载成功的话 docker inspect 容器id可以看到如下信息
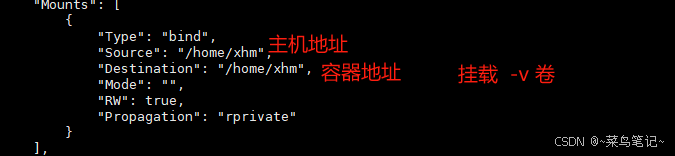
测试一边再linux上修改文件夹或者文件内容,查看容器内对应文件内容,会对应改变,反之亦然
II,实战:安装mysql
#拉取mysql镜像
docker pull mysql:5.7#运行容器,需要做数据挂载, #安装启动mysql,需要配置密码
#官方测试:docker run -name some-mysql -e MYSQL_ROOT_PASSWORD=my-secret-pw -d mysql:tag#我们的测试启动
-d 后台运行
-p 端口映射
-v 卷挂载
-e 环境配置
--name 容器名字
docker run -d -p 3310:3306 -v /home/mysql/conf:/etc/mysql/conf.d -v /home/mysql/data:/var/lib/mysql -e MYSQL_ROOT_PASSWORD=123456 --name mymysql mysql:5.7#启动成功后,可以本地测试是否可连接 公网ip root 123456 端口3310(映射容器内的3306)#本地测试创建一个数据库,查看一下映射的路径内容是否改变#删掉容器试试
docker rm -r mymysql
#去查看挂载到本地的文件,依旧没有丢失
拉取镜像
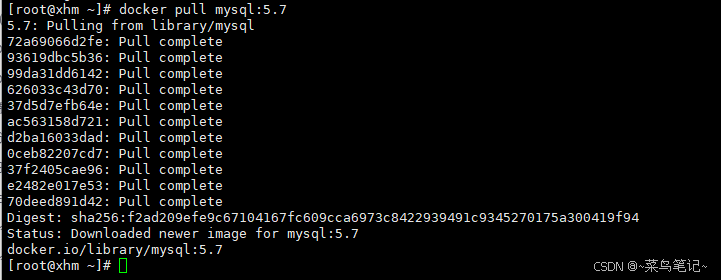
运行启动,挂载配置文件,运行成功后。连接测试如图二


在sqlyog新增数据库,在容器内部会同步修改
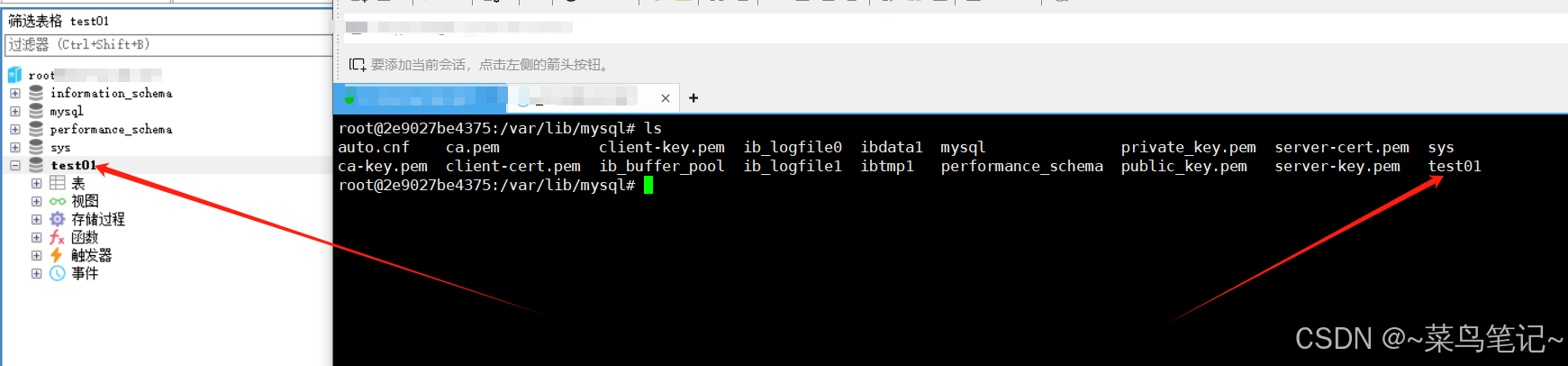
删掉容器,查看主机内的挂载数据,仍然存在
III,具名挂载/匿名挂载
#匿名挂载
-v 容器内路径
#-P 随机映射端口 -v此处只写容器内地址
docker run -d -P --name nginx01 -v /etc/nignx nignx#查看所有的volume的情况
docker volume ls
[root@xhm /]# docker volume ls
DRIVER VOLUME NAME
local 9b948348fa86dc4d195c2774c9b0341bbe92a5754370584f4935ea4c53606e11
#这里这种就是匿名挂载,我们在-v 只写了容器内路径,没有写容器外路路径#具名挂载
docker run -d -P --name nginx02 -v juming-nginx:/etc/nginx nignx#查看
docker volume ls
[root@xhm /]# docker volume ls
DRIVER VOLUME NAME
local juming-nginx
#此处就是具名了#通过 -v 卷名:容器内路径
#查看一下这个卷 juming-nginx只是一个名字不是目录,没有/
docker volume inspect juming-nginx
[root@xhm /]# docker volume inspect juming-nginx
[{"CreatedAt": "2024-12-03T15:44:13+08:00","Driver": "local","Labels": null,"Mountpoint": "/var/lib/docker/volumes/juming-nginx/_data","Name": "juming-nginx","Options": null,"Scope": "local"}
]
docker的工作目录 /var/lib/docker/
所有的docker 容器内的卷,没有指定目录的情况下都是在 /var/lib/docker/volumes/xxxx/_data
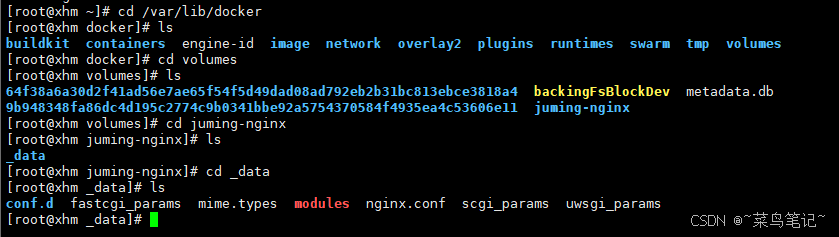
通过具名挂载可以方便的找到我们的一个卷,大多数情况使用具名挂载
#区别具名挂载、匿名挂载、指定路径挂载
-v 容器内路径 #匿名挂载
-v 卷名:容器内路径 #具名挂载
-v /宿主机路径:容器内路径 #指定路径挂载拓展:
#通过 -v容器路径:ro rw 改变读写权限
ro readonly # 只读
rw readwrite #可读可写#一旦设置了容器权限,容器对我们挂载出来的内容就有限定了
docker run -d -P --name nginx02 -v juming-nginx:/etc/nginx:ro nignx
docker run -d -P --name nginx02 -v juming-nginx:/etc/nginx:rw nignx# ro 只要是这个权限,就说明这个路径只能通过宿主机来操作,容器内部无法操作
Ⅳ,初识dockerfile
dockerfilre就是用来构建docker镜像的构建文件,命令脚本
通过这个脚本可以生成镜像,镜像是一层一层的,脚本是一个一个的命令,每个命令都是一层
#1,先在/home下建一个文件夹吧(docker-test-volume),把后面所有的dockerfile文件都可放里面
mkdir docker-test-volume#2,在docker-test-volume文件夹下新建一个文件dockerfile1
cd docker-test-volume
vim dockerfile1#3,在dockerfile1里面添加脚本内容 命令 参数
FROM centosVOLUME ["volume01","volume02"] #匿名挂载CMD echo "--------end-------"
CMD /bin/bash#4,保存退出,查看一下文件内容是否写进
cat dockerfile1#5,构建镜像
docker build -f /home/docker-test-volume/dockerfile1 -t xhm/centos:1.0 .#6,查看镜像是否成功
docker images

在volume里面建一个文件
[root@4f61965bec21 /]# cd volume01
[root@4f61965bec21 volume01]# toucj catainrt.txt
bash: toucj: command not found
[root@4f61965bec21 volume01]# touch catainrt.txt
[root@4f61965bec21 volume01]# ld
ld: no input files
[root@4f61965bec21 volume01]# ls
catainrt.txt
查看挂载路径
[root@xhm /]# docker ps
CONTAINER ID IMAGE COMMAND CREATED STATUS PORTS NAMES
4f61965bec21 c59fb0f6837e "/bin/bash" 5 minutes ago Up 5 minutes determined_hypatia
[root@xhm /]# docker inspect 4f61965bec21
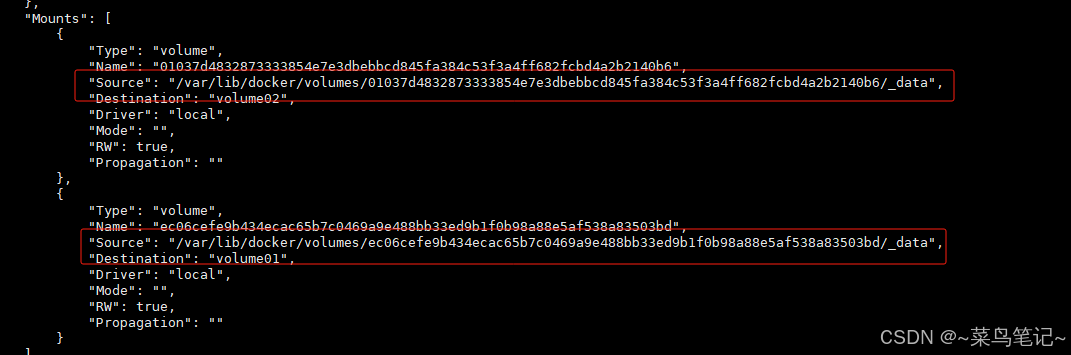
查看挂载路径里面是否有文件
[root@xhm /]# cd /var/lib/docker/volumes/ec06cefe9b434ecac65b7c0469a9e488bb33ed9b1f0b98a88e5af538a83503bd/_data
[root@xhm _data]# ls
catainrt.txt
[root@xhm _data]#
以上方式常用 ,我们通常会构建自己的镜像
假设构建镜像的时候灭有挂载卷,要手动镜像挂载 -v 卷名:容器内路径
Ⅴ,数据卷容器
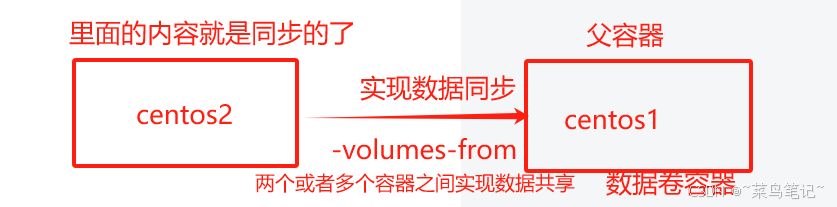
#1,开启容器01
docker run -it --name docker01 xhm/centos:1.0#2,进入容器后不停止退出,查看运行容器
[root@7fb3409d49ce /][root@xhm /]# docker ps
CONTAINER ID IMAGE COMMAND CREATED STATUS PORTS NAMES
7fb3409d49ce xhm/centos:1.0 "/bin/sh -c /bin/bash" 2 minutes ago Up 2 minutes docker01#3,开启容器2 使用--volumes-from
[root@xhm /]# docker run -it --name docker02 --volumes-from docker01 xhm/centos:1.0
[root@ec61cb27e463 /]# [root@xhm /]# docker ps
CONTAINER ID IMAGE COMMAND CREATED STATUS PORTS NAMES
ec61cb27e463 xhm/centos:1.0 "/bin/sh -c /bin/bash" 8 seconds ago Up 8 seconds docker02
7fb3409d49ce xhm/centos:1.0 "/bin/sh -c /bin/bash" 4 minutes ago Up 4 minutes docker01#4,在容器1中的卷1添加文件
cd volume01
[root@7fb3409d49ce volume01]# touch docker01
[root@7fb3409d49ce volume01]# ls
docker01#5,查看容器2中卷1 的文件
[root@ec61cb27e463 /]# cd volume01
[root@ec61cb27e463 volume01]# ls
docker01他们的数据会同步修改
docker run -it --name docker02 --volumes-from docker01 xhm/centos:1.0
中的 --volumes-from 有点类似与类之间的额继承,son extent father--volumes-from 只要通过他我们就可以实现容器简单额数据共享docker run -it --name docker02 --volumes-from docker01 xhm/centos:1.0
docker run -it --name docker03 --volumes-from docker01 xhm/centos:1.0
如果容器1 删掉的话,容器2,容器3的数据任然存在,即数据已经同步备份出去了,只要有一个容器还在使用此数据,数据就不会丢失
案例:
多个mysql实现数据共享
docker run -d -p 3310:3306 -v /etc/mysql/conf.d -v/var/lib/mysql -e MYSQL_ROOT_PASSWORD=123456 --name mysql01 mysql:5.7docker run -d -p 3310:3306 -e MYSQL_ROOT_PASSWORD=123456 --name mysql02 --volumes-from mysql01 mysql:5.7由此可实现两个容器的数据同步
结论:
容器之间配置信息的传递,容器数据卷的生命周期是一致持续到没有容器使用为止 。
即所有用它的容器都停止了
但是一旦持久化到了本地,本地的数据是不会被删除的
6,DockerFile***
I,DockerFile介绍
dockerfile是用来构架docker镜像的文件!命令参数脚本
构建步骤:
1,编写一个dockerfile文件
2,docker build构建成为一个镜像
3,docker run运行镜像
4,docker push 发布镜像(DockerHup,阿里云镜像仓库)
很多官方的镜像都是基础包,很多功能没有,我们需要自己搭建
II,DockerFile构建过程
基础知识:
1,每个保留关键字(指令)都必须是大写字母
2,执行从上到下顺序执行
3,#代表注释
4,每个指令都会创建提交一个新的镜像层,并提交
构建过程:
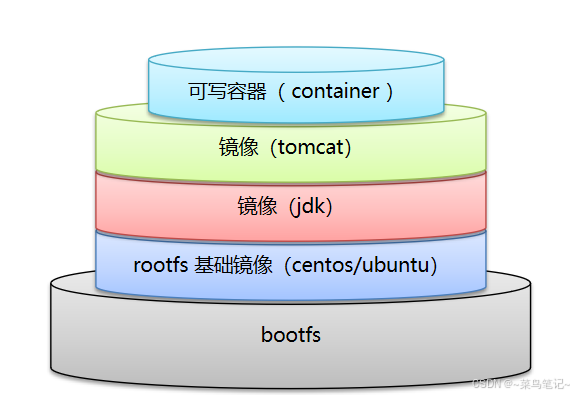
dockerfile是面向开发的,我们以后要发布项目,做镜像,就要编写dockerfile文件
步骤:开发,部署,运维
DockerFile:构建文件,定义了一切步骤,源代码
DockerImages:通过DockerFile构建生成的镜像,最终发布和运行的产品
Docker容器:容器就是镜像运行起来提供服务的容器
III,DockerFile指令
FROM # 基础镜像,一切从这里开始构建
MAINTAINER # 镜像是谁写的 名字+邮箱
RUN # 镜像构建的时候需要运行的命令
ADD # 步骤:tomcat镜像,这个tomcat压缩包!添加内容
WORKDIR # 镜像的工作目录
VOLUME # 挂载的目录
EXPOST # 暴露端口配置
CMD # 指定这个端口启动的时候要运行的命令,只有最后一个会生效,可被替代
ENTRYPOINT # 指定这个端口启动的时候要运行的命令,可以追加命令
ONBUILD # 当构建一个被继承的DockerFile 这个时候就会与运行ONBUILD的指令,触发指令
COPY # 类似ADD 将我们的文件拷贝到镜像中
ENV # 构建的时候设置环境变量 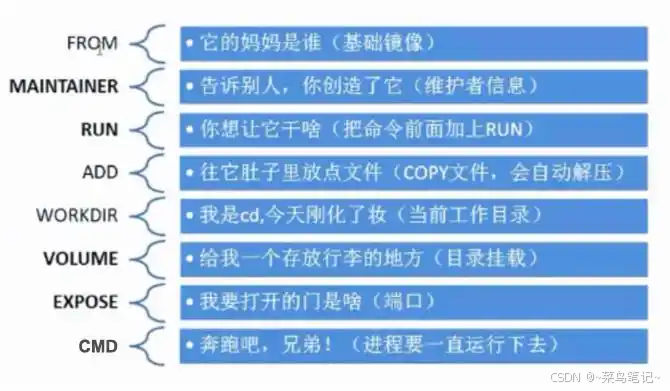
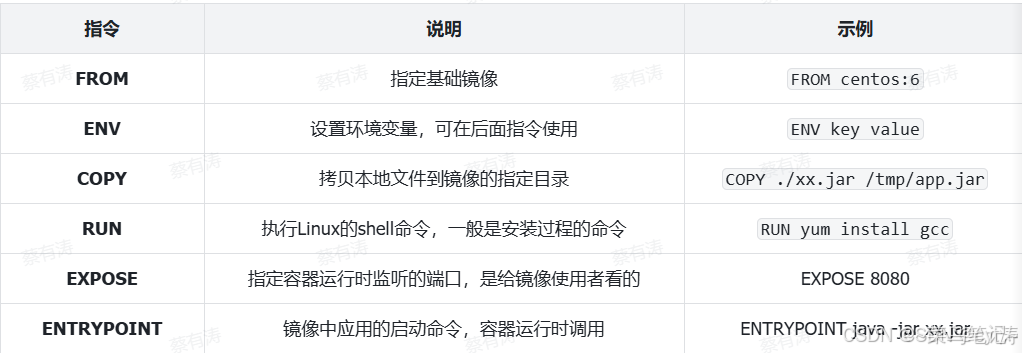
Ⅳ,实战测试:构建自己的centos
Docker Hub 99% 镜像都是从这个基础镜像过来的 FROM scratch,然后配置我们需要的软件和配置来构建的
#原本的centos 有些命令就没有
[root@xhm /]# docker run -it centos
[root@dc0c9a03c1f3 /]# pwd
/
[root@dc0c9a03c1f3 /]# vim
bash: vim: command not found
[root@dc0c9a03c1f3 /]# ipconfig
bash: ipconfig: command not found#构建我们自己的centos
#1,先新建一个文件夹,专门存放dockerfile吧
[root@xhm /]# mkdir dockerfile
[root@xhm /]# ls
bin boot dev dockerfile etc home lib lib64 media mnt opt patch proc root run sbin srv sys tmp usr var www#2,进入dockerfile文件夹创建一个自己的文件mydockerfile-centos
[root@xhm /]# cd dockerfile
[root@xhm dockerfile]# vim mydockerfile-centos#3,写入对应的脚本内容
[root@xhm dockerfile]# cat mydockerfile-centos
FROM centosMAINTAINER xhm<418495356@qq.com>ENV MYPATH /usr/local
WORKDIR $MYPATH #配置工作目录,即进容器就会进这个目录#因为我的是centos8,貌似已经没有维护了,此处需要换yum源
#所以会所加几个步骤
#1,进入仓库源文件夹
RUN cd /etc/yum.repos.d/
#2,修改镜像配置
RUN sed -i 's/mirrorlist/#mirrorlist/g' /etc/yum.repos.d/CentOS-*
RUN sed -i 's|#baseurl=http://mirror.centos.org|baseurl=http://vault.centos.org|g' /etc/yum.repos.d/CentOS-*
#3.清空原本的缓存
RUN yum clean all
#4. 重新生成缓存
RUN yum makecache
#5. 更新yum软件包
RUN yum update -y
#以上是我加的步骤RUN yum -y install vim #安装vim命令
RUN yum -y install net-toolsEXPOSE 80 #暴露端口CMD echo $MYPATH
CMD echo "-------end------"
CMD /bin/bash#4,构建dockerfile文件
docker build -f mydockerfile-centos -t mycentos:0.1 .#5,查看镜像
[root@xhm dockerfile]# docker images
REPOSITORY TAG IMAGE ID CREATED SIZE
mycentos 0.1 135ddde05271 7 minutes ago 630MB#,进入镜像使用对应命令试试
#再测试之前没有的命令
#运行
[root@xhm dockerfile]# docker run -it 135ddde05271
#进入的工作地址就是我们在mydockerfile-centos里面设置的地址了
[root@ccfdc6557666 local]# pwd
/usr/local
#对应的命令也下载完,可以用了
[root@ccfdc6557666 local]# ifconfig
eth0: flags=4163<UP,BROADCAST,RUNNING,MULTICAST> mtu 1500inet 172.18.0.3 netmask 255.255.0.0 broadcast 172.18.255.255ether 02:42:ac:12:00:03 txqueuelen 0 (Ethernet)RX packets 14 bytes 1235 (1.2 KiB)RX errors 0 dropped 0 overruns 0 frame 0TX packets 0 bytes 0 (0.0 B)TX errors 0 dropped 0 overruns 0 carrier 0 collisions 0lo: flags=73<UP,LOOPBACK,RUNNING> mtu 65536inet 127.0.0.1 netmask 255.0.0.0inet6 ::1 prefixlen 128 scopeid 0x10<host>loop txqueuelen 1000 (Local Loopback)RX packets 0 bytes 0 (0.0 B)RX errors 0 dropped 0 overruns 0 frame 0TX packets 0 bytes 0 (0.0 B)TX errors 0 dropped 0 overruns 0 carrier 0 collisions 0[root@ccfdc6557666 local]# vim test
问题:
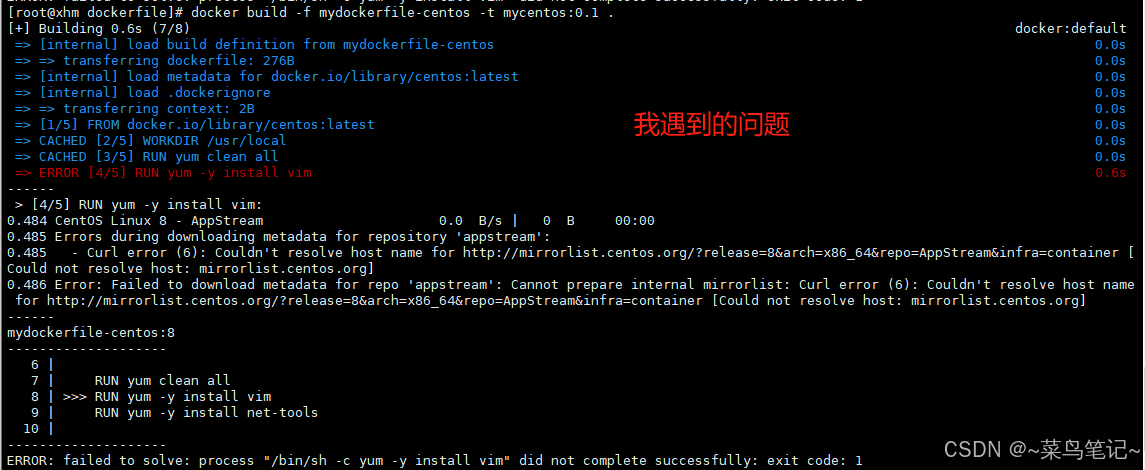
解决:
 列出我们的镜像生成的步骤,变更历史
列出我们的镜像生成的步骤,变更历史
docker history 镜像id
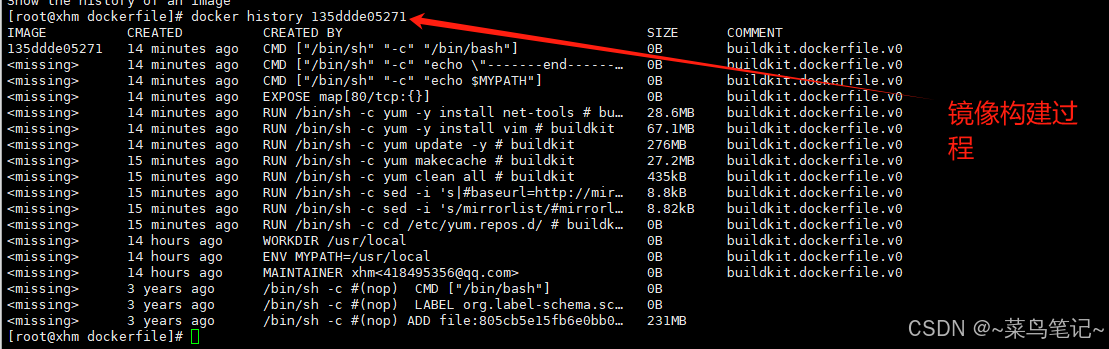
Ⅴ,CMD/RNTRYPOINT区别
CMD # 指定这个端口启动的时候要运行的命令,只有最后一个会生效,可被替代
ENTRYPOINT # 指定这个端口启动的时候要运行的命令,可以追加命令对比俩dockerfile文件种的命令,先各自创建文件,内容一样,构建成镜像
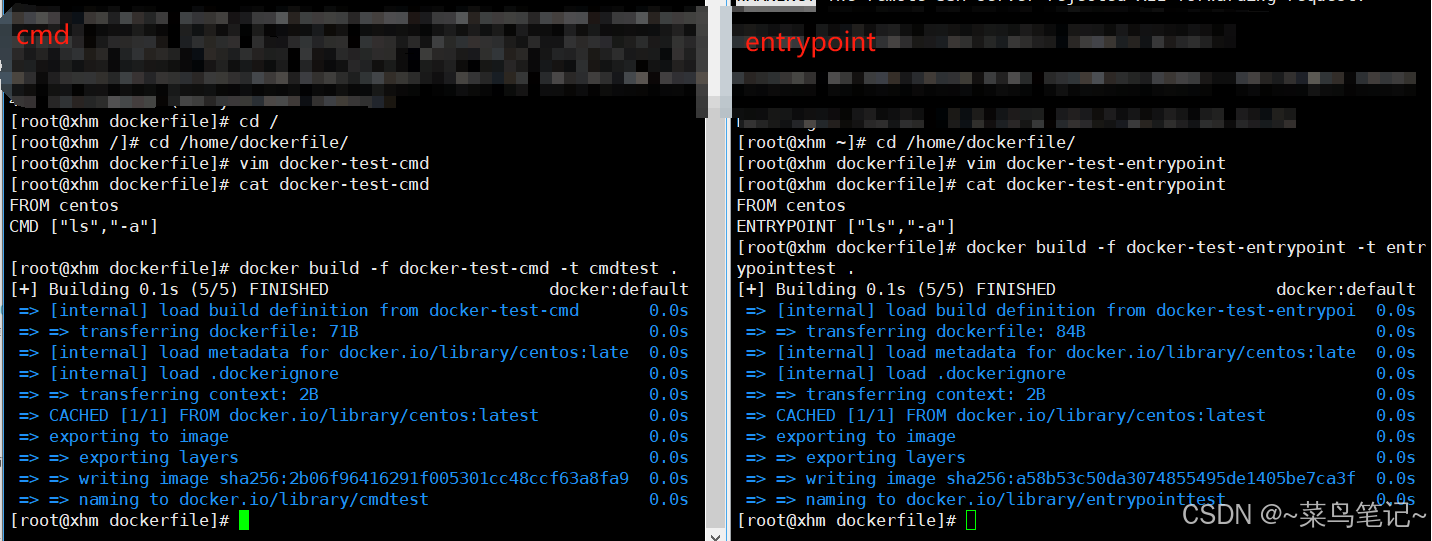
构建完成 运行,发现我们的ls -a的命令就生效了
 如果我们需要追加参数-l 已形成ls -al 的命令,但结果如下
如果我们需要追加参数-l 已形成ls -al 的命令,但结果如下
cmd:的情况下 -l直接替换了CMD["ls","-a"] 的命令,而 -l 不是命令,所以报错,如果需要执行得直接写成docker run 2b06f9641629 ls -al 去覆盖命令
entrypoint:得情况下,后面写 -l 则可以直接追加,而得到 ls -a -l 的效果
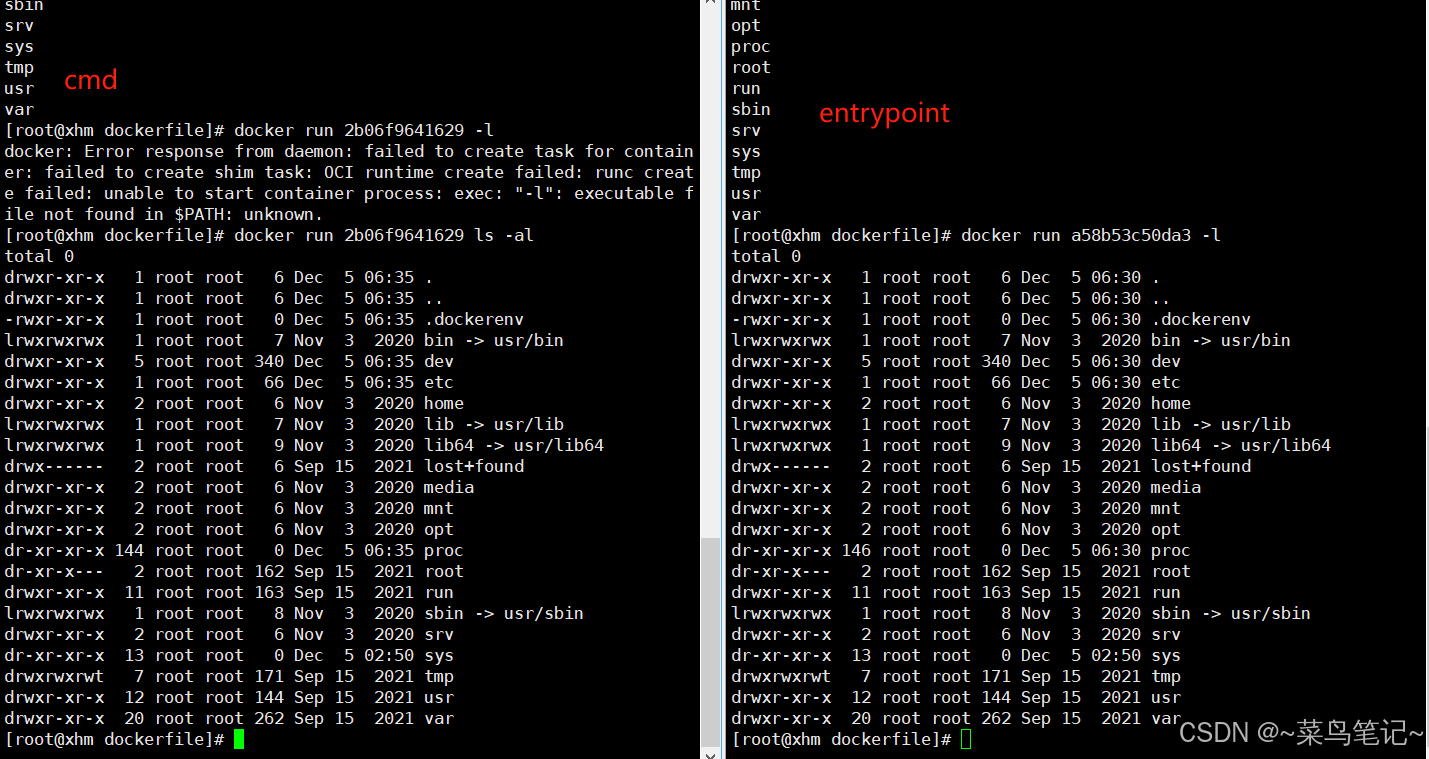
dockerfile种很多命令都十分相似,我们需要了解区别,测试效果
Ⅵ,实战测试:Tomcat镜像
1,准备镜像文件 tomcat压缩包,jdk压缩包

2,编写dockerfile文件,建议可使用官方命名 Dockerfile,这样在build的时候就不用-f 文件名了,可以默认直接启动
#Dockerfile文件
FROM centos
MAINTAINER xhm<428495356@qq.com>COPY readme.txt /usr/local/readme.txtADD jdk-8u152-linux-x64.rpm /usr/local/
ADD apache-tomcat-9.0.96 /usr/local/#1,进入仓库源文件夹
RUN cd /etc/yum.repos.d/
#2,修改镜像配置
RUN sed -i 's/mirrorlist/#mirrorlist/g' /etc/yum.repos.d/CentOS-*
RUN sed -i 's|#baseurl=http://mirror.centos.org|baseurl=http://vault.centos.org|g' /etc/yum.repos.d/CentOS-*
#3.清空原本的缓存
RUN yum clean all
#4. 重新生成缓存
RUN yum makecache
#5. 更新yum软件包
RUN yum update -y
RUN yum -y install vimENV MYPATH /usr/local
WORKDIR $MYPATHENV JAVA_HOME /usr/local/jdk1.8.0_11
ENV CLASSPATH $JAVA_HOME/lib/dt.jar:$JAVA_HOME/lib/tools.jar
ENV CATALINA_HOME /usr/local/apache-tomcat-9.0.96
ENV CATALINA_BASH /usr/local/apache-tomcat-9.0.96
ENV PATH $PATH:$JAVA_HOME/bin:$CATALINA_HOME/lib:$CATALINA_HOME/binEXPOSE 8080CMD /usr/local/apache-tomcat-9.0.96/bin/startup.sh && tail -F /usr/local/apache-tomcat-9.0.96/bin/logs/catalina.out
3,构建镜像
docker build -t diytomcat .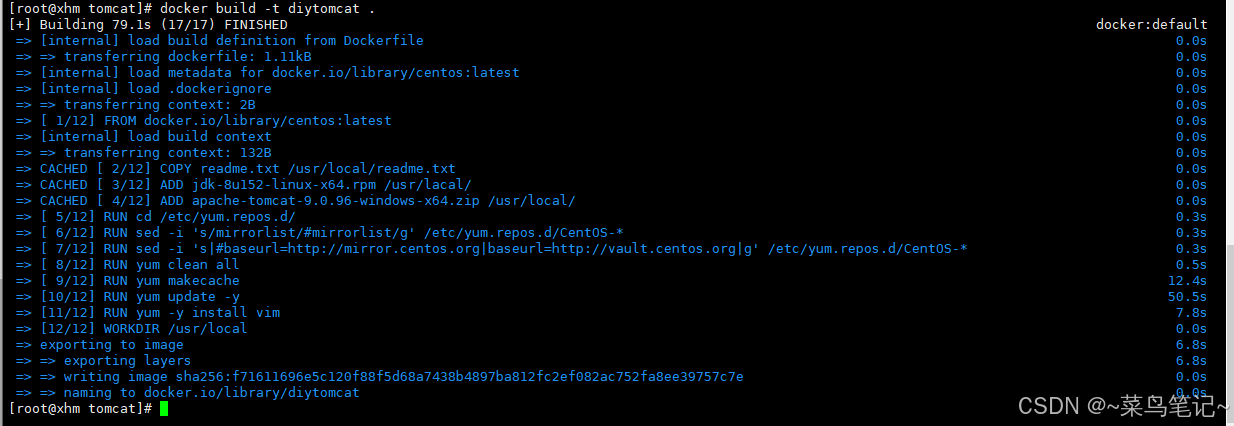
4,运行起来,并把对应目录挂载出去,外部发布也可以同步到容器内部目录
docker run -d -p 9090:8080 --name xhmtomcat -v /home/xhm/tomcat/test:/usr/local/apache-tomcat-9.0.96-windows-x64/webapps/test -v /home/xhm/tomcat/tomcatlogs:/usr/local/apache-tomcat-9.0.96-windows-x64/logs diytomcat
 5,卡bug了
5,卡bug了
30、实战:Dockerfile制作tomcat镜像_哔哩哔哩_bilibili

Ⅶ,发布镜像
发布镜像到阿里云
1,登录阿里云
2,找到容器镜像服务
3,创建命名空间
4,创建容器镜像

5,浏览阿里云 参考此流程,进行发布
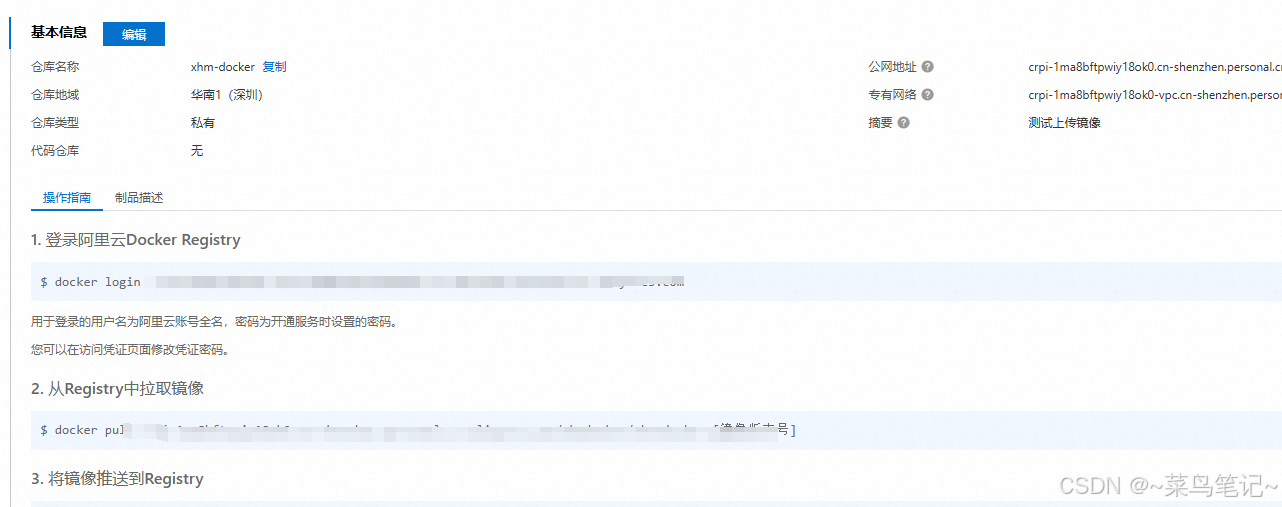
Ⅷ,docker小结图
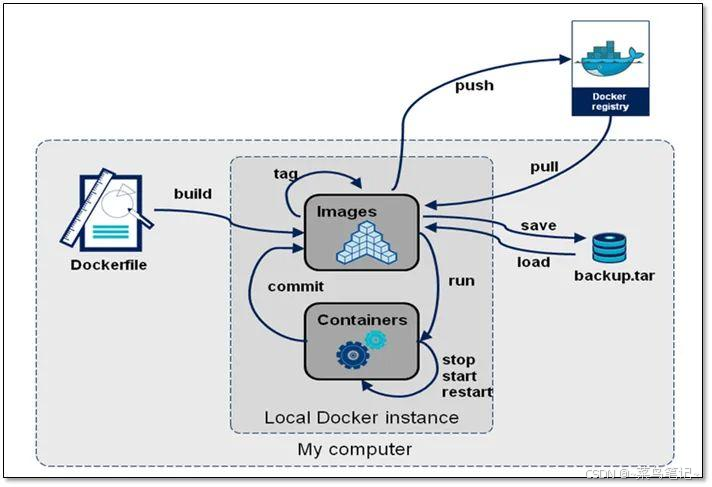
7,Docker网络原理***
I,理解docker0
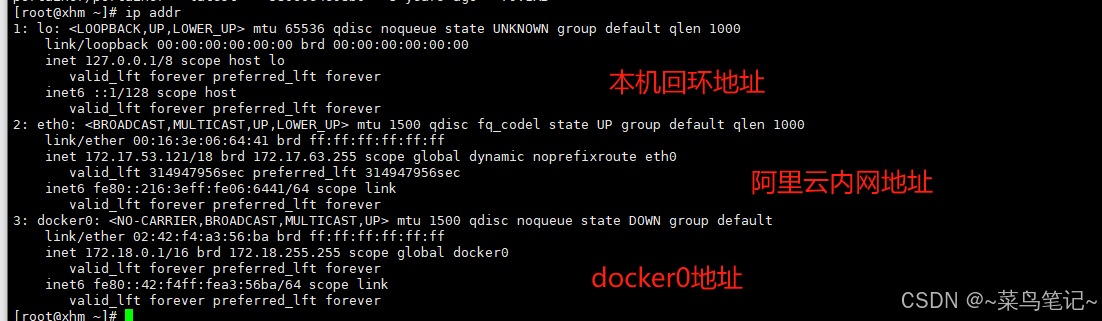
三个网络:如上图三个网卡分别是本机地址,阿里云内网地址,docker0地址
docker如何处理网络访问的?
先运行一个tomcat
[root@xhm ~]# # dpcker run -d -P --name tomcat01 tomcat#查看容器内部网络地址 ip addr[root@xhm ~]# docker exec -it tomcat01 ip addr
##以下是我遇到的问题###
报错:
[root@xhm ~]# docker exec -it tomcat01 ip addr
OCI runtime exec failed: exec failed: unable to start container process: exec: "ip": executable file not found in $PATH: unknown
原因:因为docker 容器是精简版的缺少一些命令
解决:
1.进去到容器:
docker exex -it [容器id] bash
2.更新apt
apt-get update
3 安装iproute2
apt install -y iproute2
4 安装完以后退出exit
ctrl+p+q
5 再次执行命令 不报错
###结束###################
[root@xhm ~]# docker exec -it tomcat01 ip addr
1: lo: <LOOPBACK,UP,LOWER_UP> mtu 65536 qdisc noqueue state UNKNOWN group default qlen 1000link/loopback 00:00:00:00:00:00 brd 00:00:00:00:00:00inet 127.0.0.1/8 scope host lovalid_lft forever preferred_lft foreverinet6 ::1/128 scope host valid_lft forever preferred_lft forever
166: eth0@if167: <BROADCAST,MULTICAST,UP,LOWER_UP> mtu 1500 qdisc noqueue state UP group default link/ether 02:42:ac:12:00:02 brd ff:ff:ff:ff:ff:ff link-netnsid 0inet 172.18.0.2/16 brd 172.18.255.255 scope global eth0valid_lft forever preferred_lft forever发现容器启动的时候会得到一个eth0@if166 ip地址,docker0分配的linux是否可ping通容器内部?
测试:
[root@xhm ~]# ping 172.18.0.2
PING 172.18.0.2 (172.18.0.2) 56(84) bytes of data.
64 bytes from 172.18.0.2: icmp_seq=1 ttl=64 time=0.084 ms
64 bytes from 172.18.0.2: icmp_seq=2 ttl=64 time=0.063 ms
64 bytes from 172.18.0.2: icmp_seq=3 ttl=64 time=0.052 ms
64 bytes from 172.18.0.2: icmp_seq=4 ttl=64 time=0.075 ms
说明linux可以ping通docker容器内部linux种容器跟容器之间是否可ping通?原理
1,我们每启动一个docker容器,docker就会给docker容器分配一个ip,我们只要安装了docker,就会有一个网卡docker0桥接模式,使用的技术是evth-pair技术
2,再次测试 ip addr 就多了一个网卡,即我们刚开了一个容器,匹配方式如图2
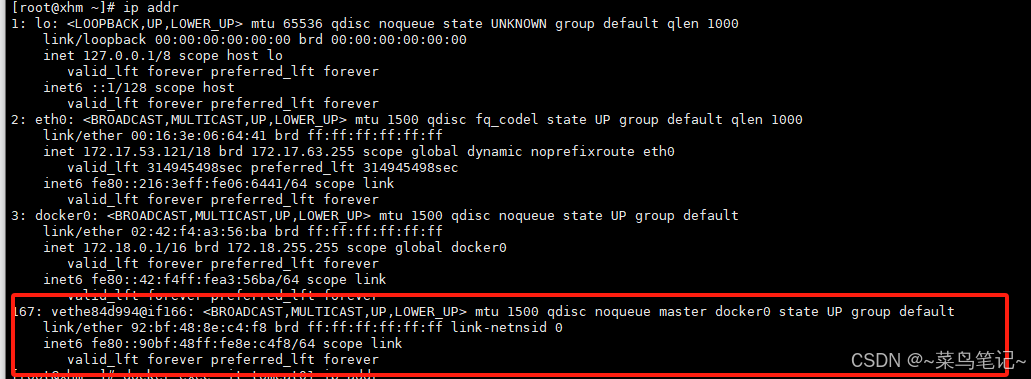
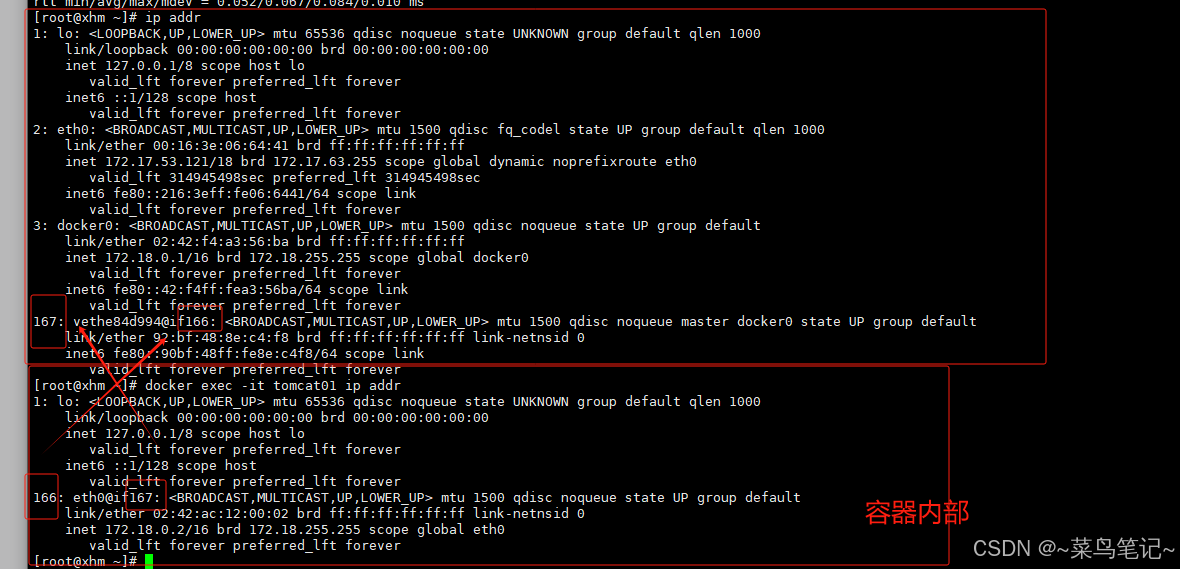
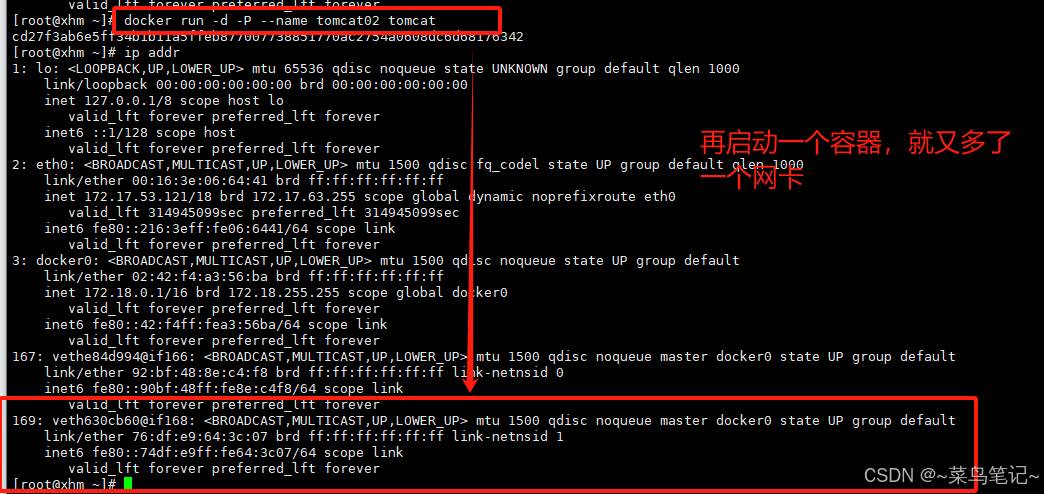
我们发现这个容器带来的网卡,都是一对一对的这就是evth-pair技术,就是一对虚拟设备接口,他们都是承兑出现的,一端连着协议,一端彼此相连正应为有此特性,evtn-pair充当一个桥梁,连接各种虚拟网络设备的OpenStac,Docker容器之间的连接,OVS连接都是使用evth-pair技术3,测试两个容器之间是否可以ping通,原理如何?
遇到的问题
[root@xhm ~]# docker exec -it tomcat01 ping 172.18.0.3
OCI runtime exec failed: exec failed: unable to start container process: exec: "ping": executable file not found in $PATH: unknown
解决 安装 ping:apt-get install -y iputils-ping
docker exec -it tomcat01 /bin/bash
apt-get install -y iputils-ping
ctrl+q+p退出安完之后去ping就可以了
[root@xhm ~]# docker exec -it tomcat01 ping 172.18.0.3
PING 172.18.0.3 (172.18.0.3) 56(84) bytes of data.
64 bytes from 172.18.0.3: icmp_seq=1 ttl=64 time=0.136 ms
64 bytes from 172.18.0.3: icmp_seq=2 ttl=64 time=0.083 ms
64 bytes from 172.18.0.3: icmp_seq=3 ttl=64 time=0.096 ms结论,容器之间可通信网络模型图
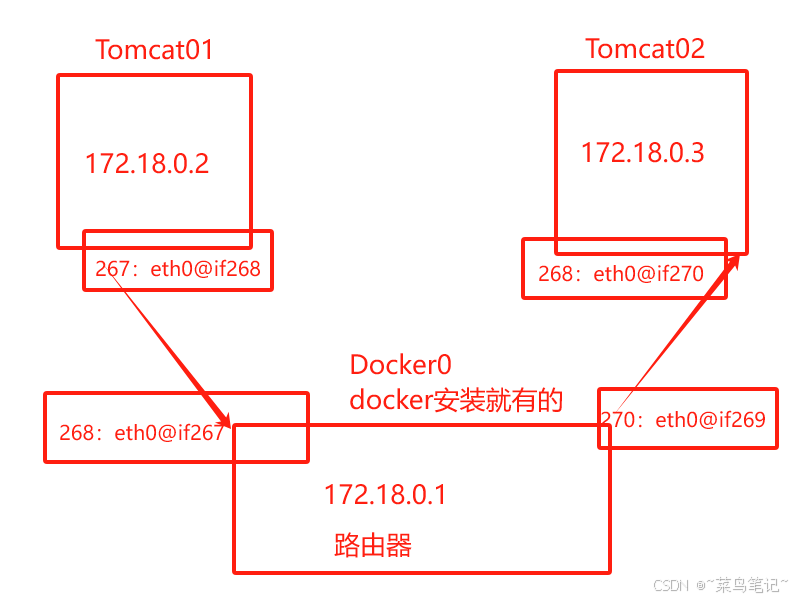
结论:tomcat01和tomcat02是公用的一个路由器docker02
所有的容器不指定网络的情况下,都是docker0路由的,docker会给我们的容器分配一个默认的可用ip
docker使用的是linux的桥接,宿主机种是docker容器的网桥,docker0
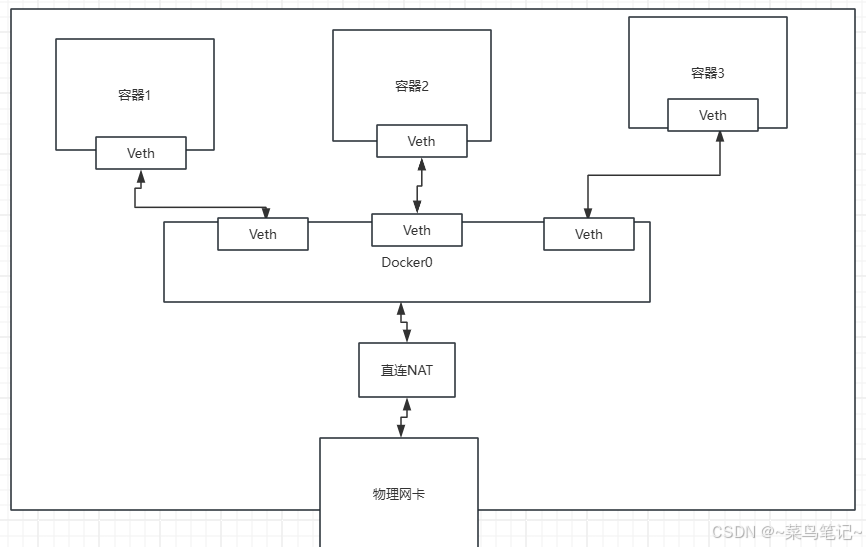
docker种的所有网络接口都是虚拟的,虚拟的转发效率非常高 (内网传递文件)
只要删除容器,对应的网桥一对就没有了
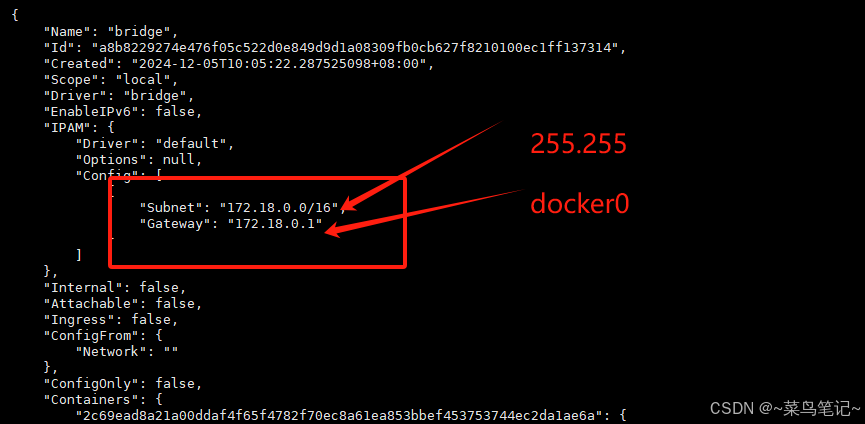
II,--link
场景:我们编写一个微服务,database url=ip:项目不重启,数据库ip换掉了,我们希望可以处理这个问题,可以明细来进行访问容器?尝试直接名字之间ping 发现不可以
[root@xhm ~]# docker ps
CONTAINER ID IMAGE COMMAND CREATED STATUS PORTS NAMES
cd27f3ab6e5f tomcat "catalina.sh run" 22 hours ago Up 22 hours 0.0.0.0:32769->8080/tcp, :::32769->8080/tcp tomcat02
f5cf78512d33 tomcat "catalina.sh run" 23 hours ago Up 23 hours 0.0.0.0:32768->8080/tcp, :::32768->8080/tcp tomcat01
[root@xhm ~]# docker exec -it tomcat02 ping tomcat01
ping: tomcat01: Name or service not known加上--link
[root@xhm ~]# docker run -d -P --name tomcat03 --link tomcat02 tomcat
d4eafda72791c082f798d2a989bb6e88f68c6fc3a57a9d022b856661c2f24b33再ping发现就可以直接用名字ping成功
[root@xhm ~]# docker exec -it tomcat03 ping tomcat02
PING tomcat02 (172.18.0.3) 56(84) bytes of data.
64 bytes from tomcat02 (172.18.0.3): icmp_seq=1 ttl=64 time=0.152 ms
64 bytes from tomcat02 (172.18.0.3): icmp_seq=2 ttl=64 time=0.085 mstomcat03 --link tomcat02 之后3可以ping tomcat02,但反向不可ping通[root@xhm ~]# docker network ls
NETWORK ID NAME DRIVER SCOPE
a8b8229274e4 bridge bridge local
2c9e6707c4c4 host host local
c0970bd9354a none null localdocker network inspect a8b8229274e4 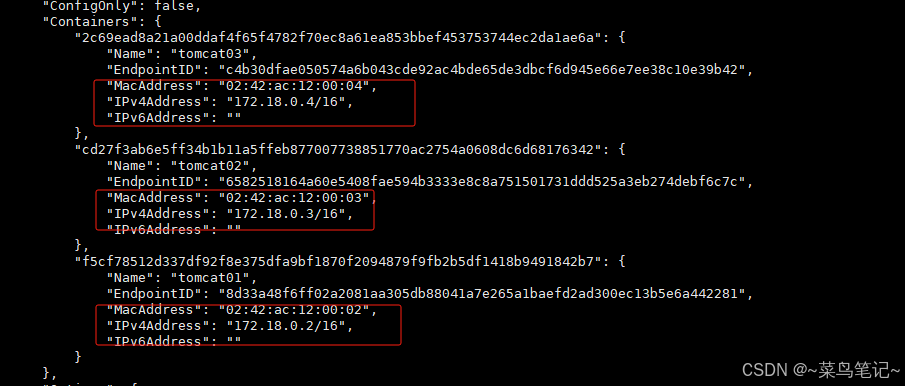
容器内部关系
docker inspect 03的id 能看到links内容
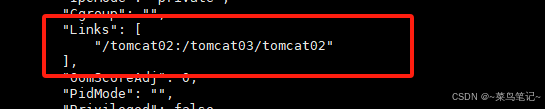
或者直接去看tomcat03的配置文件,可以看到他直接把02写进去了
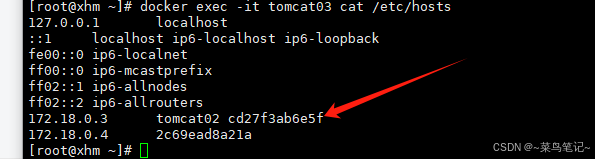
本质:host映射 --link 就是再hosts配置中添加了一个172.18.0.3 tomcat02 cd27f3ab6e5f
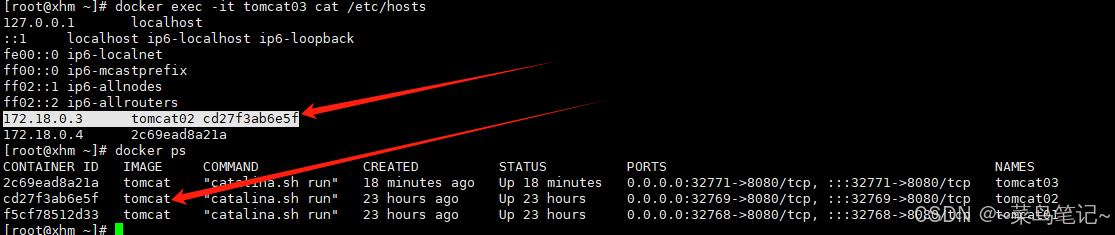
III,自定义网络
我们常用自定义网络,而不是用docker0,docker0问题,他不支持容器名连接访问
容器互联:
查看所有的docker网络
[root@xhm ~]# docker network ls
NETWORK ID NAME DRIVER SCOPE
a8b8229274e4 bridge bridge local
2c9e6707c4c4 host host local
c0970bd9354a none null local网路模式:
bridge 桥接模式,在docker上搭桥 (默认)自己创建网络也用这种模式
host 主机模式,和宿主机共享网络
none 不配置网络,
container 容器内网络联通(局限大。用的少)测试,先删掉所有容器,还原成只有原来默认的3个网卡的样子
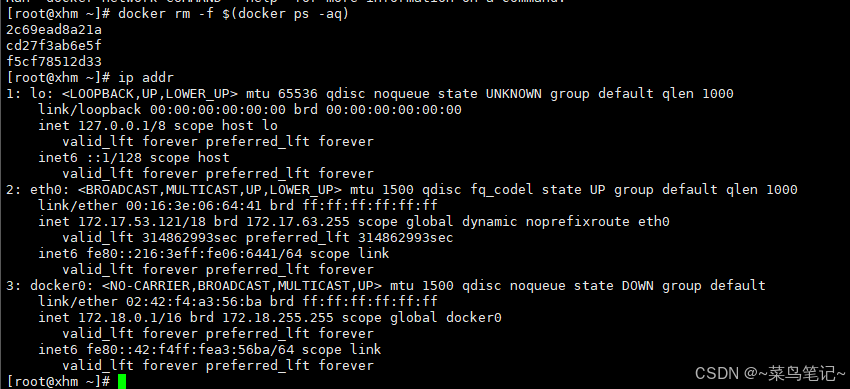
然后重新去启动一个
#我们直接启动的命令 --net bridge,而这个就是我们的docker0
#之前我们的启动方式如下,没有--net bridge 但这几个其实是默认会加的docker run -d -P --name tomcat01 tomcat
#我们可以写成这种docker run -d -P --name tomcat01 --net bridge tomcat#docker0特点:默认,域名不能访问 --link可以打通连接#我们可以自定义网络#创建一个网络,名字叫mynet#--driver bridge 桥接#--subnet 192.168.0.0/16 子网地址 192.168.0.2 192.168.255.255#--getway 192.168.0.1 网关
docker network create --driver bridge --subnet 192.168.0.0/16 --getway 192.168.0.1 mynet#创建成功后查看一下自己的网络
[root@xhm ~]# docker network create --driver bridge --subnet 192.168.0.0/16 --gateway 192.168.0.1 mynet
4d3842d24d9d7b910f21af43b5b1fbf906bdb7623f544e5266cb3f210b3c724e
[root@xhm ~]# docker network ls
NETWORK ID NAME DRIVER SCOPE
a8b8229274e4 bridge bridge local
2c9e6707c4c4 host host local
4d3842d24d9d mynet bridge local
c0970bd9354a none null local
#查看自己的网络
[root@xhm ~]# docker network inspect mynet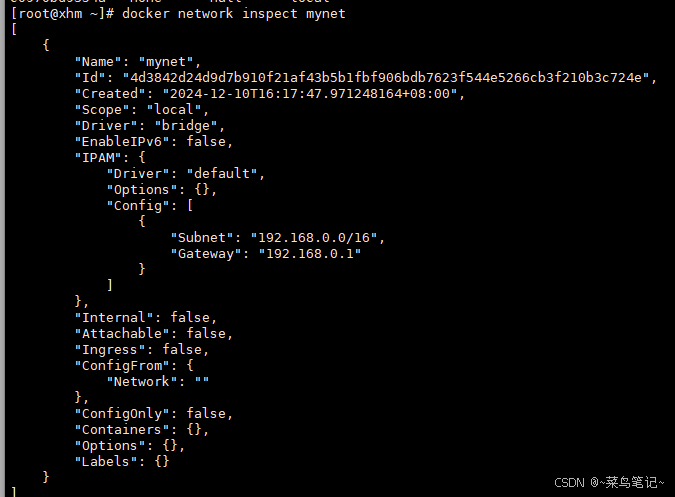
#在我们自己创建的网络中开启俩,然后去查看
[root@xhm ~]# docker run -d -P --name tomcat-net --net mynet tomcat
52f085530e4b2d90f4ffee341ef9522a392a0eabaed9214848ff0e24184cab90
[root@xhm ~]# docker run -d -P --name tomcat-net02 --net mynet tomcat
c67553231ce268addf86dc7ad4963f9f765440eec85db81af18962347435d588
[root@xhm ~]# docker network inspect mynet #如下,自己的网络就创建好了
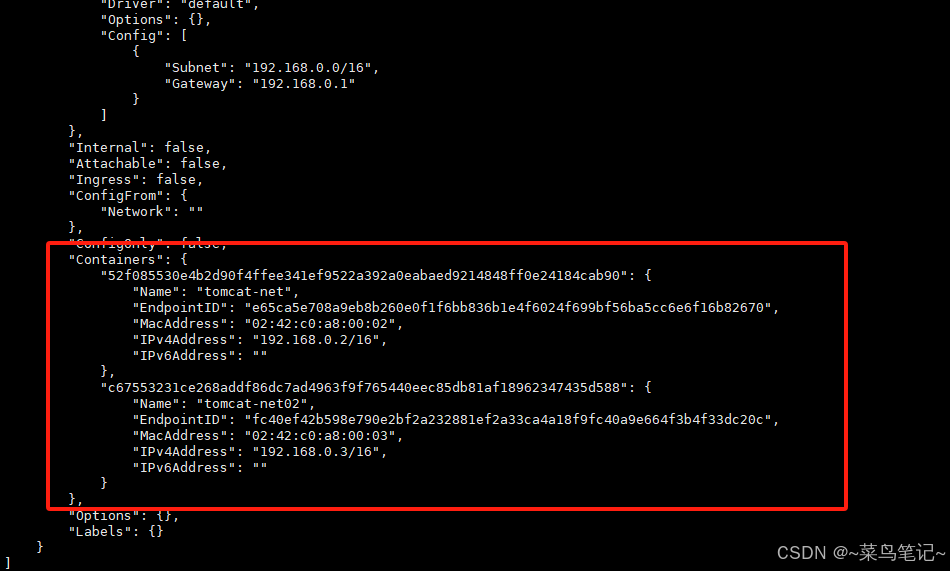
不用--link也可以直接ping名字
[root@xhm ~]# docker exec -it tomcat-net ping tomcat-net02
PING tomcat-net02 (192.168.0.3) 56(84) bytes of data.
64 bytes from tomcat-net02.mynet (192.168.0.3): icmp_seq=1 ttl=64 time=0.127 ms
64 bytes from tomcat-net02.mynet (192.168.0.3): icmp_seq=2 ttl=64 time=0.118 ms我们自定义的网络docker都已经伴我们维护好了对用关系,好处:
redis -不同的集群使用不同的网络,保证集群的安全和健康
mysql -不同的集群使用不同的网络,保证集群的安全和健康
Ⅳ,网络连通
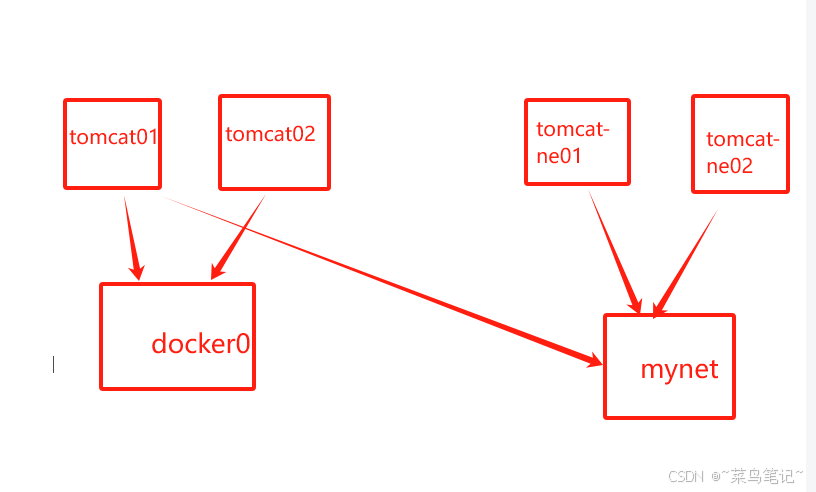
如图,我们默认使用的都是docker0,我们自定义网络mynet后,我们用自己的额网络,那么想tomcat01 连接 tomca-net01的话,就是使用tomcat01去连mynet,命令如下
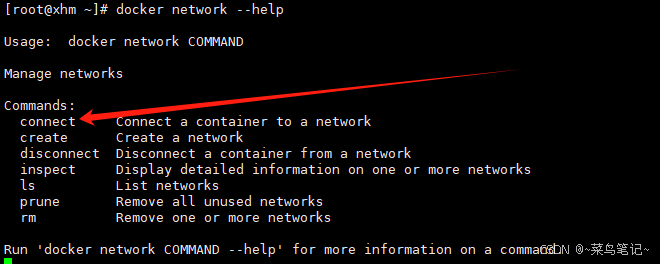
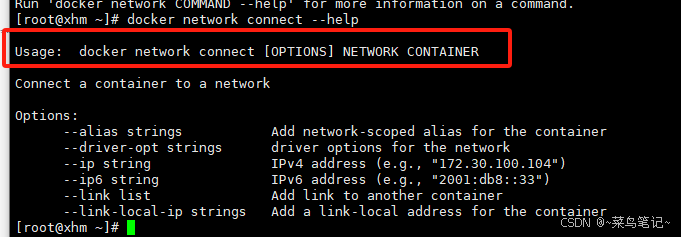
测试连接网络的方法
[root@xhm ~]# docker network connect mynet tomcat01
[root@xhm ~]# docker network inspect mynet
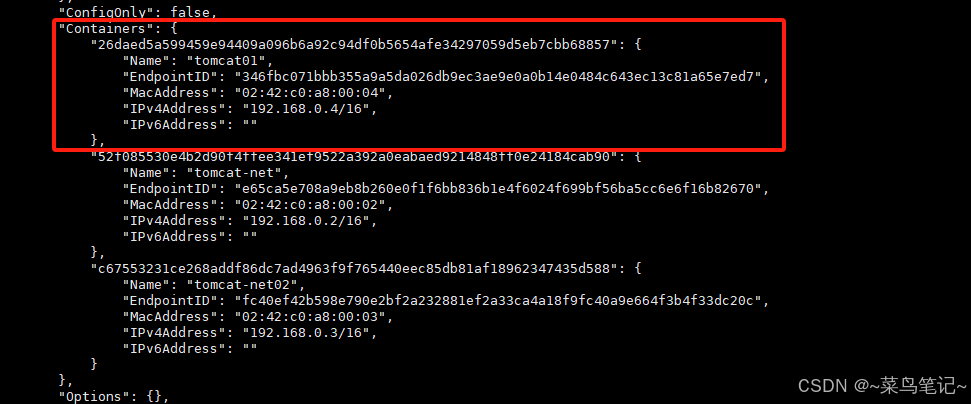
如上图所示,用mynet和tomcat01 connect后,
就直接把tomcat01加到了mynetw网络下
即一个容器两个ip地址
阿里云服务,公网ip,私网ip正常下网卡跟网卡之间不能直接连,但容器和网卡可以直接打通然后就去测试tomcat01是都跟mynet里面打通
[root@xhm ~]# docker exec -it tomcat-net ping tomcat01
PING tomcat01 (192.168.0.4) 56(84) bytes of data.
64 bytes from tomcat01.mynet (192.168.0.4): icmp_seq=1 ttl=64 time=0.140 ms
64 bytes from tomcat01.mynet (192.168.0.4): icmp_seq=2 ttl=64 time=0.092 mstomcat02没有连接,则无法ping通[root@xhm ~]# docker exec -it tomcat-net ping tomcat02
ping: tomcat02: Name or service not known结论:假设要跨网络操作别人,就需要使用docker network connect 连通Ⅴ,实例:SpringBoot打包镜像
39、SpringBoot微服务打包Docker镜像_哔哩哔哩_bilibili
1,构建springboot项目
2,打包应用
3,编写dockerfile
4,构建镜像
5,发布运行
8,Docker Compose
9,Docker Swarm
10,CI\CD Jenkins
学习视频:【狂神说Java】Docker最新超详细版教程通俗易懂_哔哩哔哩_bilibilbiainxe
