升级到 Windows 11 后可以恢复丢失的文件!阅读帖子直到最后,了解如何做到这一点。
为了获得安全更新并使用最新的操作系统,人们会升级到最新版本的 Windows。然而,在这样做的过程中,许多人丢失了他们的重要文件,升级到新操作系统的兴奋变成了一场噩梦。如果您在同一条船上航行,那么您来对地方了。在本教程中,我们将学习如何使用最好的数据恢复工具恢复丢失的文件。
从以前版本的 Windows(例如 Windows 11)升级到 Windows 10 的过程通常很顺利。所有文件和其他数据都可以轻松恢复。但是,有时由于某些原因,升级到 Windows 11 后您可能会丢失某些文件。如果您遇到类似情况,则需要执行以下操作。
升级 Windows 后丢失文件的原因
- 使用临时 Windows 帐户登录。
- 升级前创建的管理员帐户不再有效。
- 文件将重新定位到其他位置。
- 升级到 Windows 11 时,文件被意外删除。
由于任何这些或其他原因,例如电源故障等,您最终可能会丢失重要文件。
升级 Windows 后如何恢复文件?
在您假设文件永远消失之前,请按照给出的步骤查找丢失的文件。如果您找不到文件,您可以使用 Advanced Disk Recovery 恢复文件,这是适用于 Windows 的最佳数据恢复工具。
查找丢失文件的方法
方法 1 - 注销临时 Windows 配置文件
在某些情况下,当您升级到 Windows 时,会创建一个临时 Windows 配置文件。因此,您无法看到保存在旧配置文件中的文件。要确认这是否是您看不到文件的原因,请注销临时配置文件,然后使用旧配置文件登录。为此,请按照以下步骤操作:
1. 按Windows + I并打开Windows设置。
2. 单击 Accounts > Sync your settings。
如果您看到此消息,则表示已使用临时配置文件登录。漫游选项当前不可用,这意味着您已使用临时配置文件签名。要找回丢失的文件,请使用旧配置文件重新登录。
3. 重新启动系统>使用旧配置文件登录并查找丢失的文件。
方法 2 – 使用任务栏上的搜索框查找文件
如果您使用旧配置文件登录,则可以使用任务栏上的搜索框搜索文件。要查找丢失的文件,请使用文件名或扩展名进行搜索,如下面的屏幕截图所示:

方法 3 – 启用管理员帐户
通常在升级 Windows 后,您在升级时创建的管理员帐户将被禁用。如果是这种情况,您需要启用它才能查看文件。为此,请按照下列步骤操作:
1. 在搜索框中,键入 Computer Management。
2. 从“计算机管理”窗口下的左侧窗格中选择“本地用户和组”。

3. 双击 Users > Administrator
4. 如果您看到 Account disabled (帐户已禁用) 旁边的框处于选中状态,请取消选中该框。
5. 单击“应用”>“确定”,然后重新启动系统以使用管理员帐户登录。现在尝试查找丢失的文件。
方法 4 – 使用奇客数据恢复找回丢失的文件
完成上述步骤后,如果您仍然找不到丢失的文件,则表示它们在升级过程中被删除。要使用 奇客数据恢复恢复和找回丢失的文件,这是帮助检索所有类型的已删除文件的最佳数据恢复工具。
要使用此 Windows 文件恢复工具,请按照以下步骤操作:
1. 下载并安装奇客数据恢复
【官网】奇客数据恢复: 支持1000+数据格式恢复免费下载软件扫描数据,支持文件、照片、视频、邮件、音频等1000+种文件的格式恢复更有电脑/笔记本、回收站、U盘、硬盘等各类存储设备数据丢失恢复![]() https://www.geekersoft.cn/geekersoft-data-recovery.html2. 启动工具
https://www.geekersoft.cn/geekersoft-data-recovery.html2. 启动工具
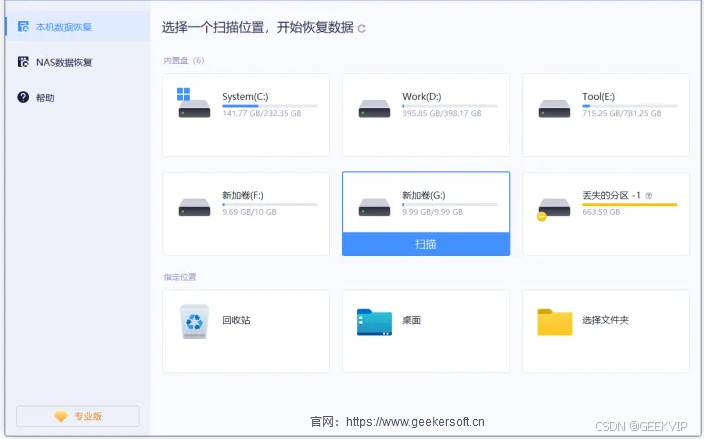
3. 选择要扫描以恢复丢失文件的驱动器分区。
4. 单击“立即开始扫描”>选择扫描模式。要检索最大数量的文件,然后再次单击 立即扫描。
5. 等待扫描完成。
6. 完成后,选择要恢复的文件,然后单击 恢复 按钮
7. 单击“浏览”以选择要保存恢复文件的位置。确保它不是您恢复文件的位置。
8. 保存文件,就是这样。这样,使用最好的数据恢复工具,您可以找回任何类型的丢失文件。
总结
当您升级到 Windows 11 时,您可能无法找到某些文件,因为它们已被移动到其他位置。此外,升级 Windows 时创建的管理员帐户可能已被禁用。由于这些原因,您可能会认为您丢失了文件。该帖子解释了简单的方法和最好的数据恢复工具 - 高级磁盘恢复 您可以使用它来检索文件。如果文件已被永久删除或丢失,请使用奇客数据恢复 等数据恢复软件,这是恢复已删除或丢失文件的可靠且值得信赖的选项。
