电脑怎么设置开机启动项?在Windows 11系统中,合理设置开机启动项可以优化系统启动速度,提升日常使用的便捷性。好马配好鞍!本文将详细介绍如何在Windows 11系统中设置开机自动启动程序,帮助用户更好地管理开机启动项。

■ 方法一:使用任务管理器
『硬件型号:荣耀 MagicBook 16 Proz』
『版本型号:Windows 11』
★ 步骤1:打开任务管理器
·按下“Ctrl + Shift + Esc”组合键,或右键点击任务栏空白处,选择“任务管理器”打开。
··在任务管理器窗口中,切换到“启动”选项卡,这里会列出所有开机自启动的程序。
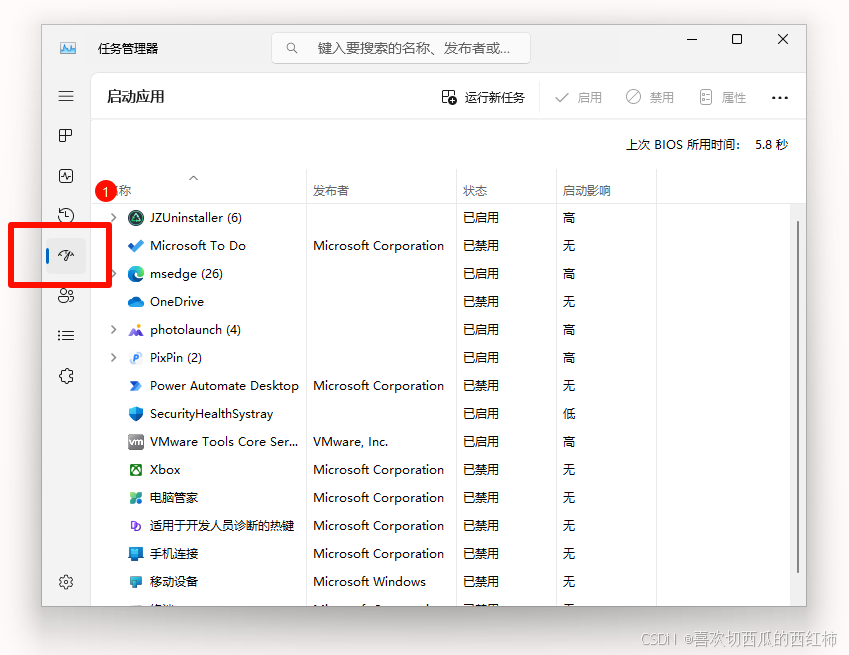
★ 步骤2:管理启动项
·要禁用某个启动项,只需右键点击该启动项,然后选择“禁用”。
··若要启用某个禁用的启动项,同样右键点击该启动项,然后选择“启用”。
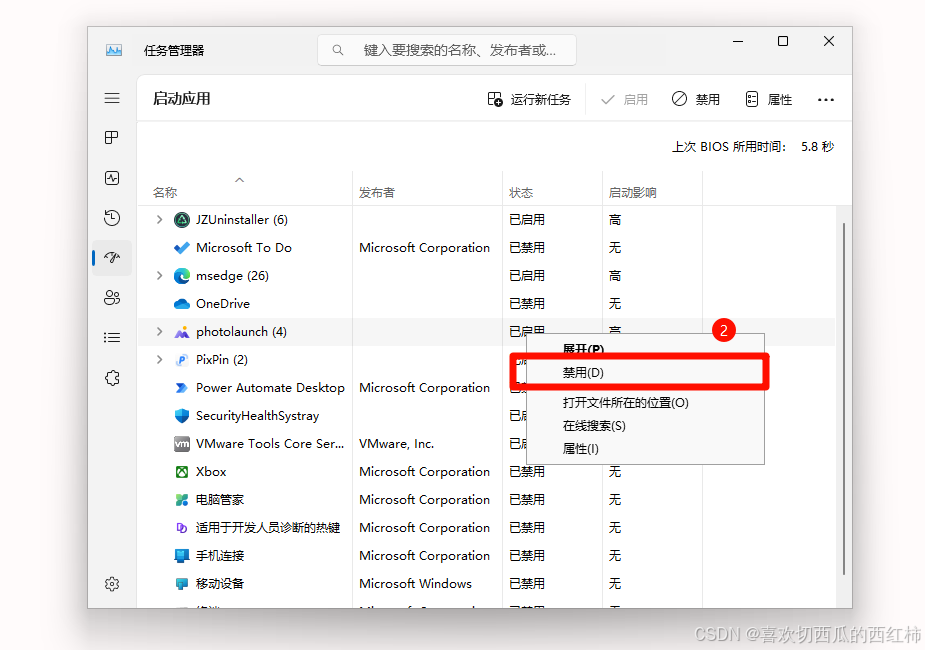
■ 方法二:使用设置应用
『硬件型号:荣耀 MagicBook 16 Proz』
『版本型号:Windows 11』
★ 步骤1:打开设置应用
·点击下方开始菜单,选择“设置”(或使用快捷键“Win + I”)。
··在左侧导航栏中选择“应用”,然后在右侧点击“启动”选项。
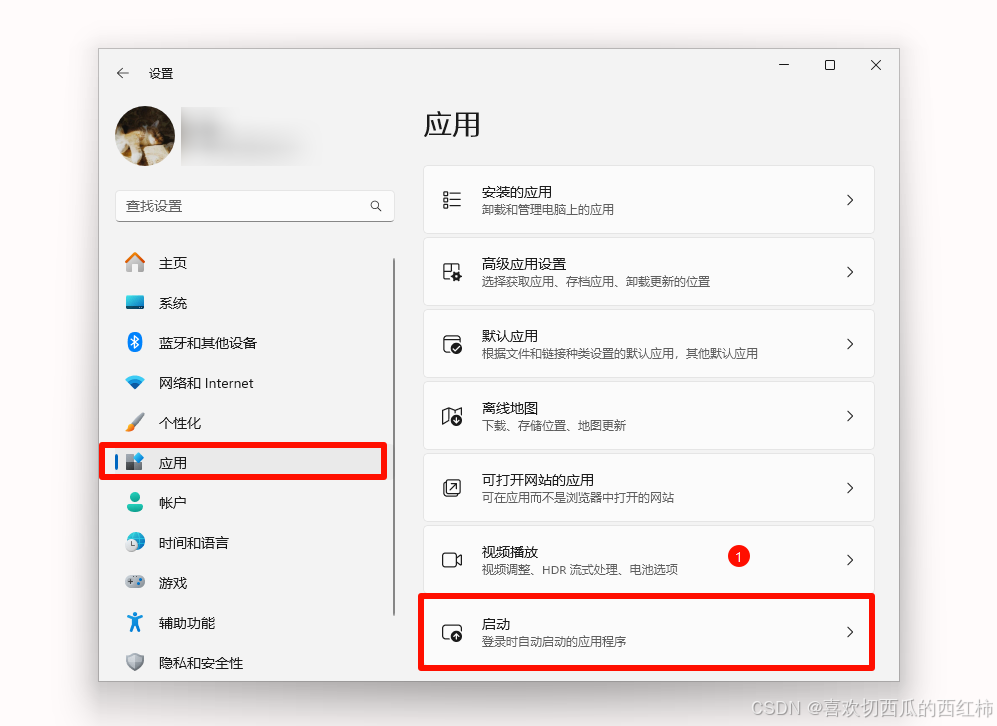
★ 步骤2:管理启动项
·在“启动”设置页面中,会列出所有可以设置为开机自启动的程序。
··通过点击相应程序的开关,可以开启或关闭其开机自启动功能。
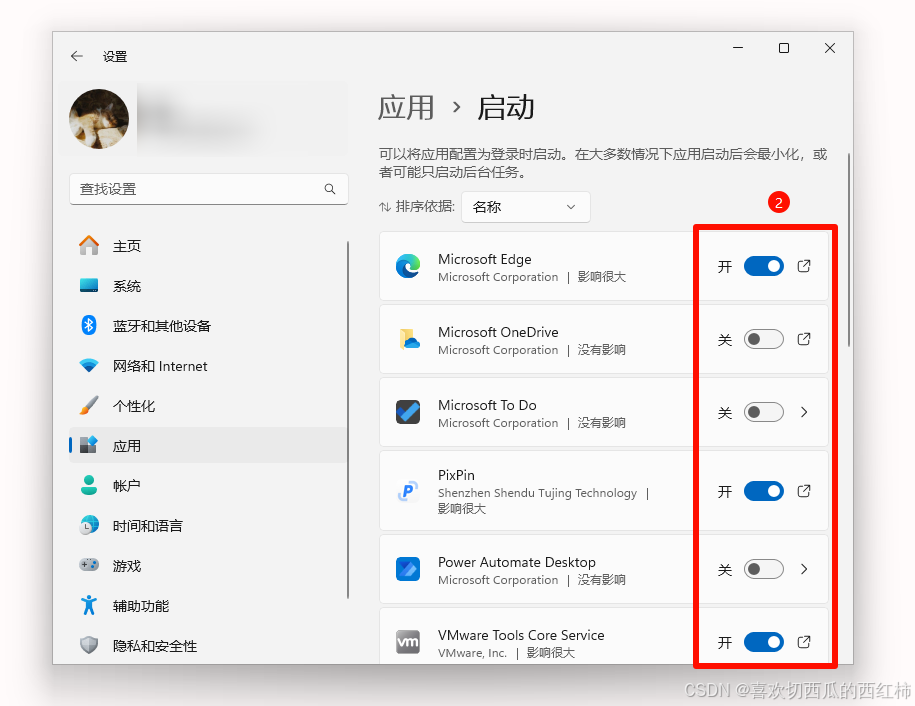
■ 方法三:使用系统配置工具
『硬件型号:荣耀 MagicBook 16 Proz』
『版本型号:Windows 11』
★ 步骤1:打开系统配置工具
·按下“Win + R”组合键,打开“运行”窗口。
··输入“msconfig”并按Enter键,进入系统配置窗口。

★ 步骤2:管理启动项
·在系统配置窗口中,选择“启动”选项卡。
··这里列出了所有开机自启动的程序,你可以通过勾选或取消勾选来启用或禁用启动项。
···完成设置后,点击“应用”按钮,系统会提示是否重新启动计算机以应用更改。
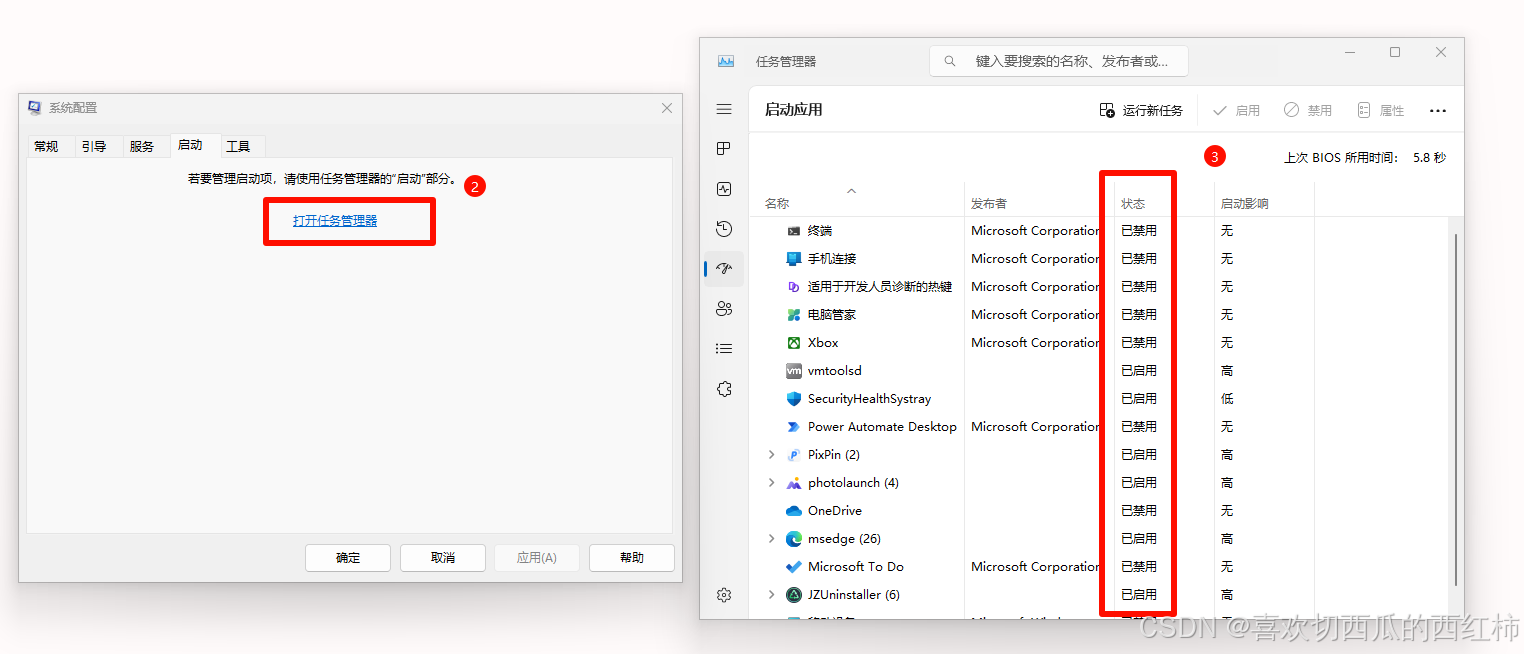
■ 方法四:使用注册表编辑器
『硬件型号:荣耀 MagicBook 16 Proz』
『版本型号:Windows 11』
★ 步骤1:打开注册表编辑器
·在Windows任务栏的搜索框中输入“regedit”,然后点击“注册表编辑器”打开。
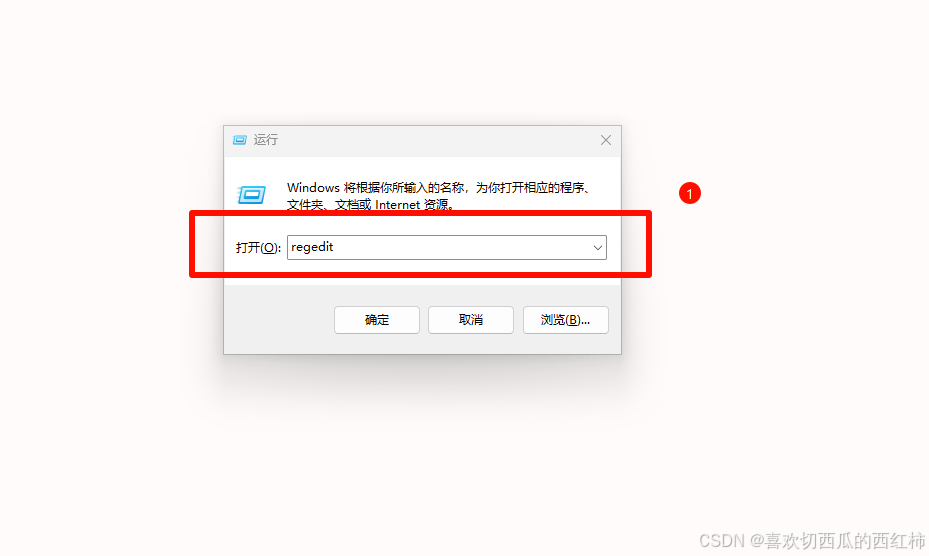
★ 步骤2:导航到启动项路径
·导航到以下路径:HKEY_CURRENT_USER\Software\Microsoft\Windows\CurrentVersion\Run。
这是当前用户的开机自启动项路径。
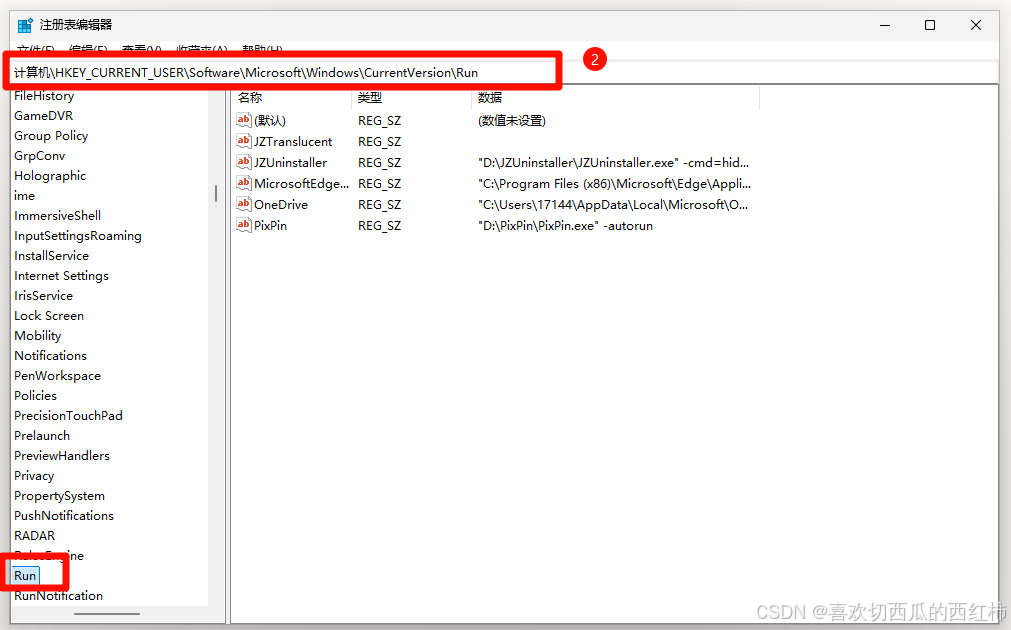
★ 步骤3:添加或删除启动项
·要添加新的启动项,右键点击空白处,选择“新建” -> “字符串值”,然后输入你想要自启动的程序的路径。
··如果要删除某个自启动项,只需右键点击它并选择“删除”。
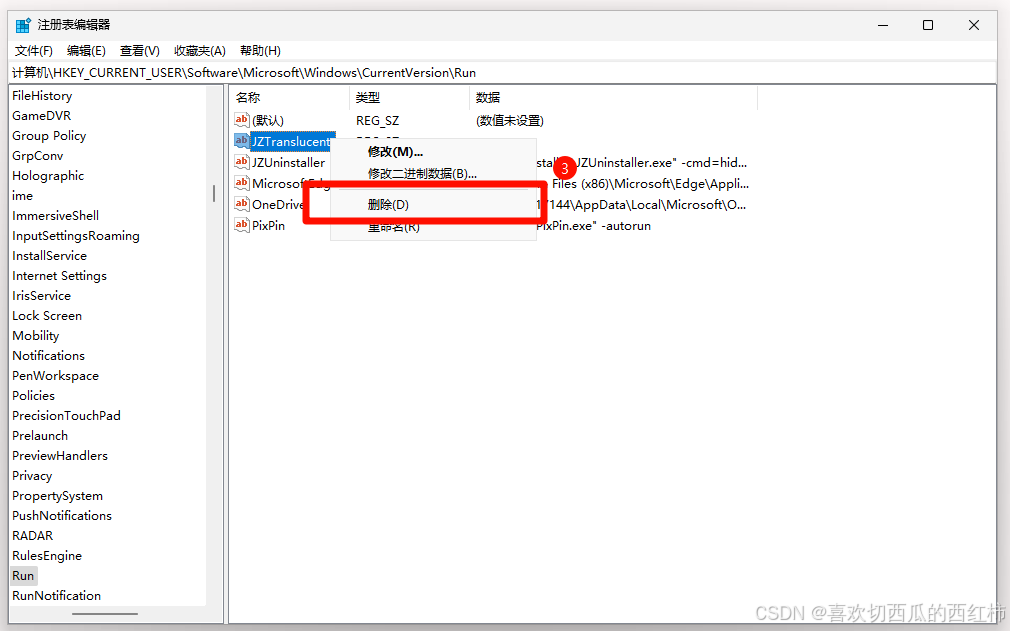
注意:在编辑注册表之前,建议备份注册表或创建系统还原点,以防万一出现错误导致系统不稳定。
■ 方法五:使用第三方电脑启动项管理工具
『软件名称:金舟Uninstaller卸载工具』
『硬件型号:荣耀 MagicBook 16 Proz』
『版本型号:Windows 11』
★ 步骤1:打开金舟Uninstaller卸载工具
·电脑浏览器直接输入“金舟Uninstaller卸载工具”,进行搜索,找到该软件的官方网站。
··一般官网会有相应的提示,注意识别标志。
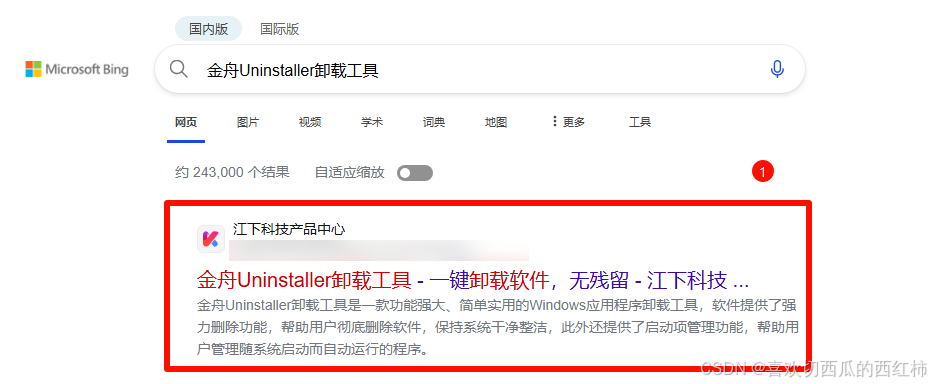
★ 步骤2:下载安装软件
·进入软件的产品页面,我们看见“免费下载”的按钮点击进行下载。
··按照软件的相关提示,完成安装的步骤。
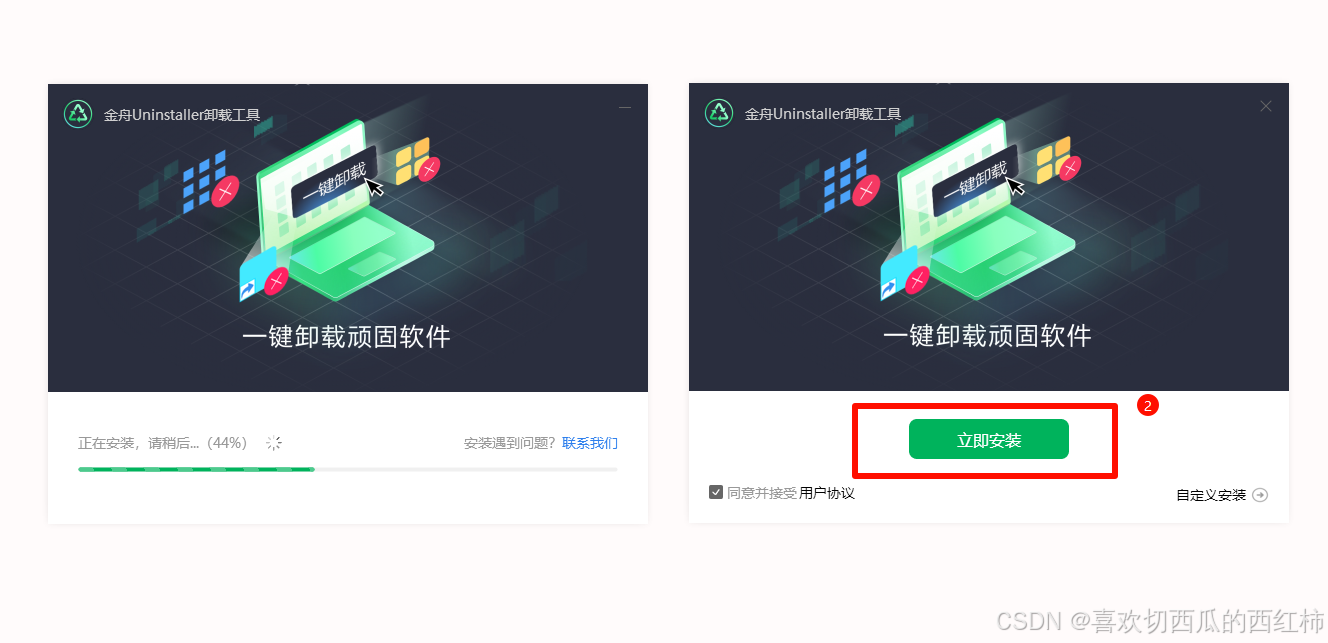
★ 步骤3:查看Win11电脑的自启动软件
·进入软件页面,点击上方菜单栏中的“自启动项”,进行电脑自启动项的罗列查看。
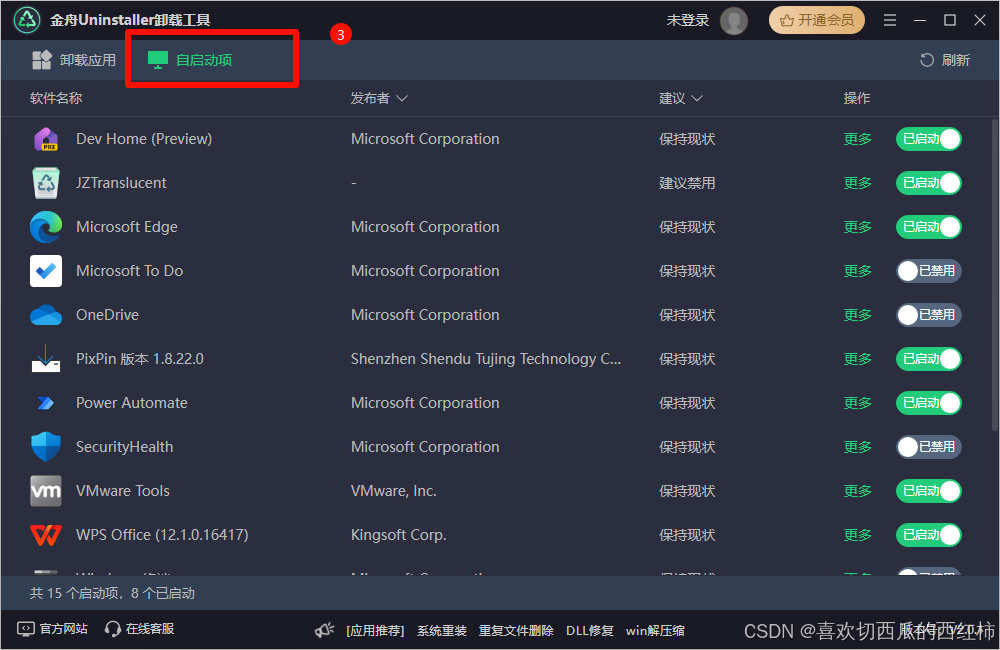
★ 步骤4:设置开启/关闭自启动项
·在软件扫描出的自启动项项目里,选择想要关闭或者启动的软件,点击相应的按钮,完成操作。
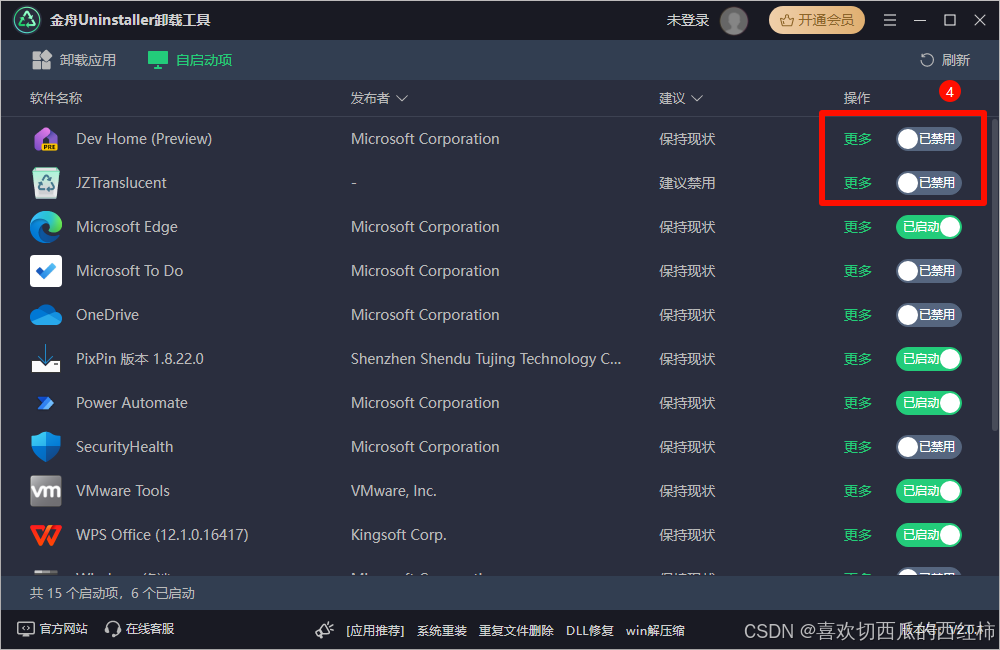
■ 总结
电脑怎么设置开机启动项?通过上述方法,你可以在Windows 11系统中轻松设置和管理开机自动启动程序。无论你是想要优化系统启动速度,还是为了特定程序能在开机时自动运行,合理配置开机启动项都是非常重要的。请注意,不是所有程序都适合设置为开机自启动,过多的自启动项可能会导致系统启动变慢。在设置自启动项时,请确保你了解该程序的功能和其对系统性能的影响,并定期检查和清理不必要的自启动项,以保持系统的清爽和高效!
