一,实验用到工具分别为:
VMware虚拟机,安装教程:VMware Workstation Pro 17 安装图文教程
FreeNAS系统,安装教程:FreeNAS-11.2-U4.1安装教程2024(图文教程)
二,新建虚拟机"IP-SAN Server",添加6块300G大小的磁盘并安装FreeNAS系统;添加两块网卡,IP地址分别设置为"10.1.1.88"、"20.1.1.88"。
前提:freenas已经安装好了,并命名为:IP-SAN Server
1,首先在网络编辑器添加两张网卡分别为VMnet5和VMnet6:
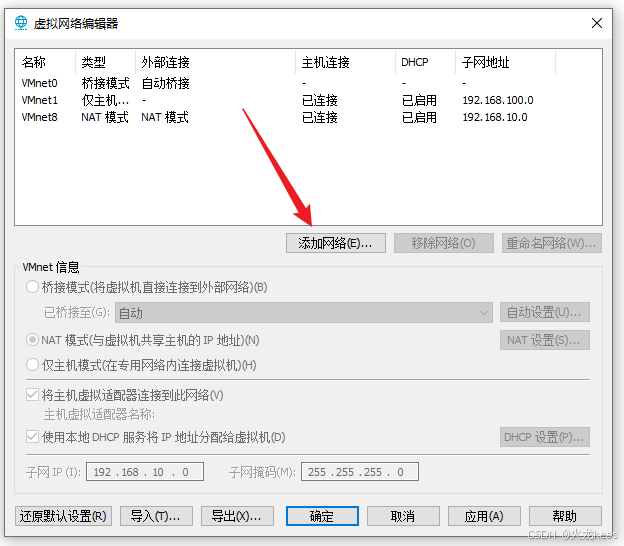
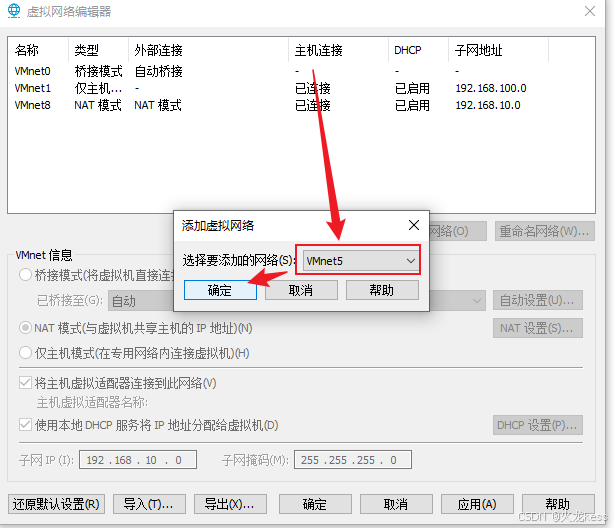
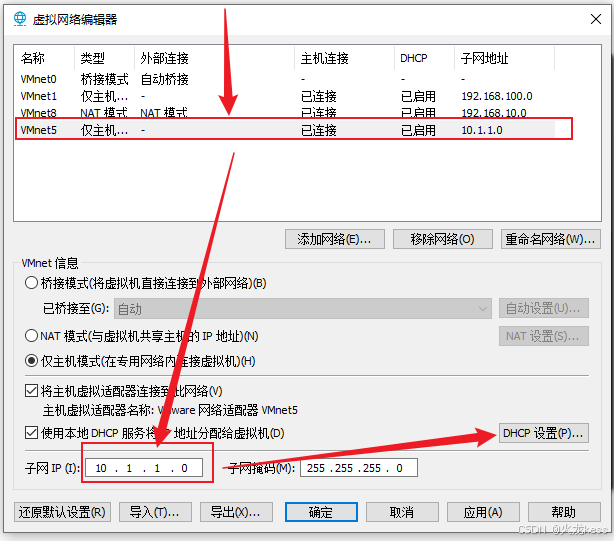
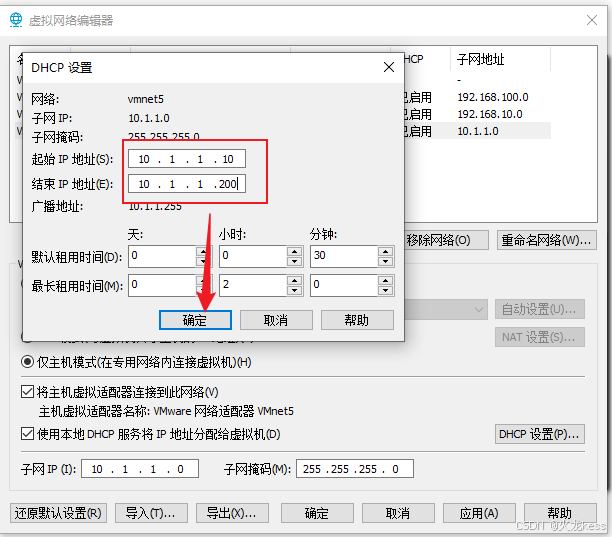

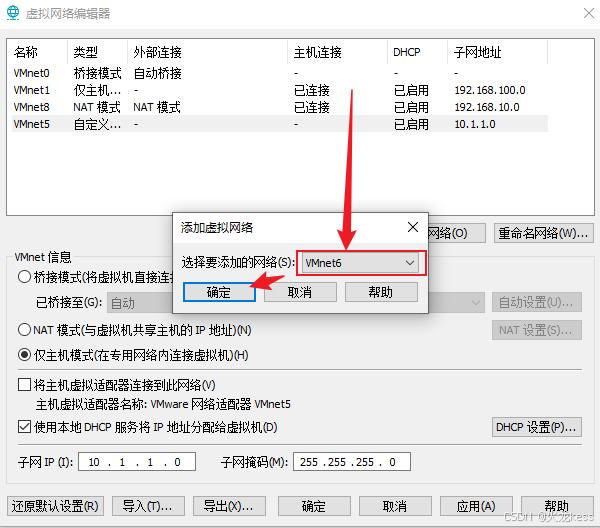
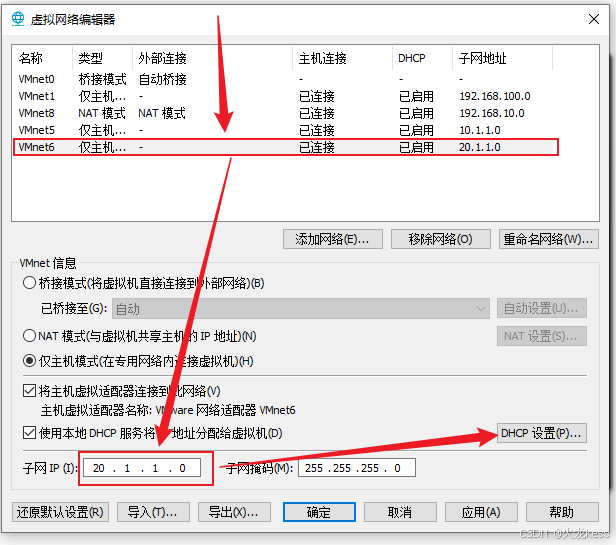
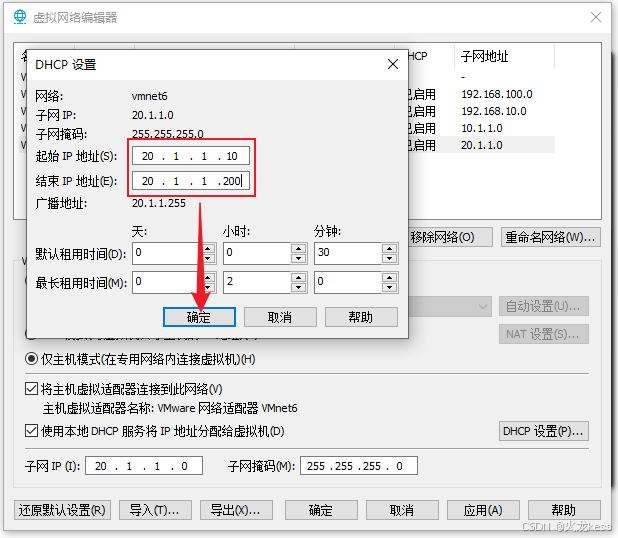
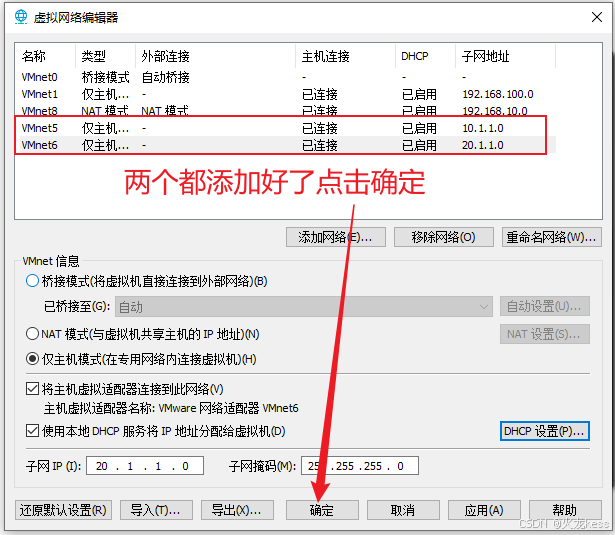
2,在IP-SAN Server虚拟机上添加6块300G大小的磁盘:
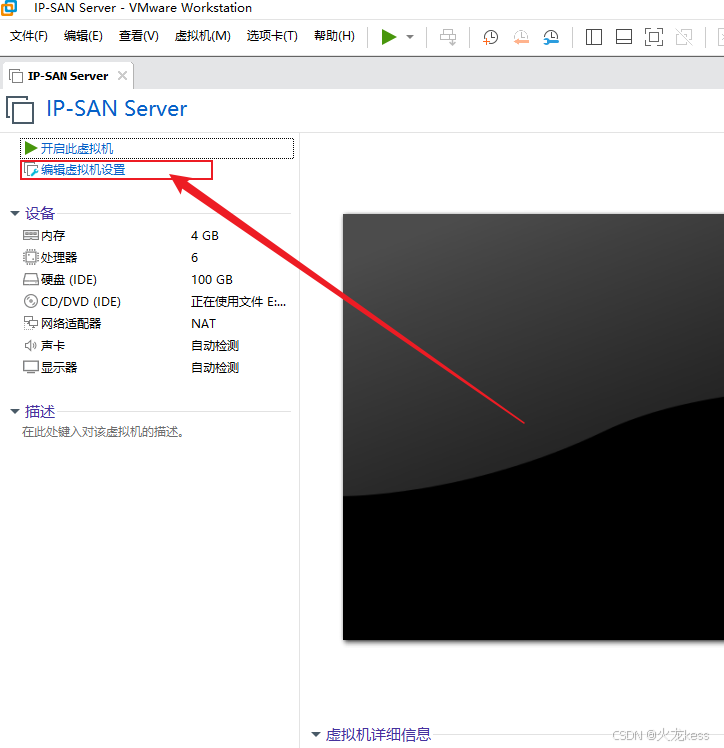
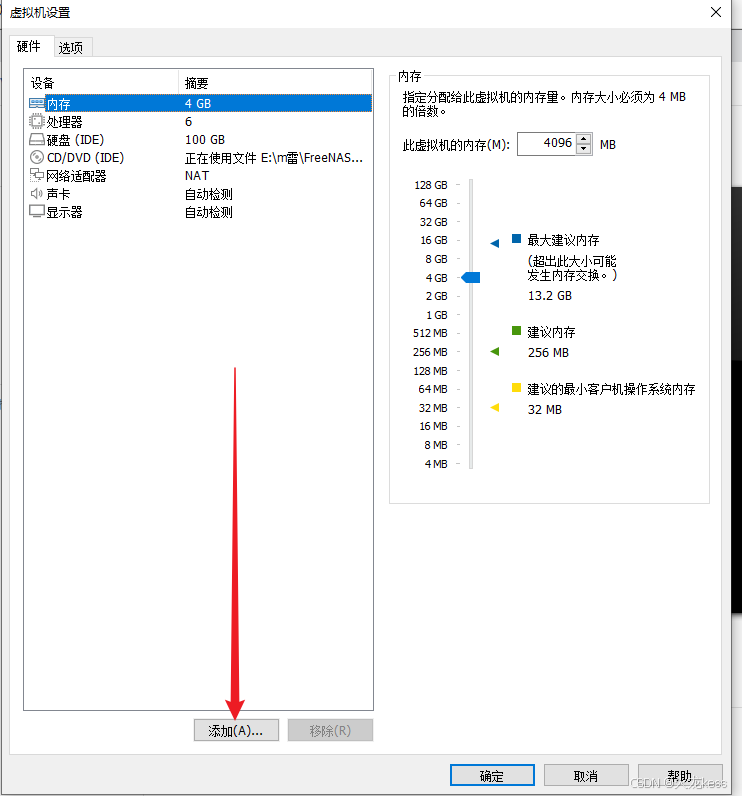
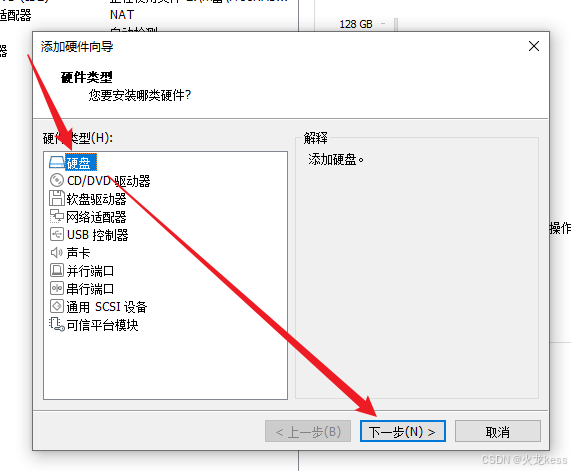
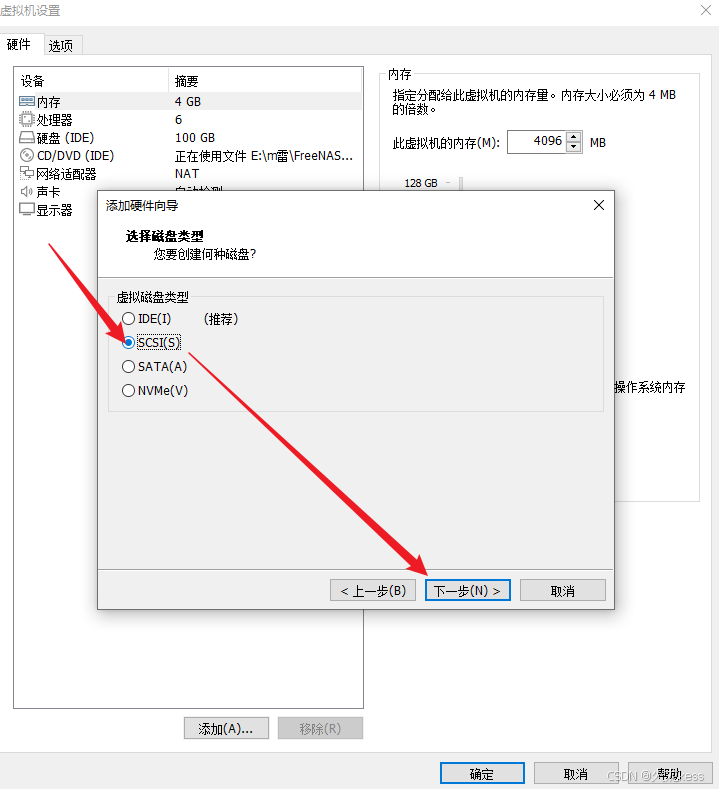
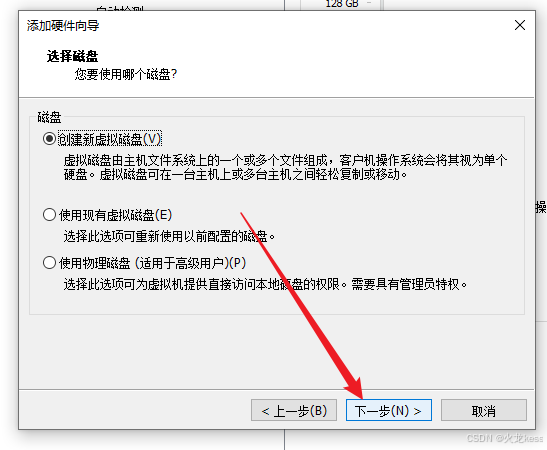
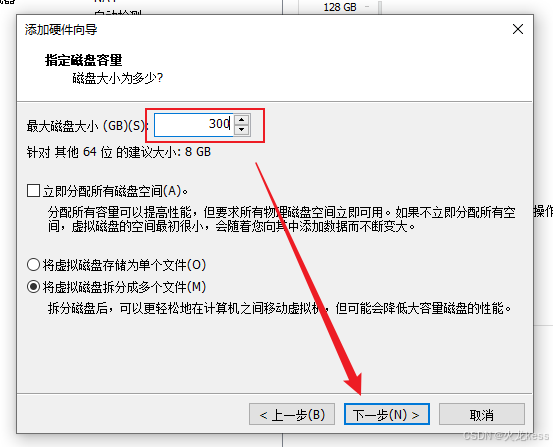
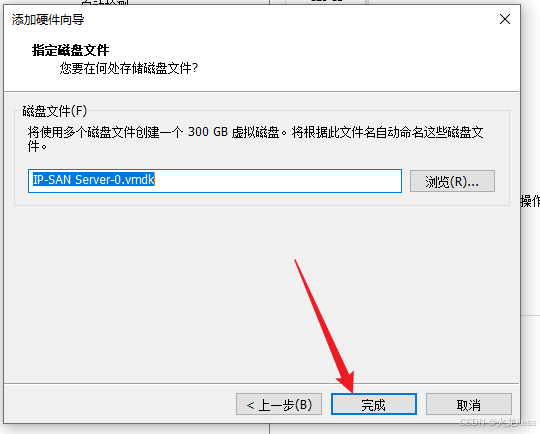
分别按照以上的步骤在添加5块300G硬盘,总共6块如以下图:
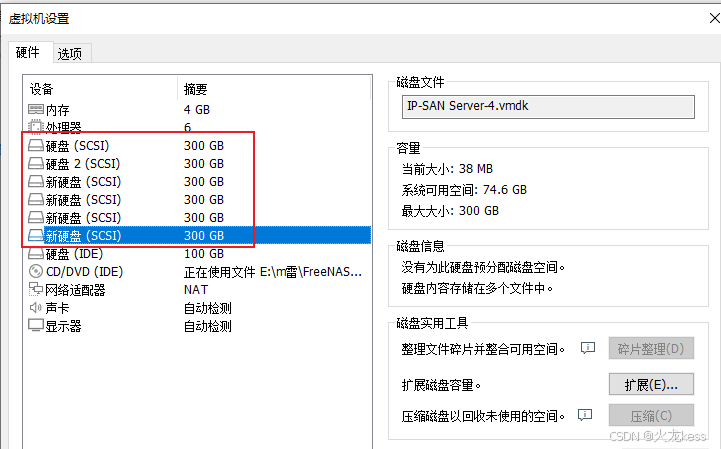
3,添加两张网卡:
由于系统已经自带了一张,我们只要添加的一张网卡就可以。
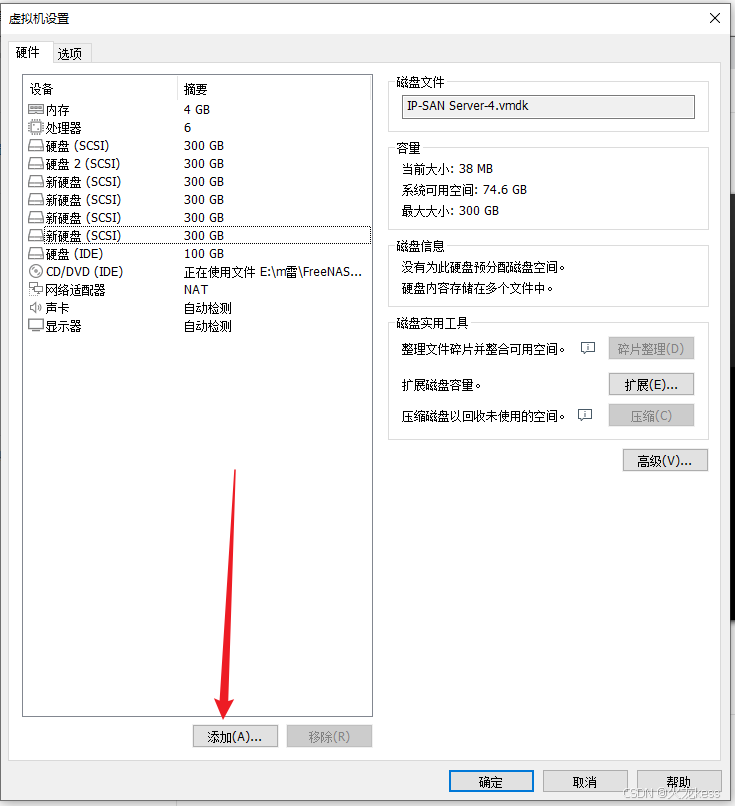
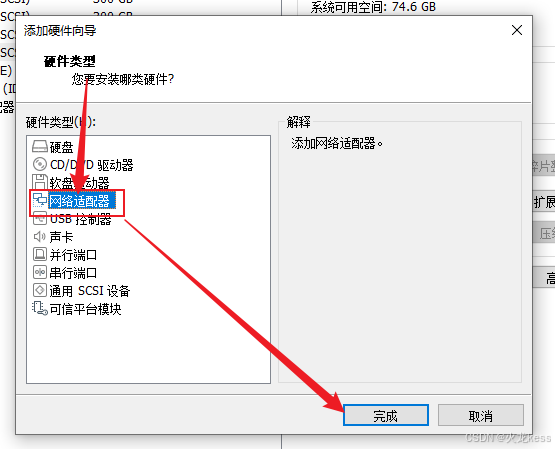
两个适配器指定不同的网卡,第一张指定为:VMnet5,第二张指定为:VMnet6
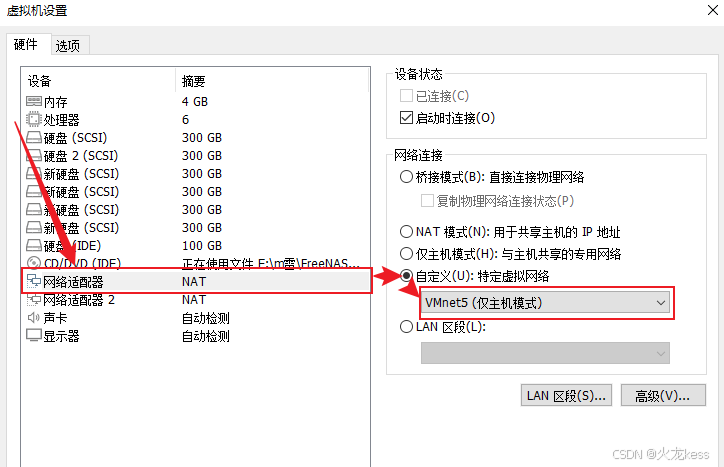
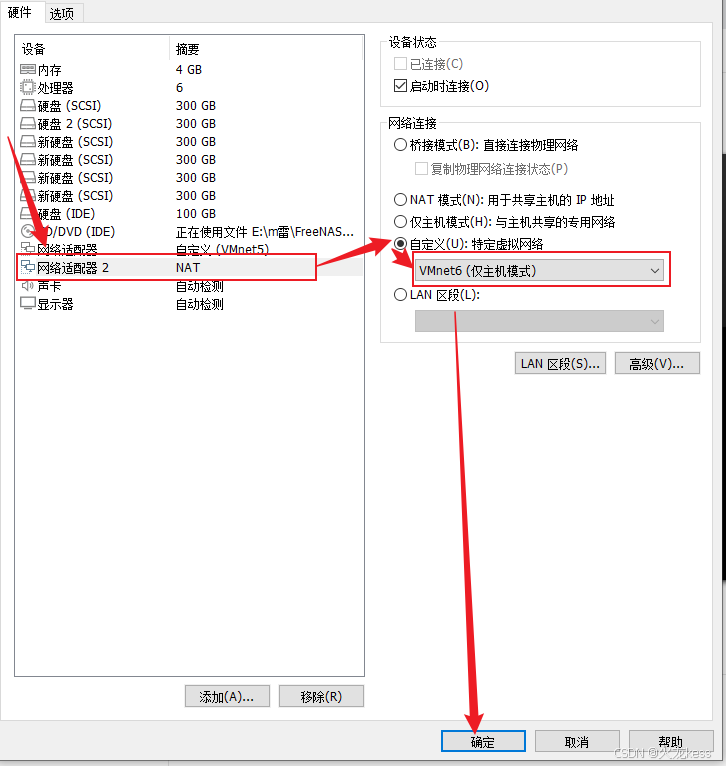
以上步骤都做好了如下图:
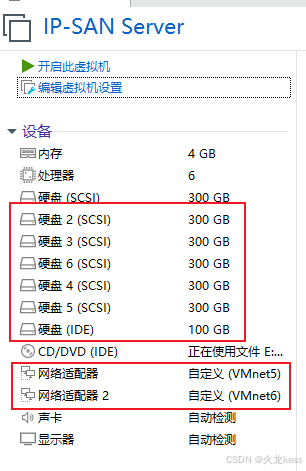
4,IP-SAN Server 两块网卡,IP地址分别设置为"10.1.1.88"、"20.1.1.88":
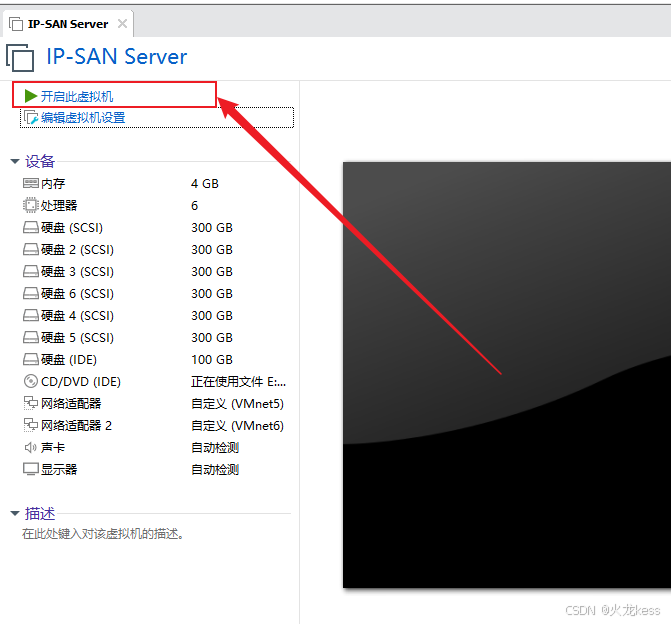
先修改第一张网卡的IP,进去系统后输入:1 (回车)
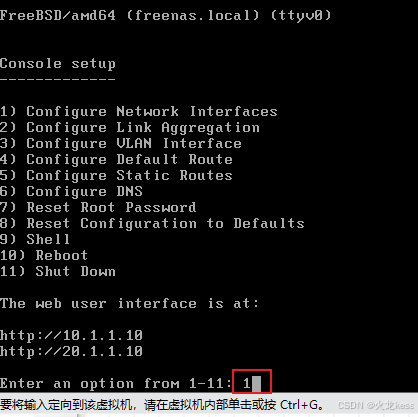
输入:1(回车)
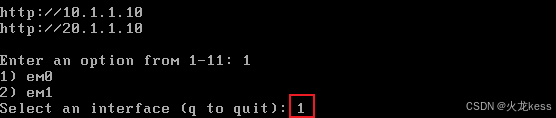
输入:n(回车)
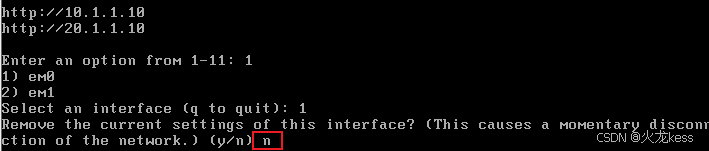
输入:n(回车)
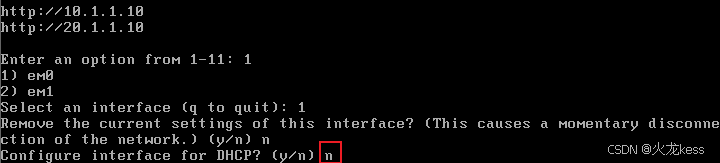
输入:y(回车)

不用输入什么直接回车
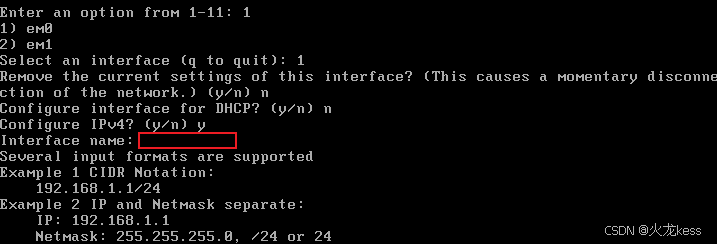
输入:10.1.1.88(回车)
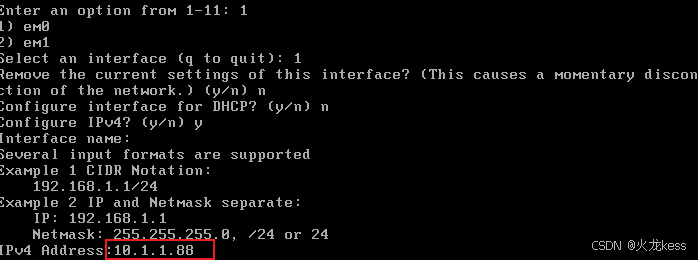
输入:24(回车)
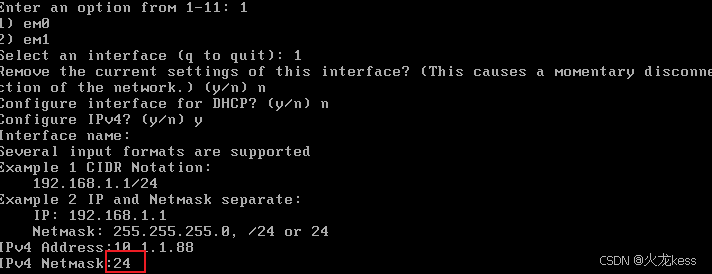
输入:n(回车)
修改第二张网卡的IP输入:1 (回车)
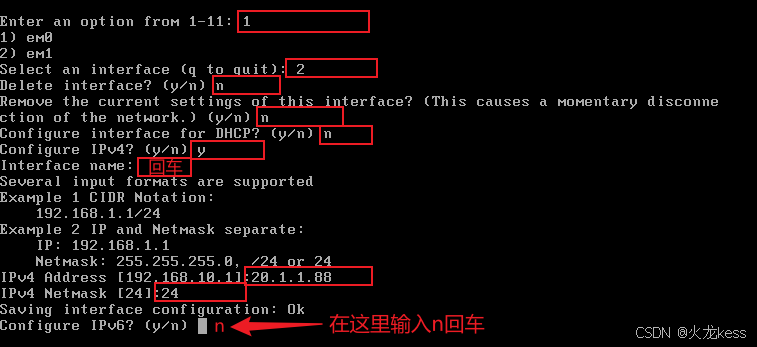
两张网卡的ip都修改完成了,如以下图:
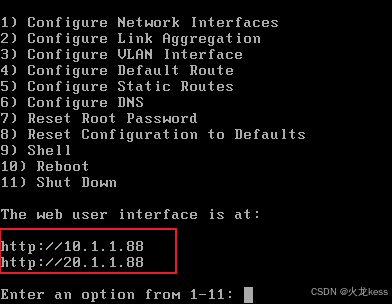
二,使用全部6块磁盘创建存储池"SAN_Storage",存储池布局选择"Raid-z2"。
1,使用任意一款浏览器,输入10.1.1.88进行访问freenas的web界面:
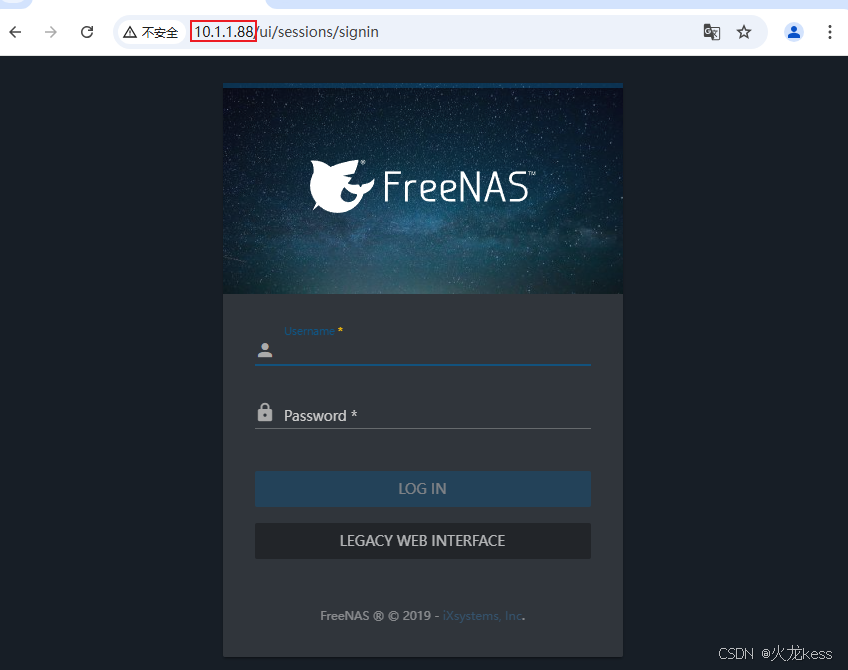
进入web界面后,使用root用户进行登录。
2,用6块磁盘创建存储池"SAN_Storage",存储池布局选择"Raid-z2":
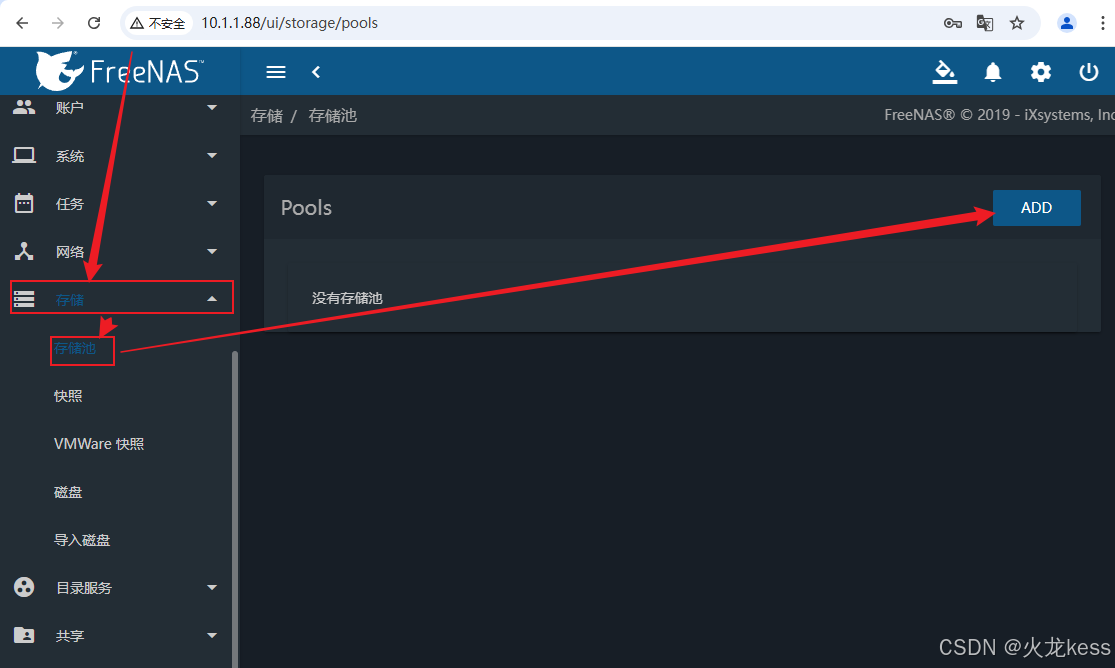
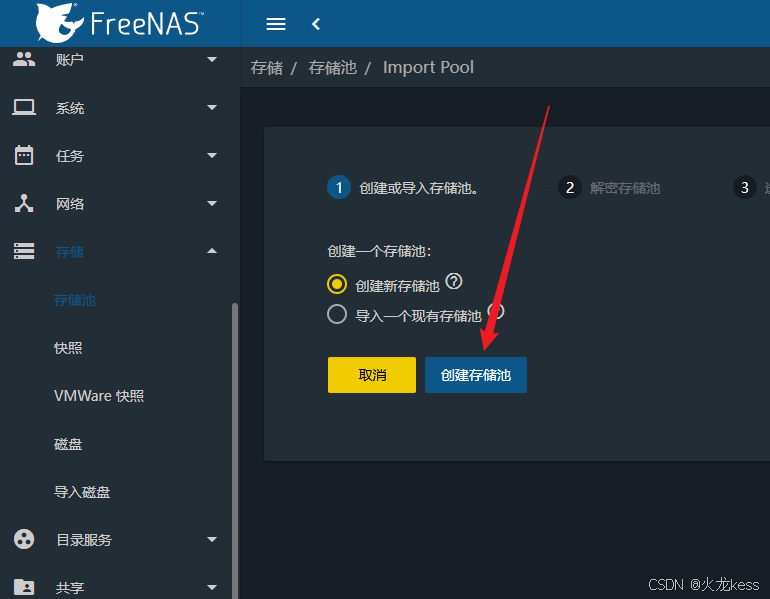
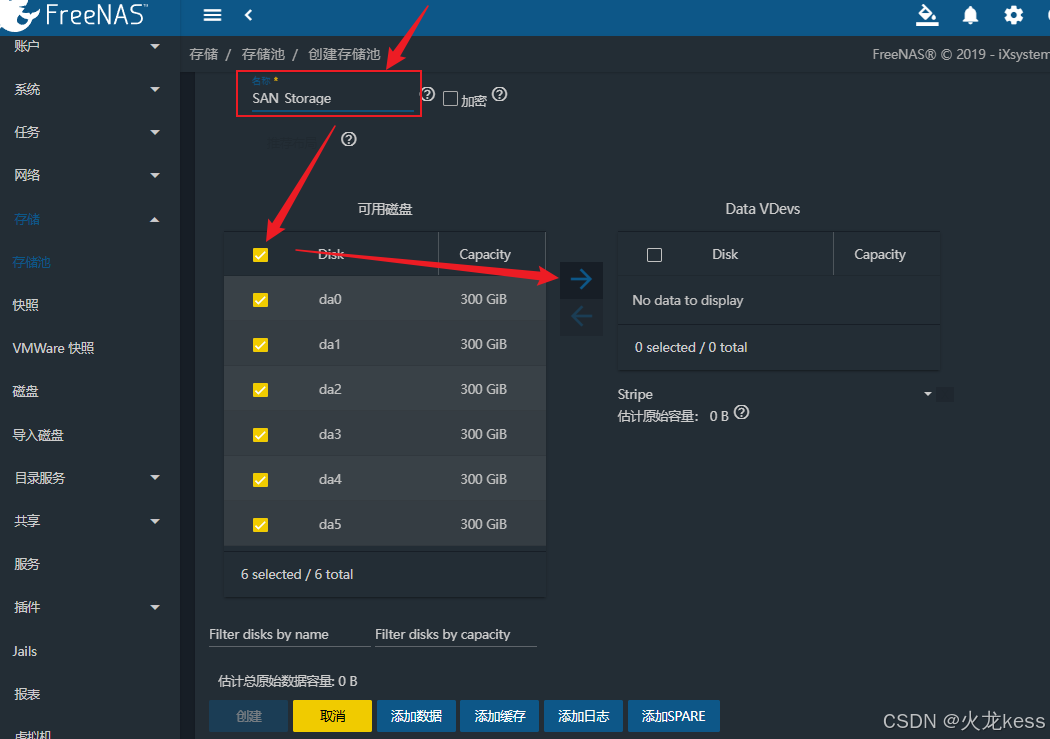
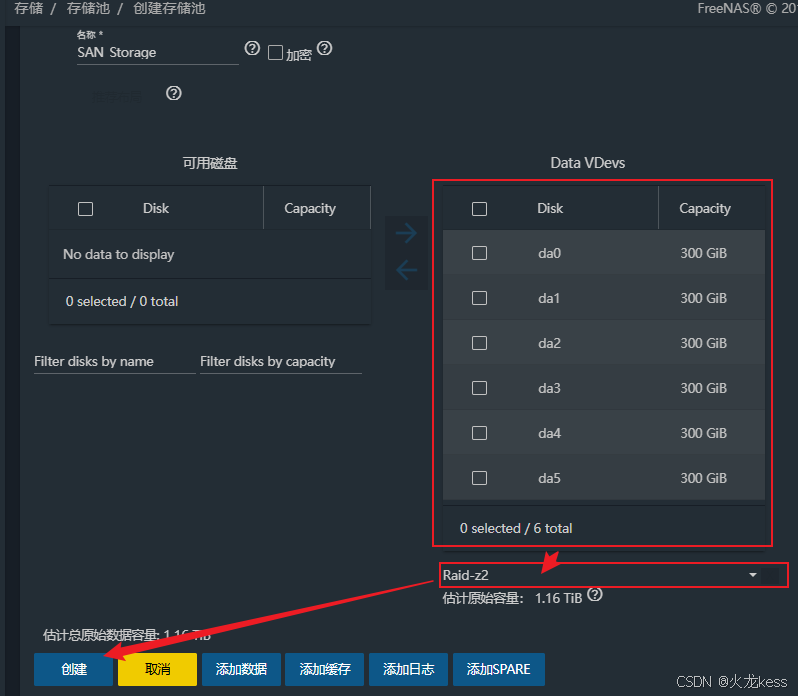
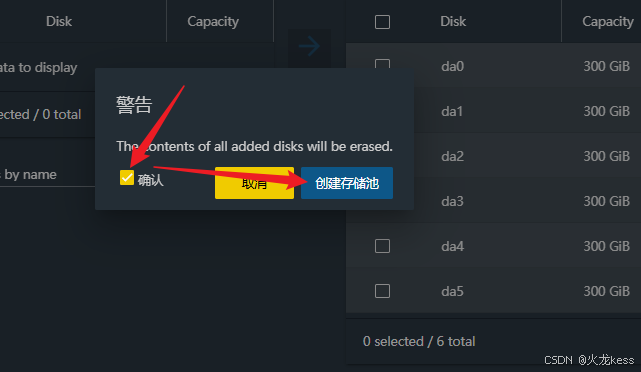
以上做完成后,如以下图:
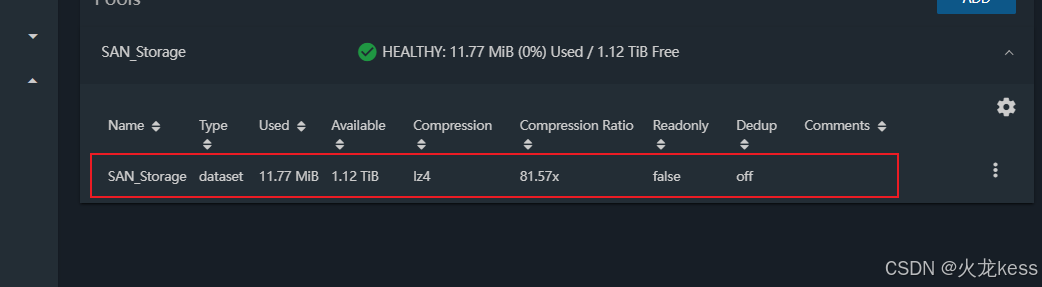
三,新建门户"10.1.1.88:3260"、"20.1.1.88:3260",均要求开启发现CHAP认证,用户名为:admin,密码为:163.com163.com。
1,先添加用户名为:admin,密码为:163.com163.com。
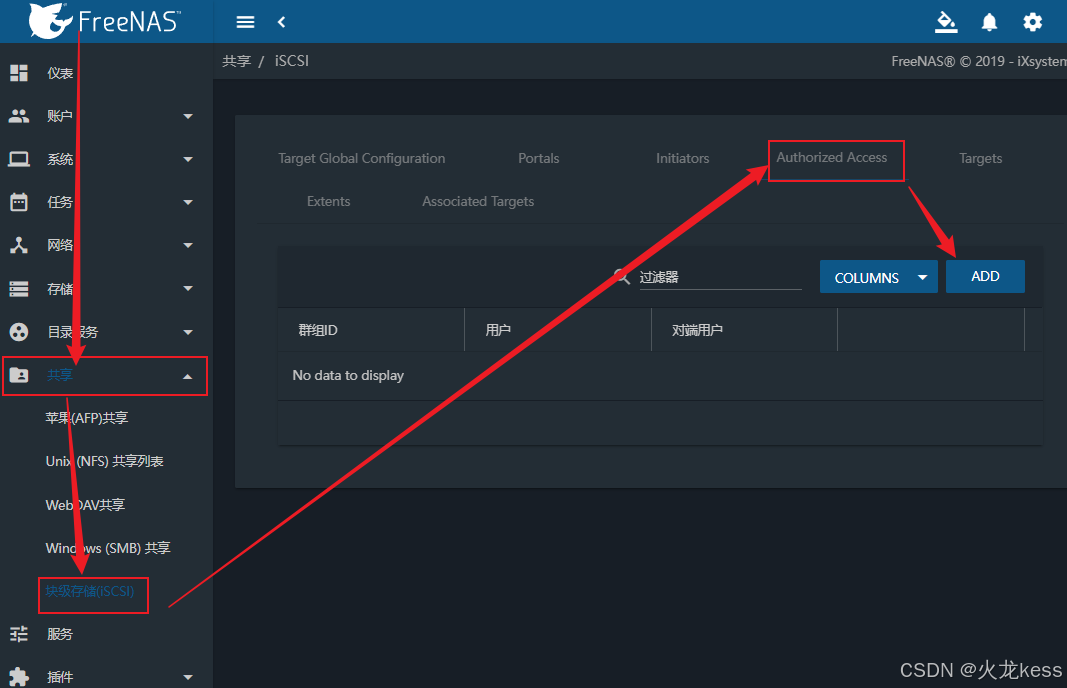
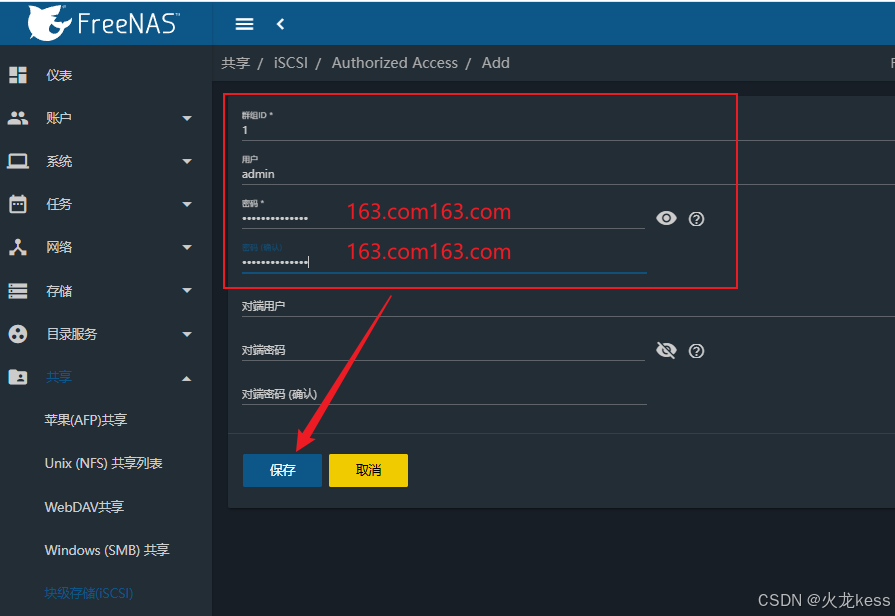
2,新建两个门户"10.1.1.88:3260"、"20.1.1.88:3260":
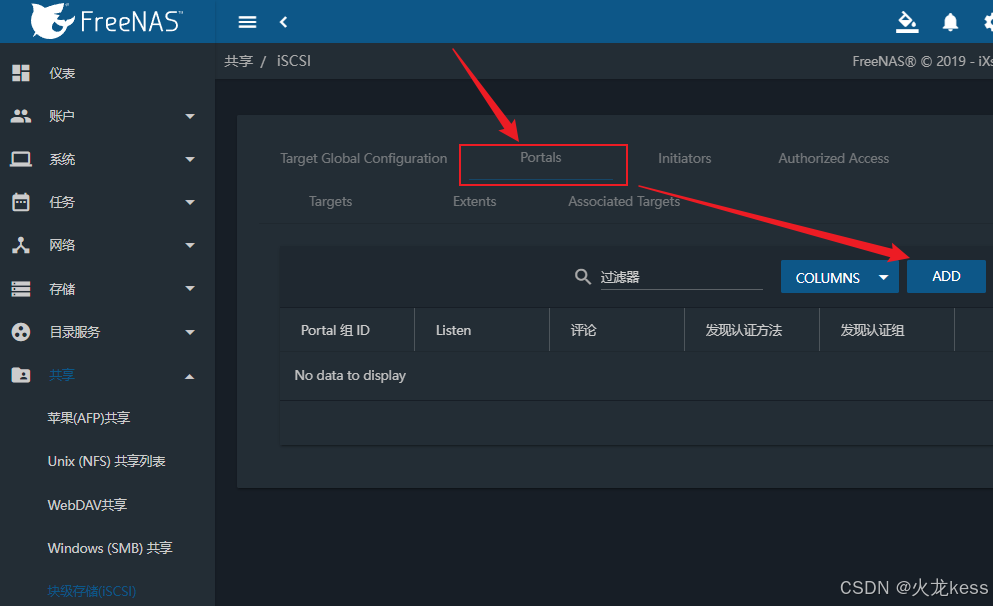
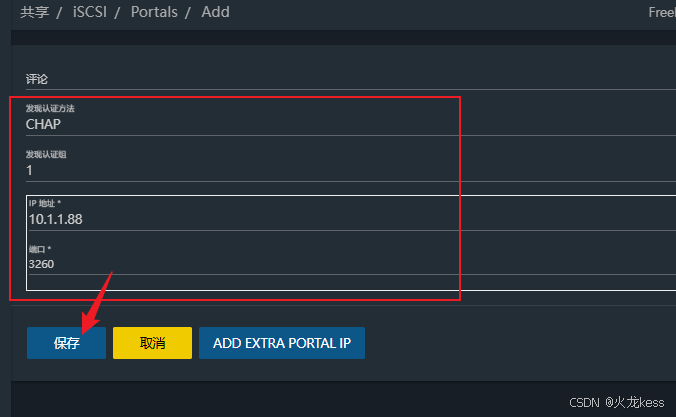
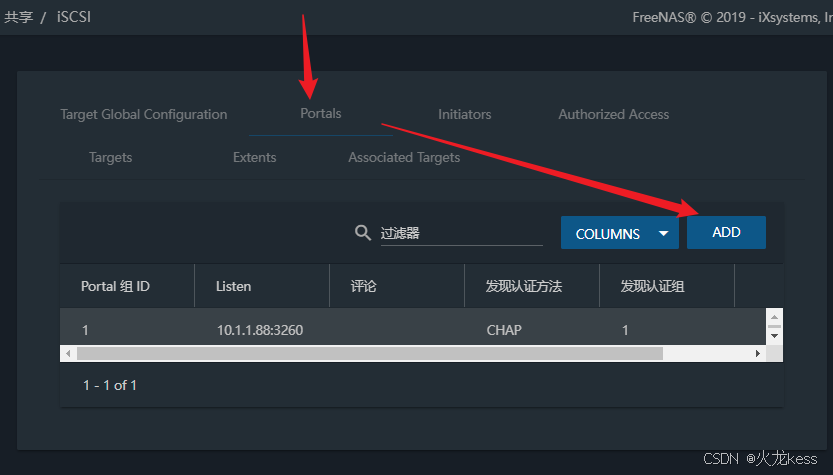
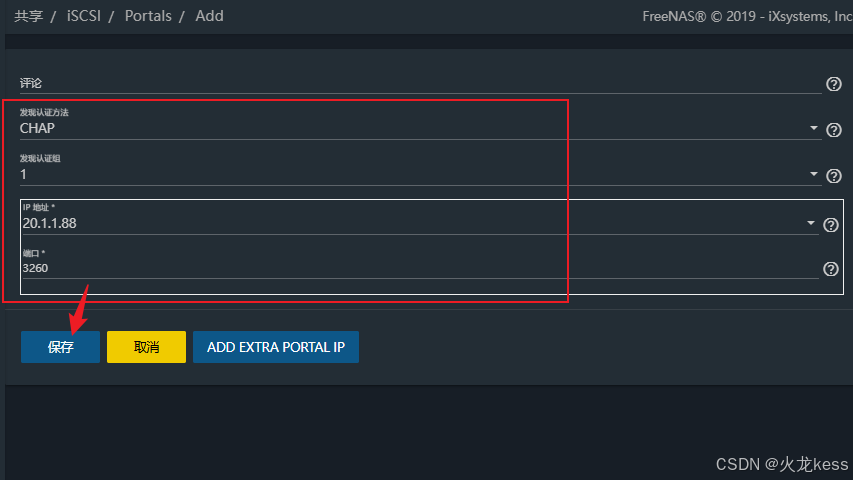
以上步骤都做好了,如下图:
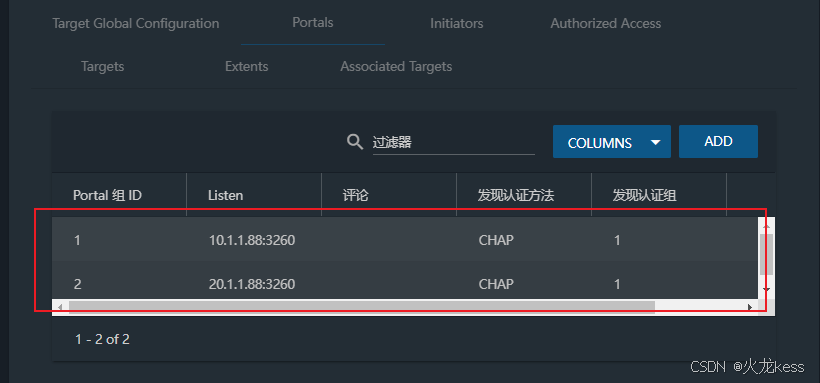
四,新建目标"admin-winclt",为该目标配置两个区块(Extent),区块1大小为100G,区块2大小为500G,均使用Zvol格式并存储在"SAN_Storage"上,为该目标启用双向CHAP认证,正反向用户名均为admin,正向密码为163.com163.com,反向密码为:123.com123.com。
1,添加正反向用户名均为admin,正向密码为163.com163.com,反向密码为:123.com123.com:
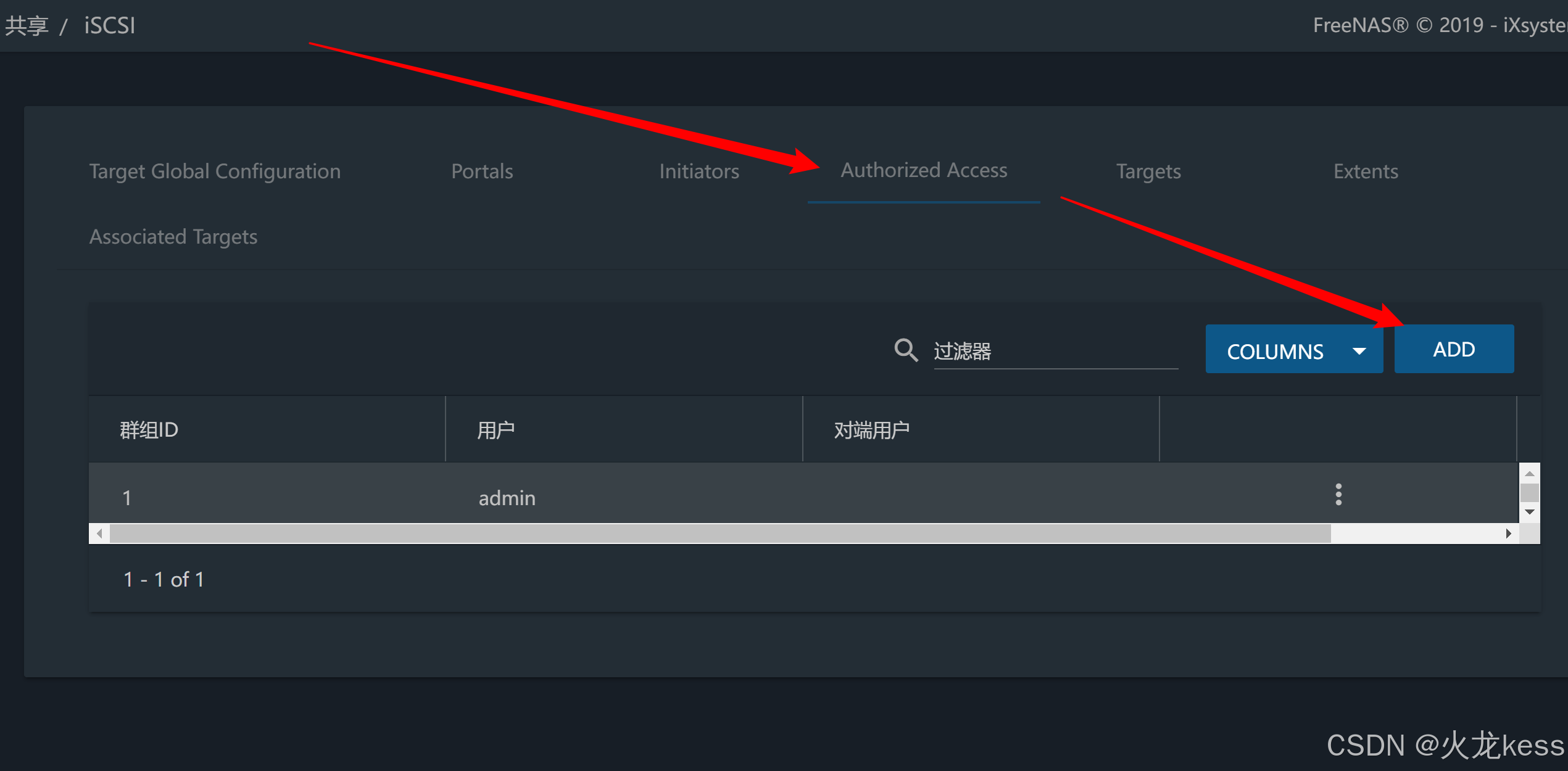
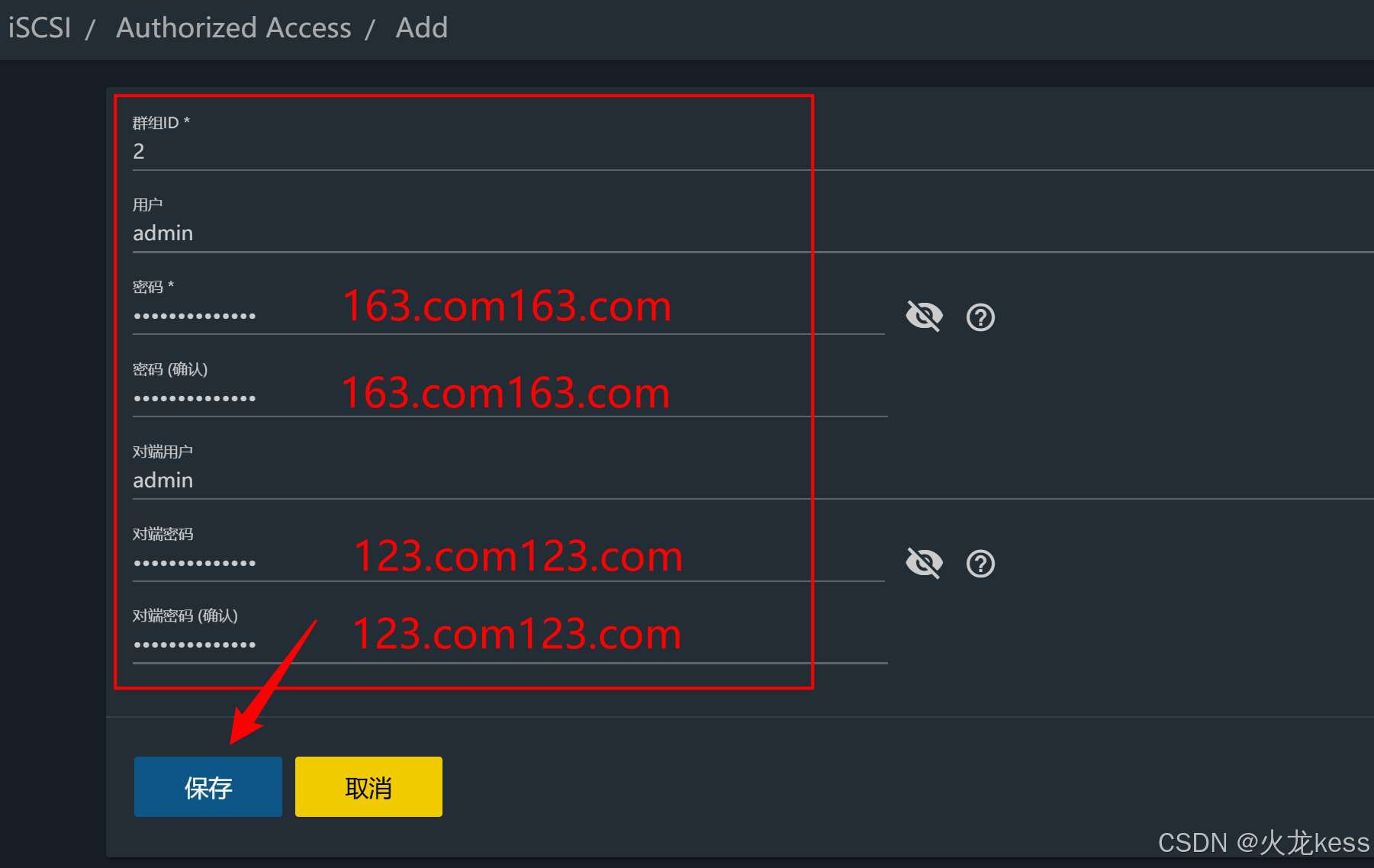
以上都做好后,如以下图:
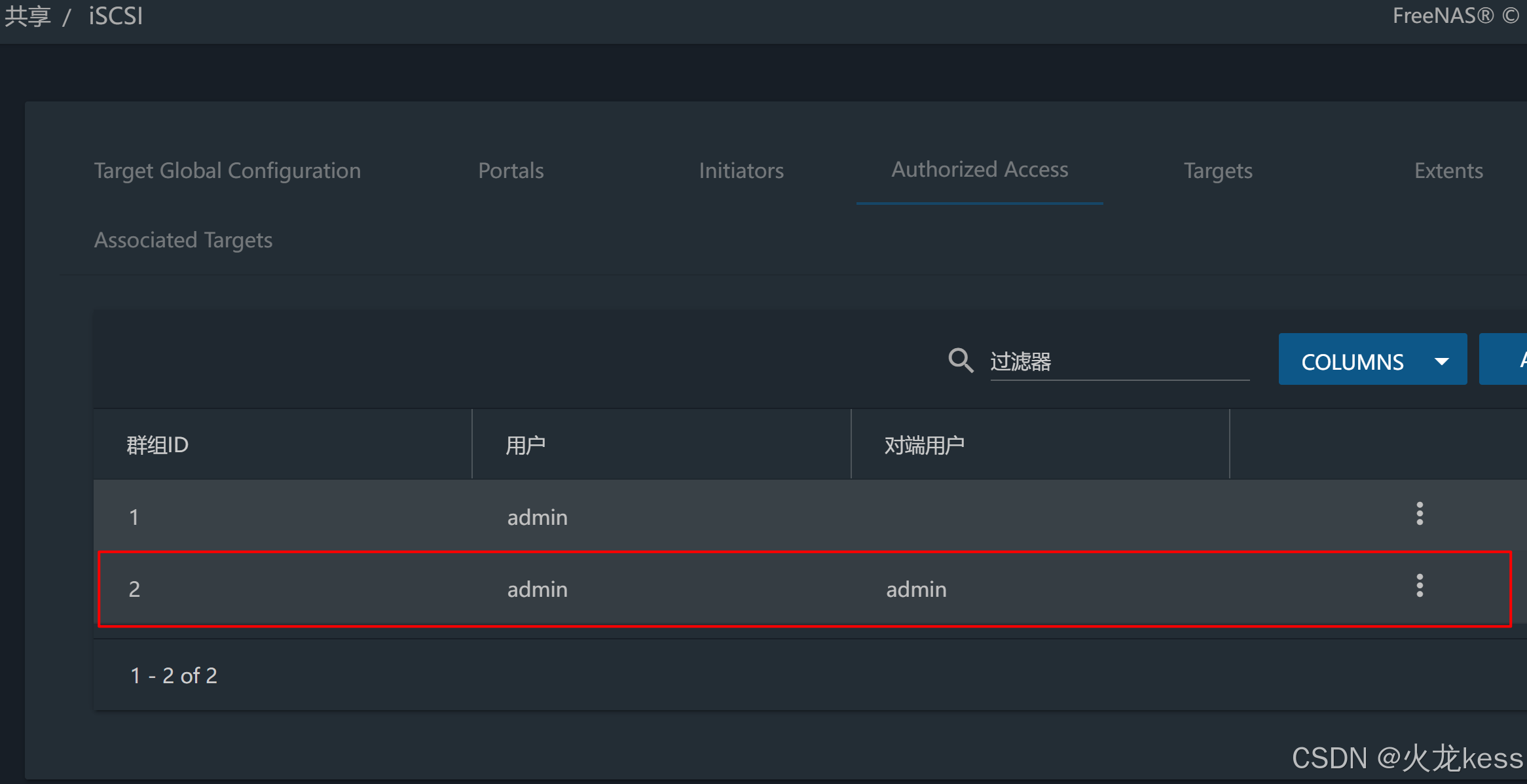
2,创建启动器:
注意:如果点击 Initiators 添加显示的跟我不一样,在左上有允许所有的启动器的就打勾(跟我一样就略)
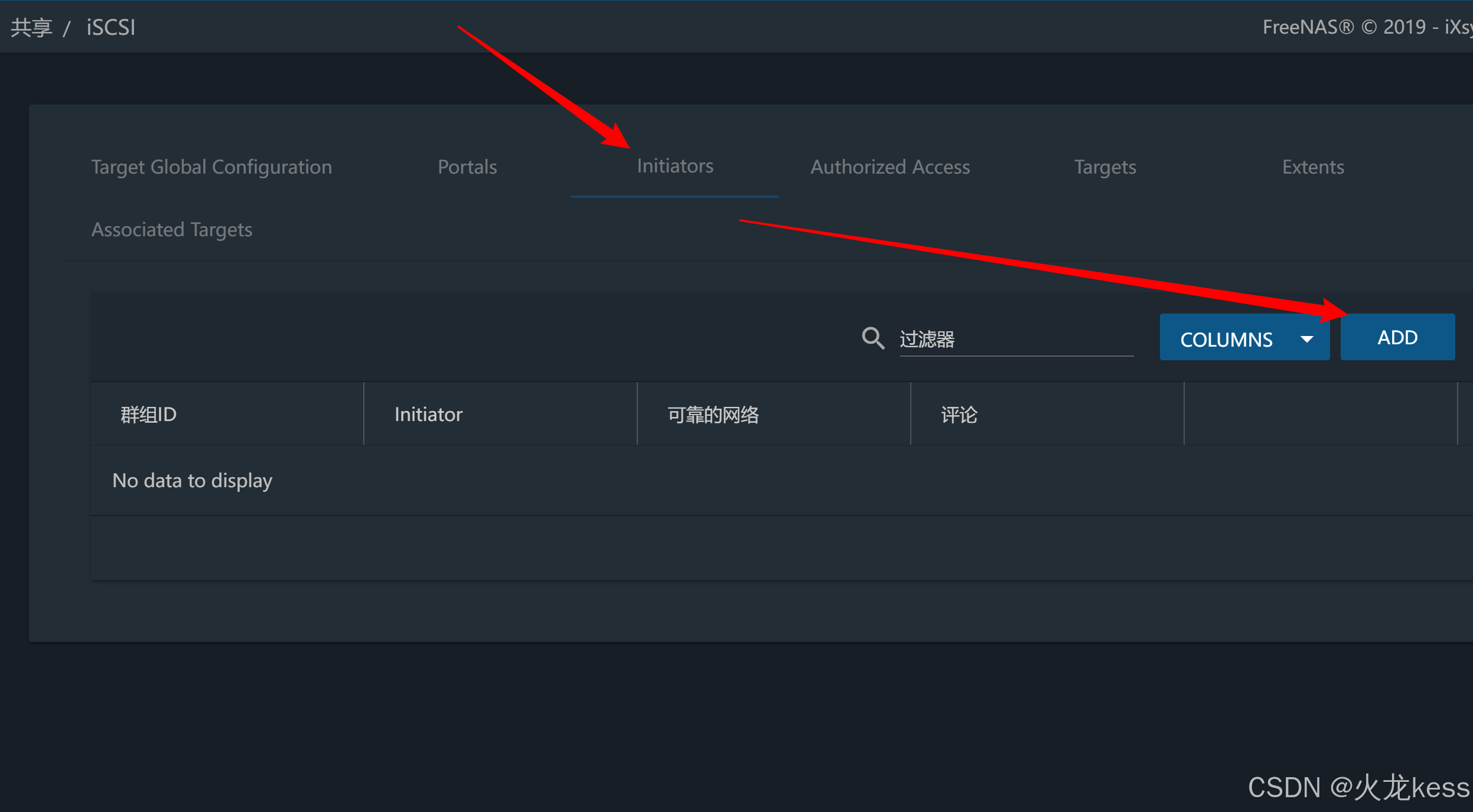
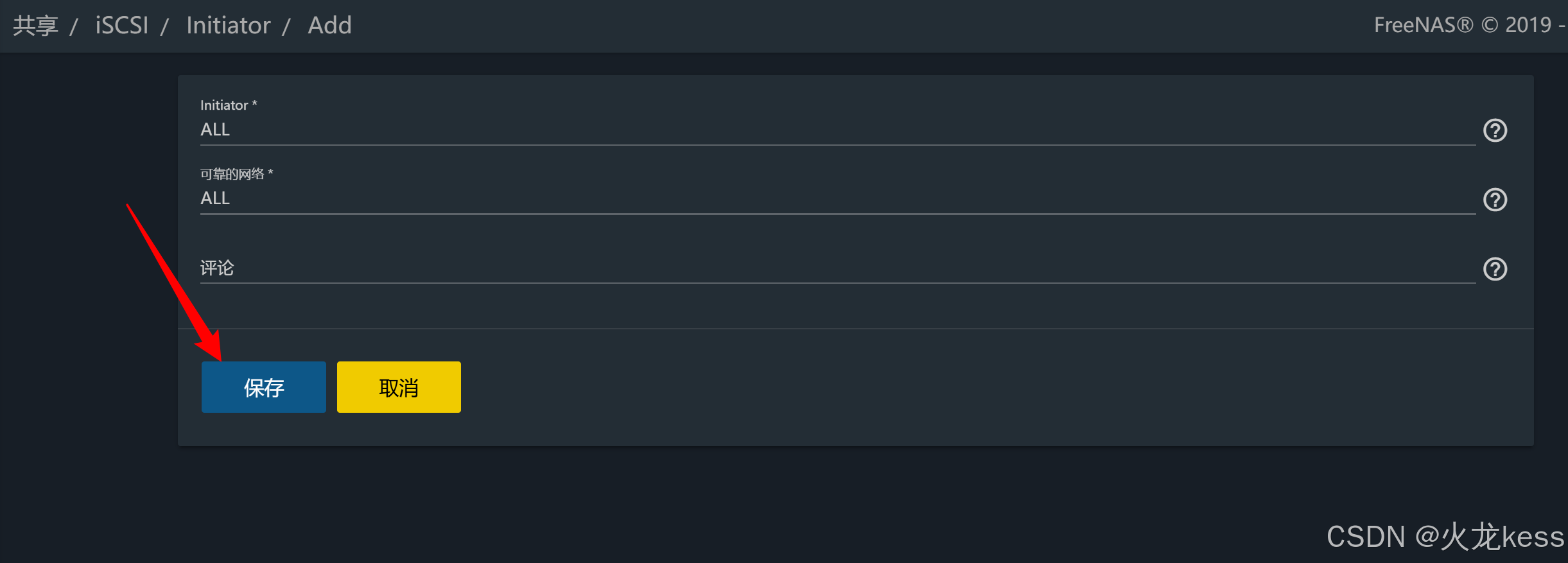
以上做好如以下图:
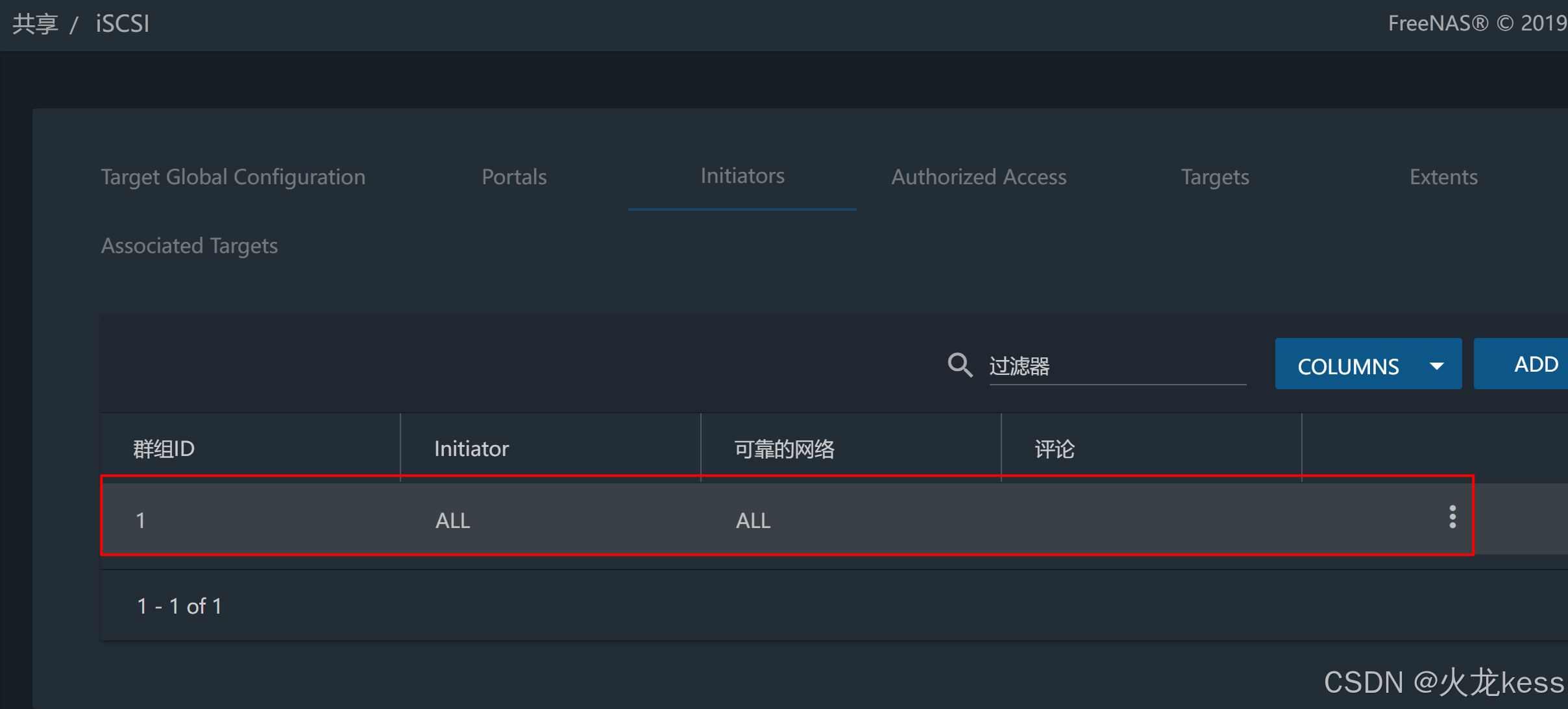
3,新建目标"admin-winclt",为该目标配置两个区块(Extent),区块1大小为100G,区块2大小为500G,均使用Zvol格式并存储在"SAN_Storage"上,为该目标启用双向CHAP认证:
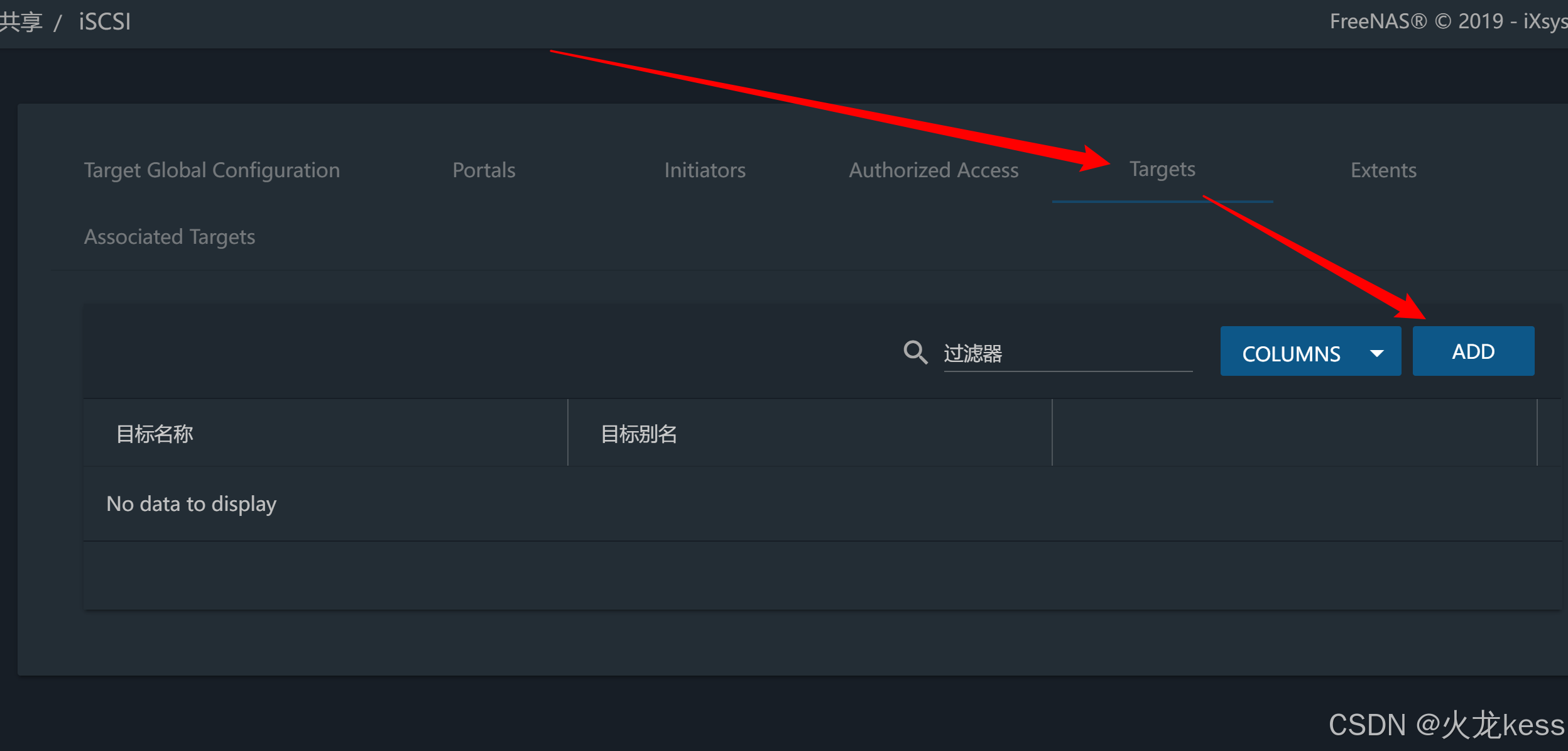
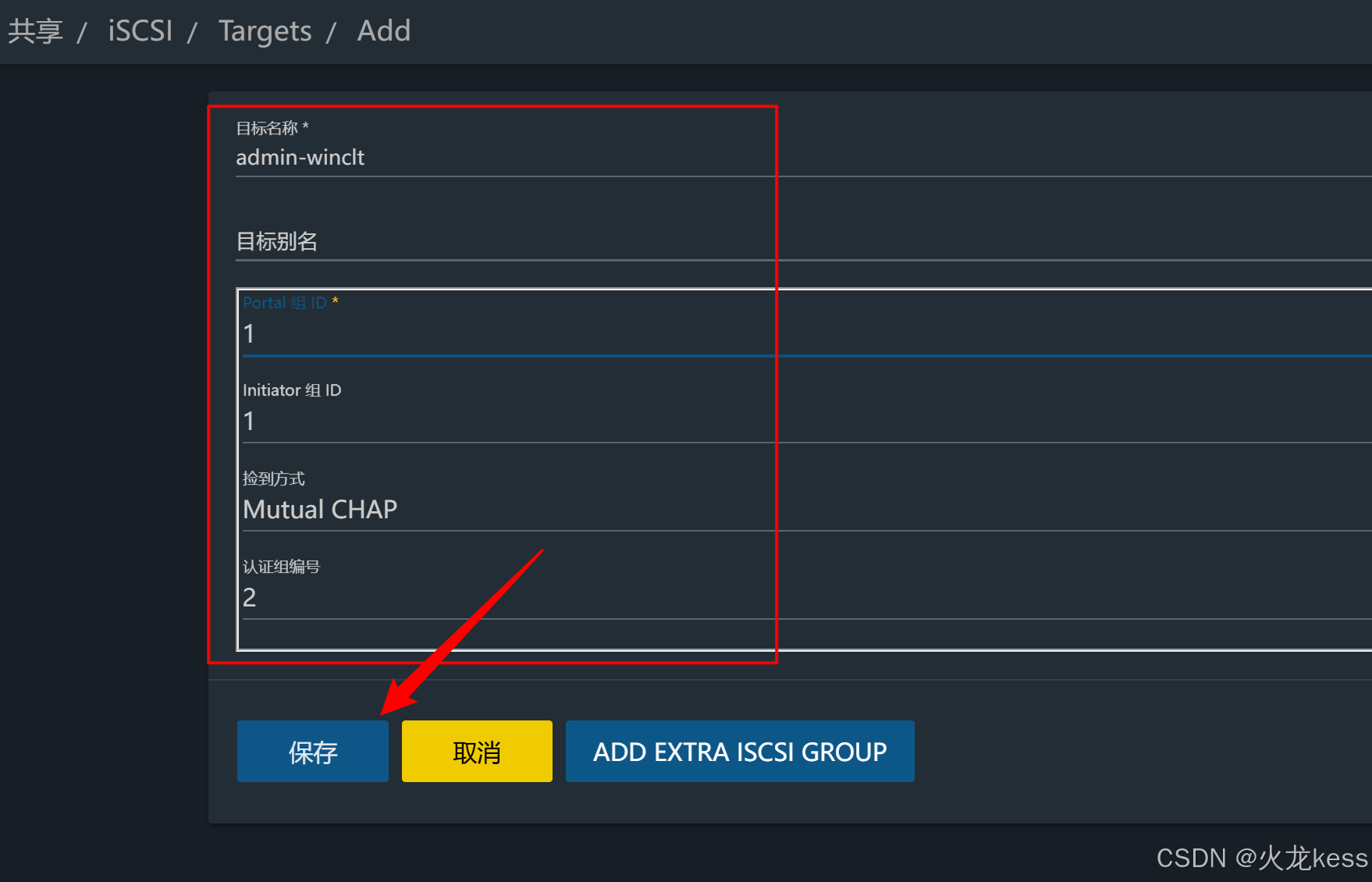
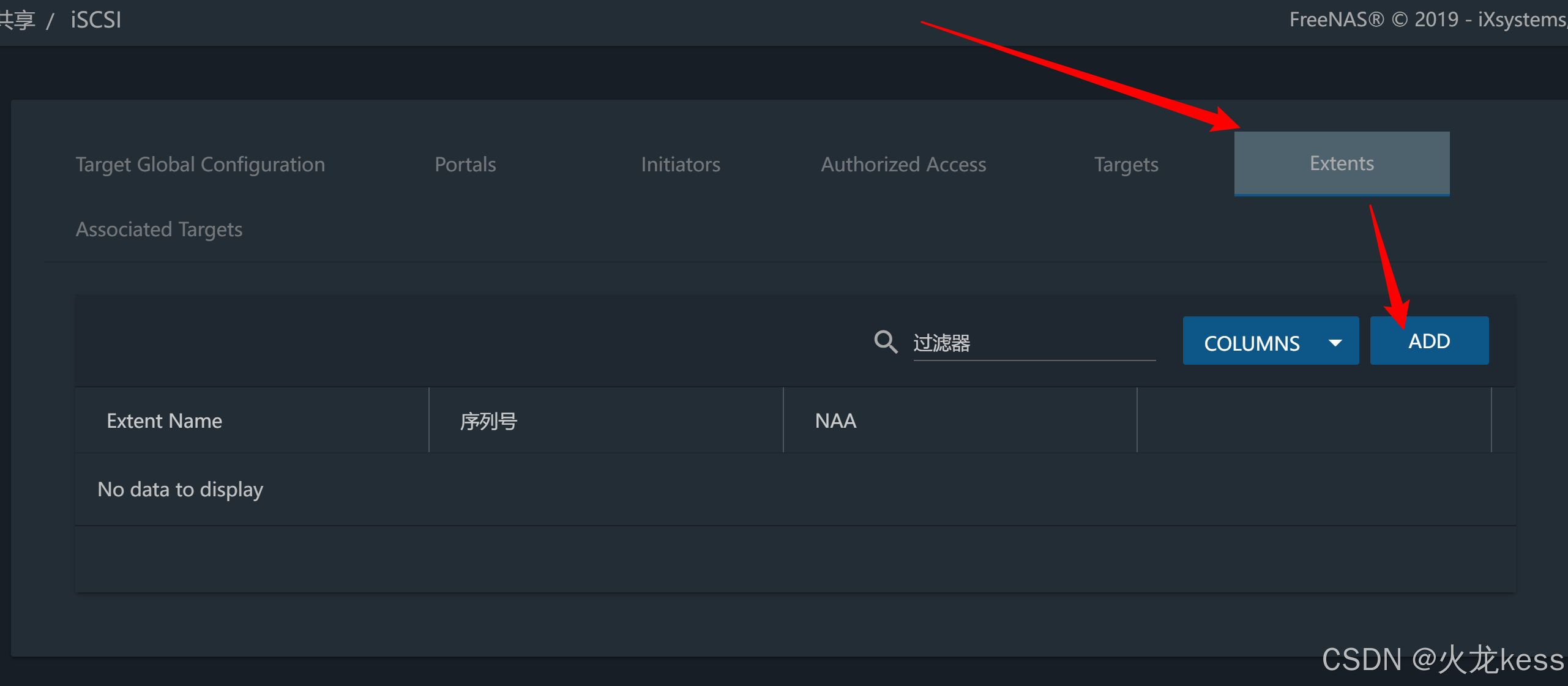
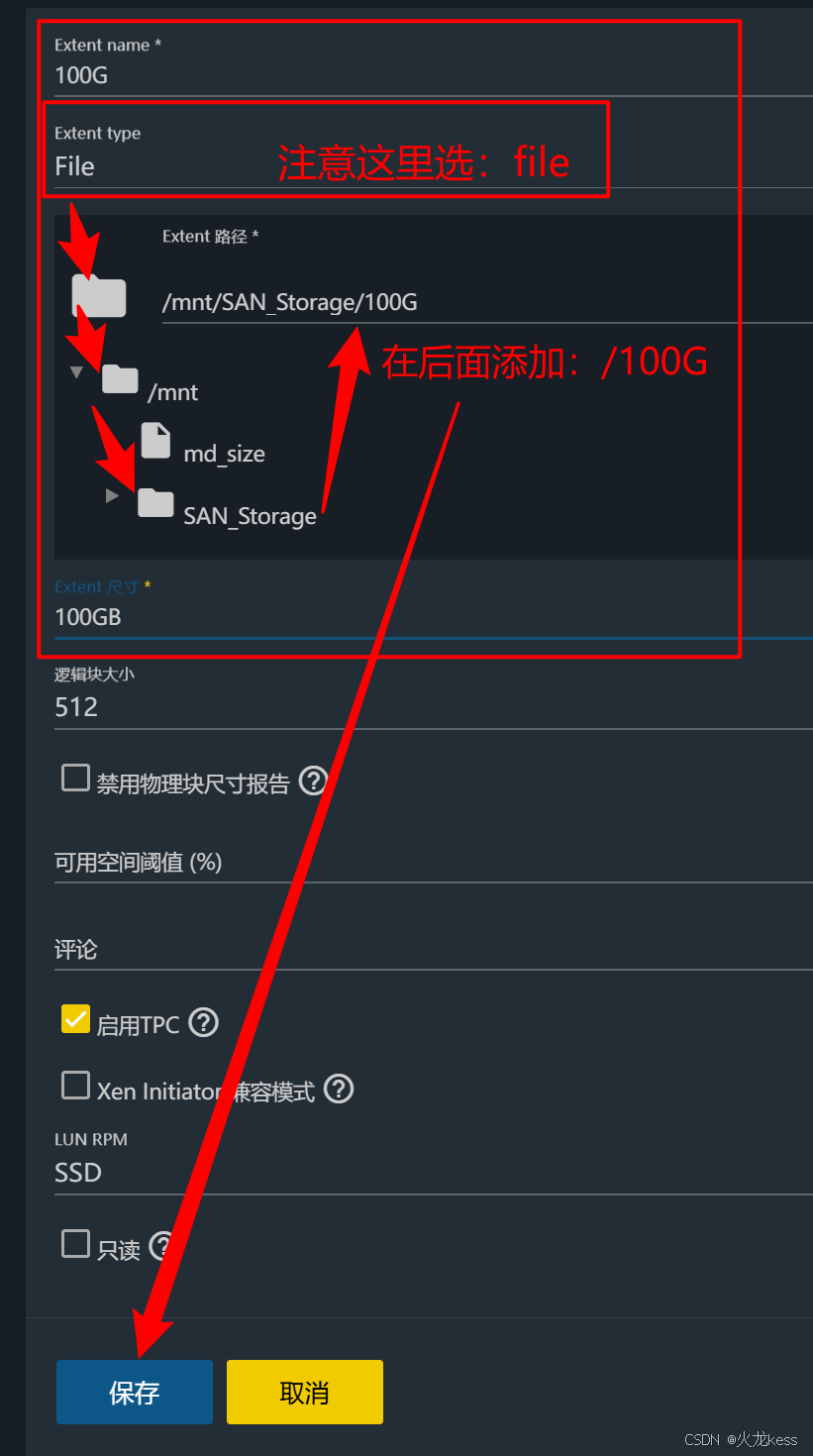
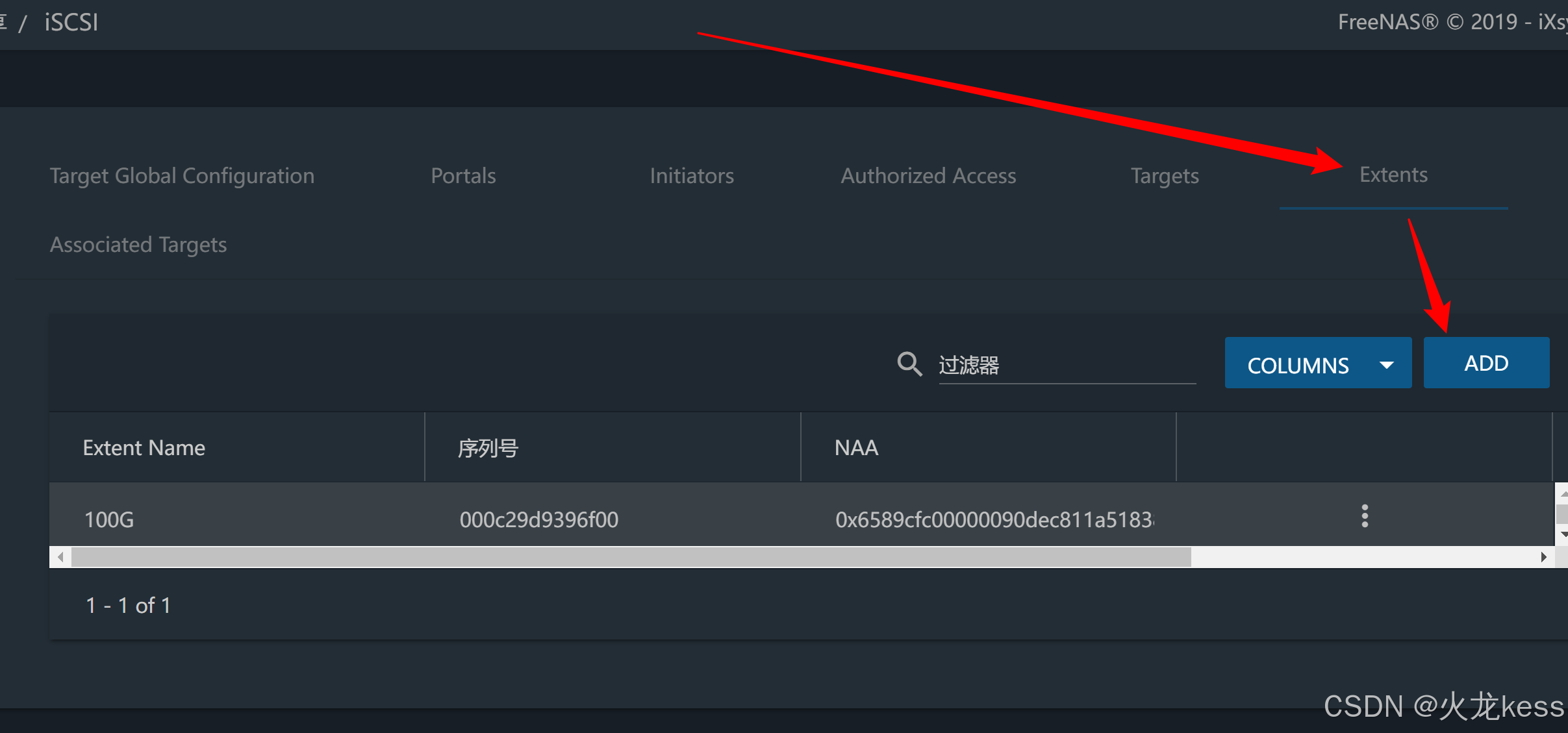
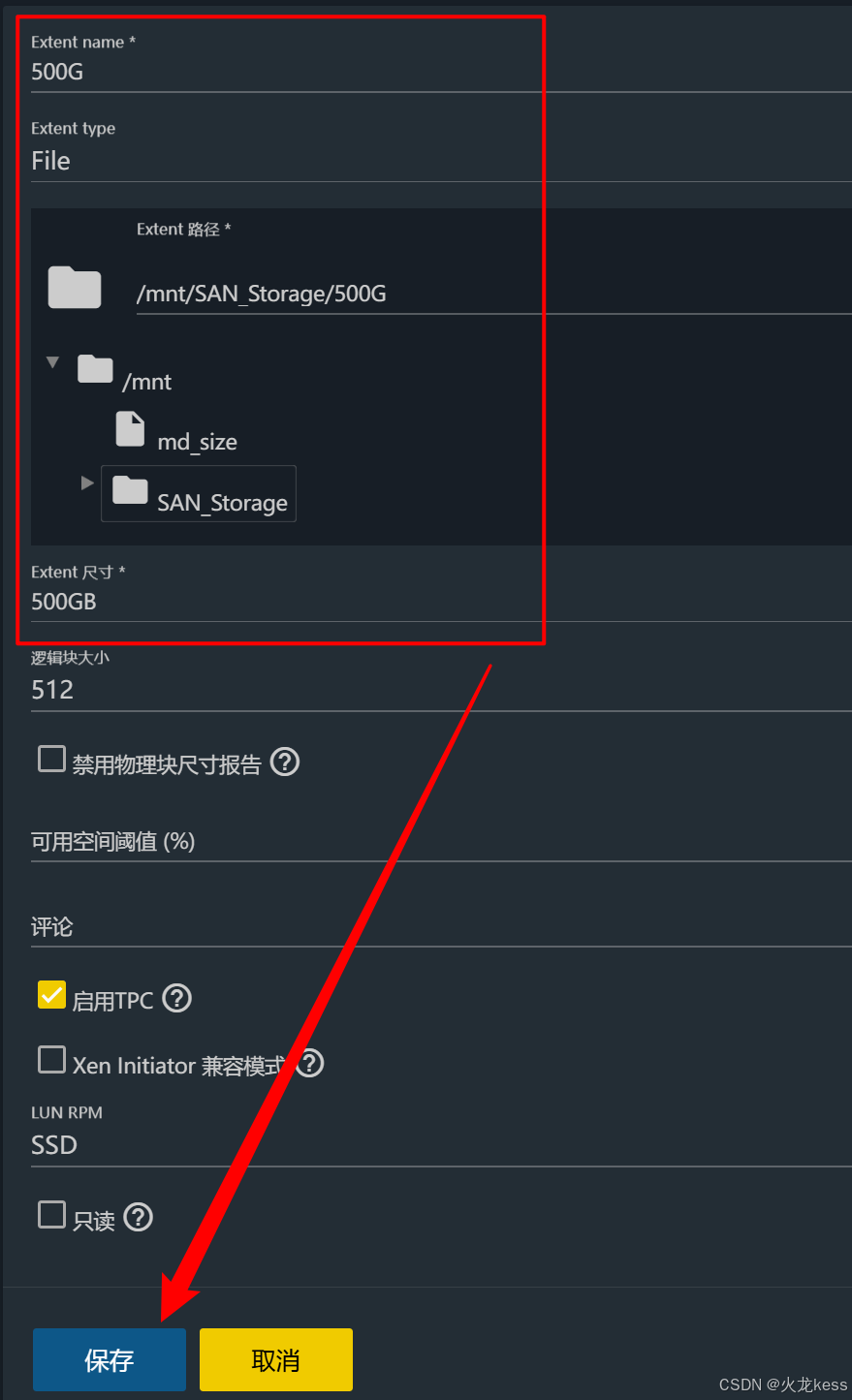
以上都做好如以下图:
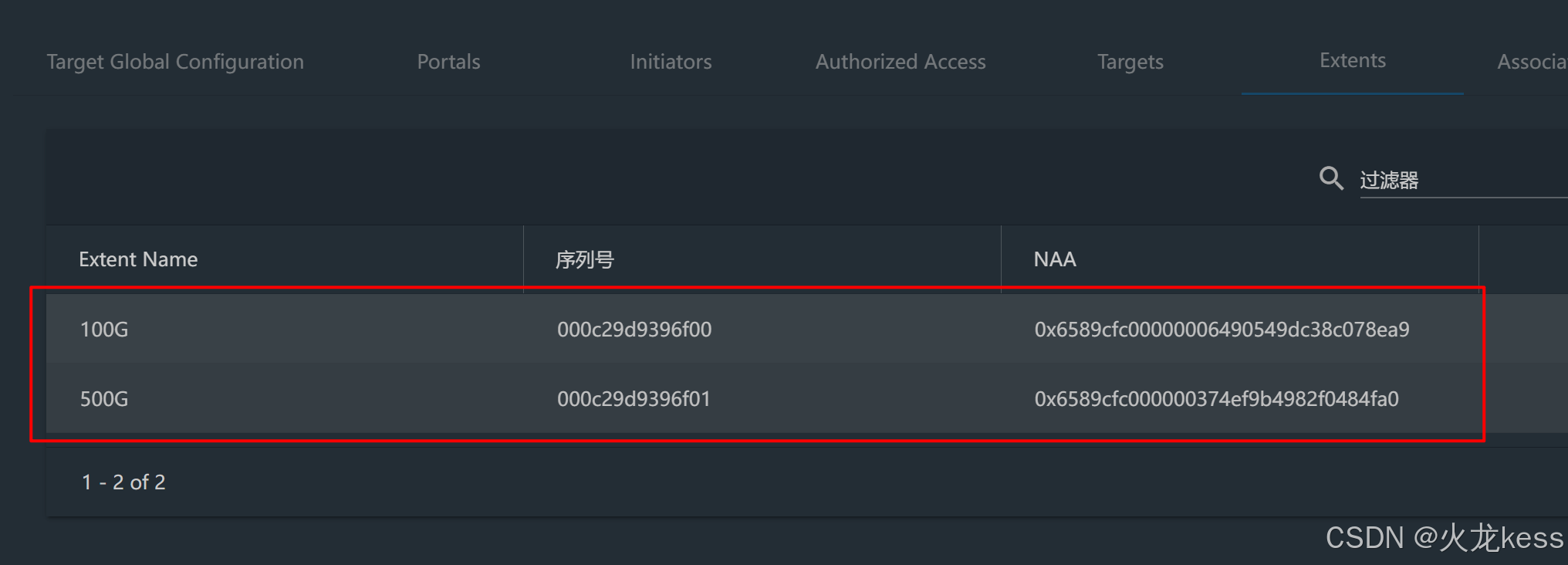
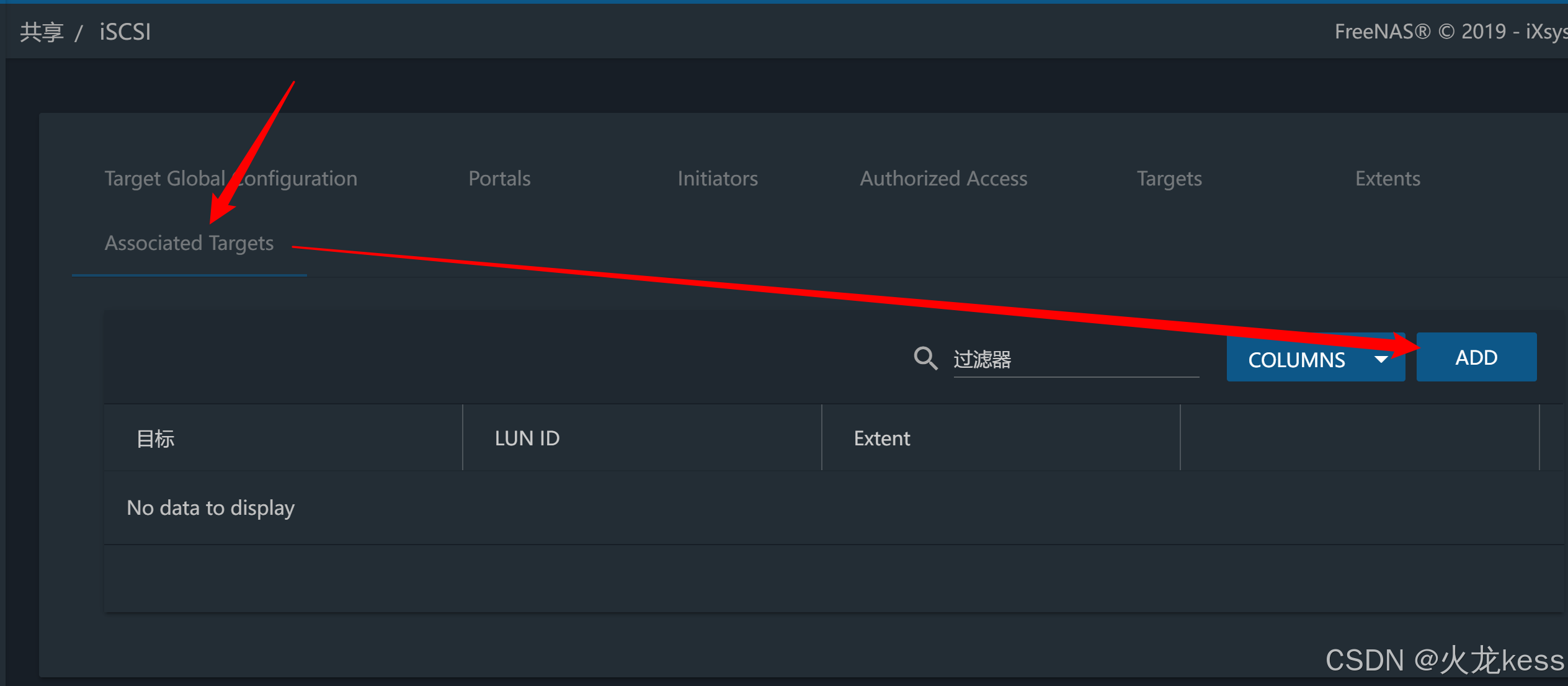
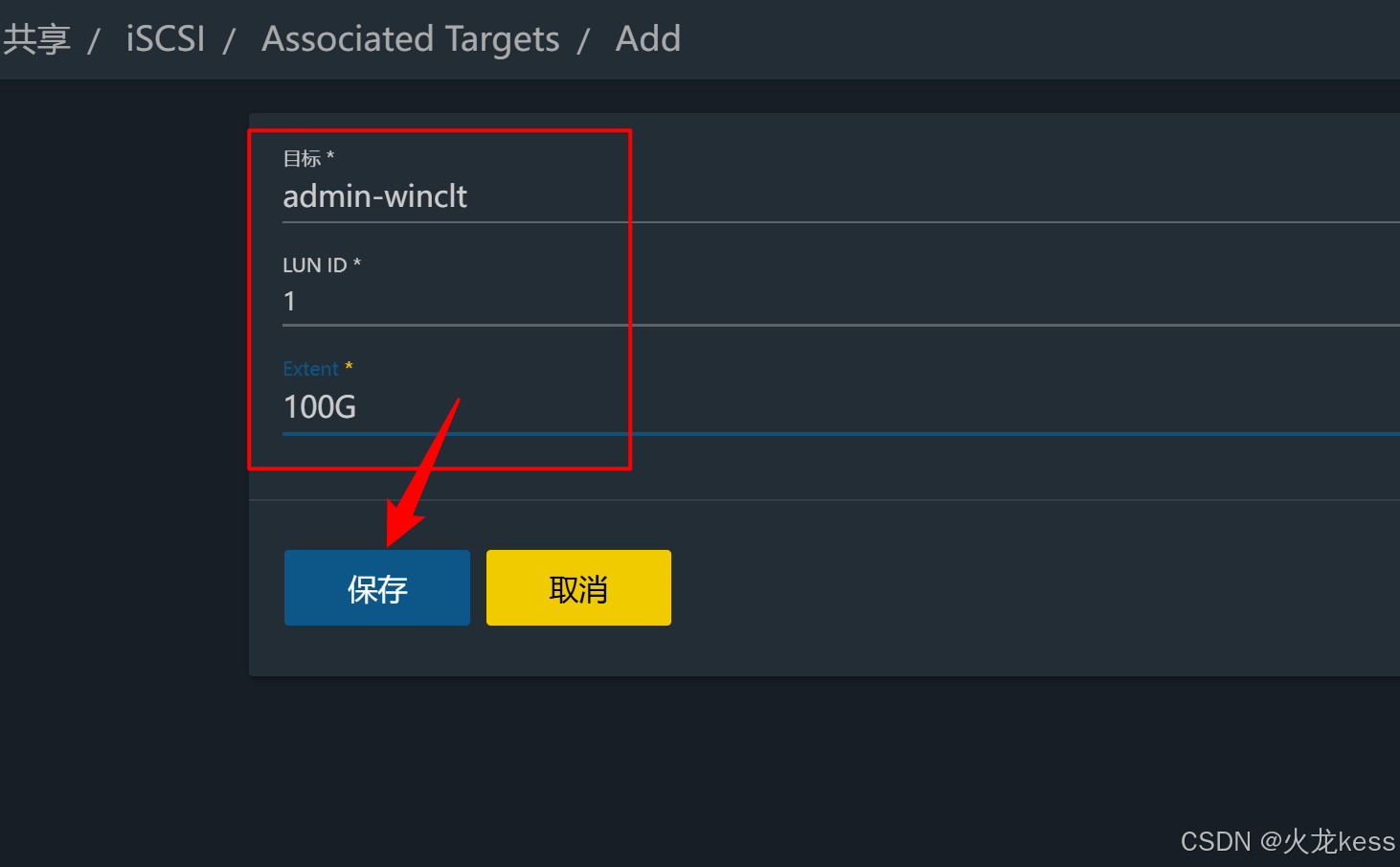
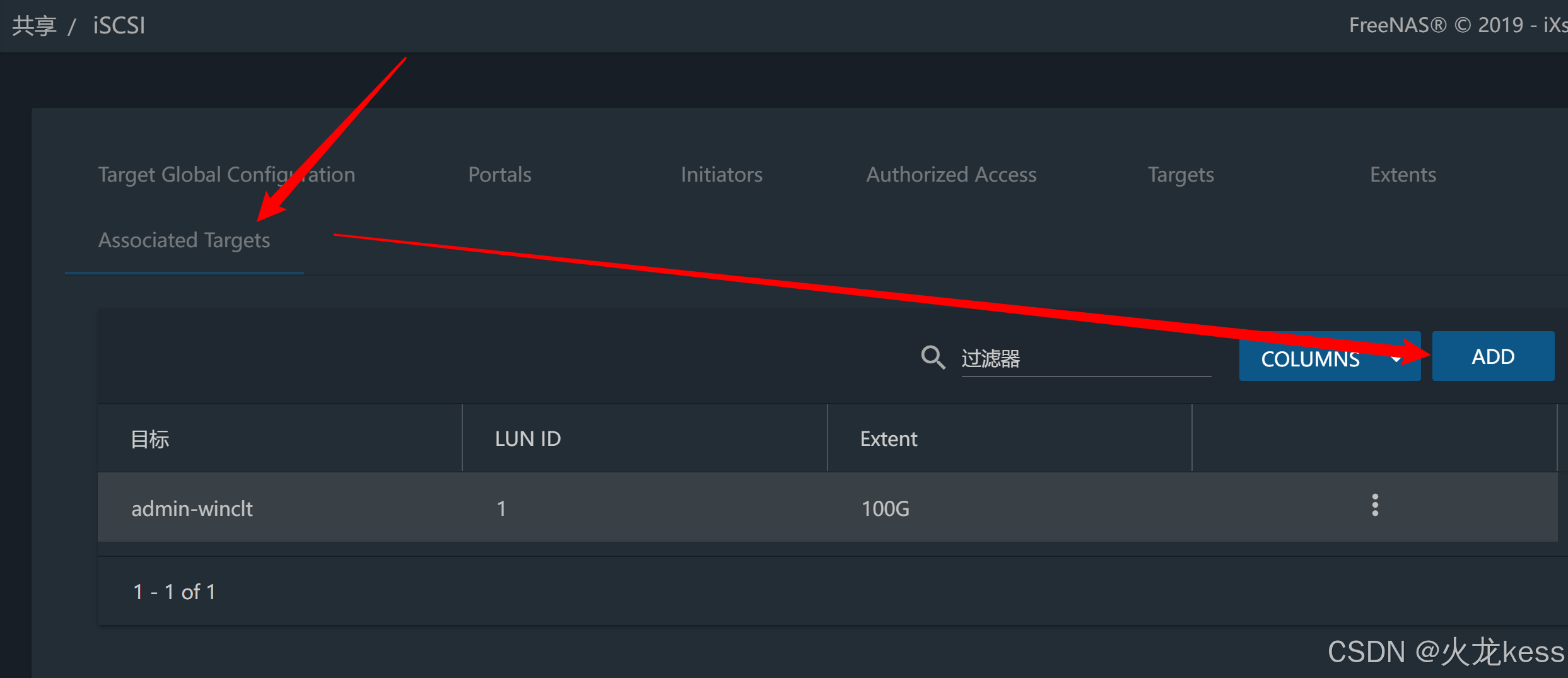
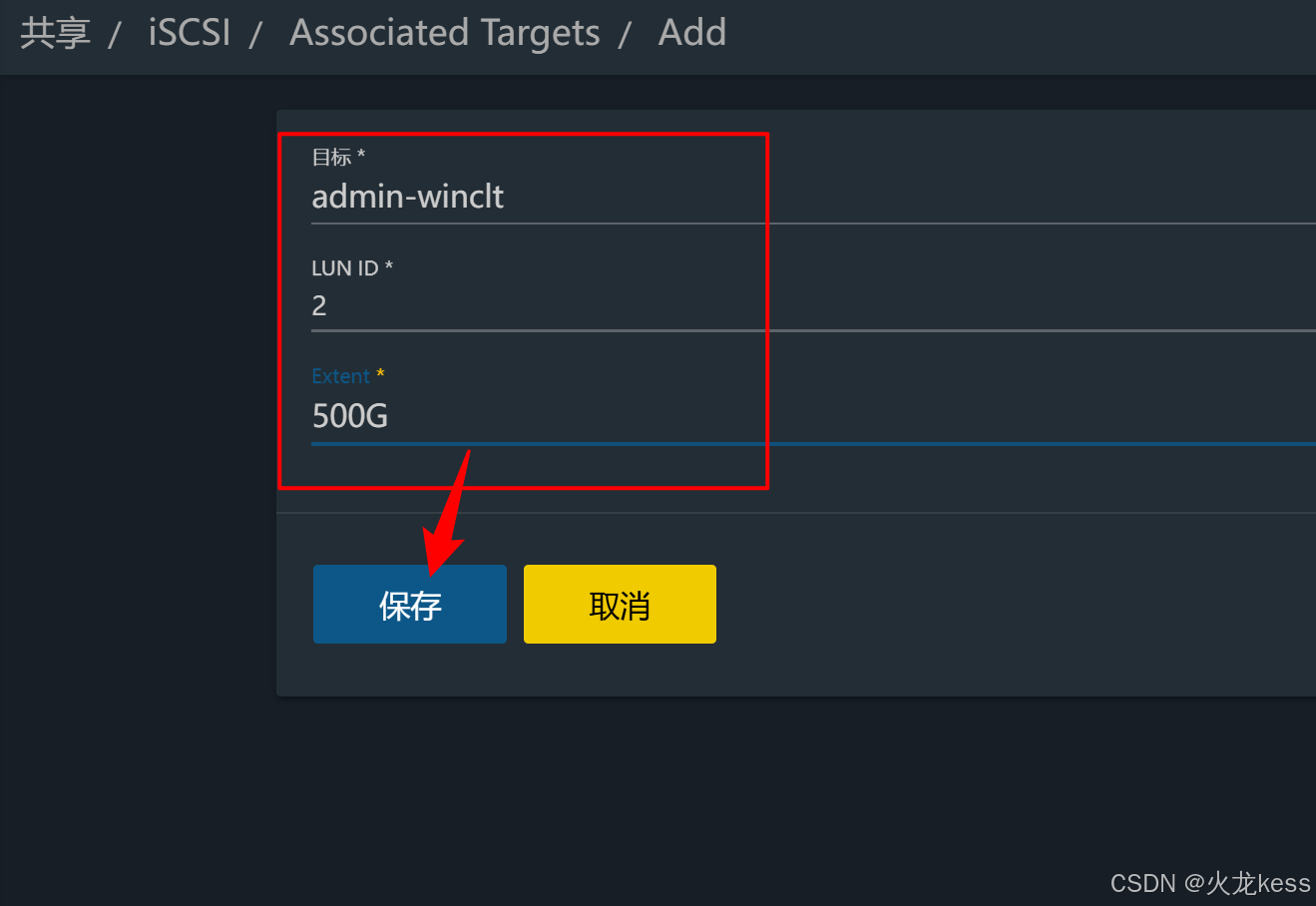
都做好如以下图:
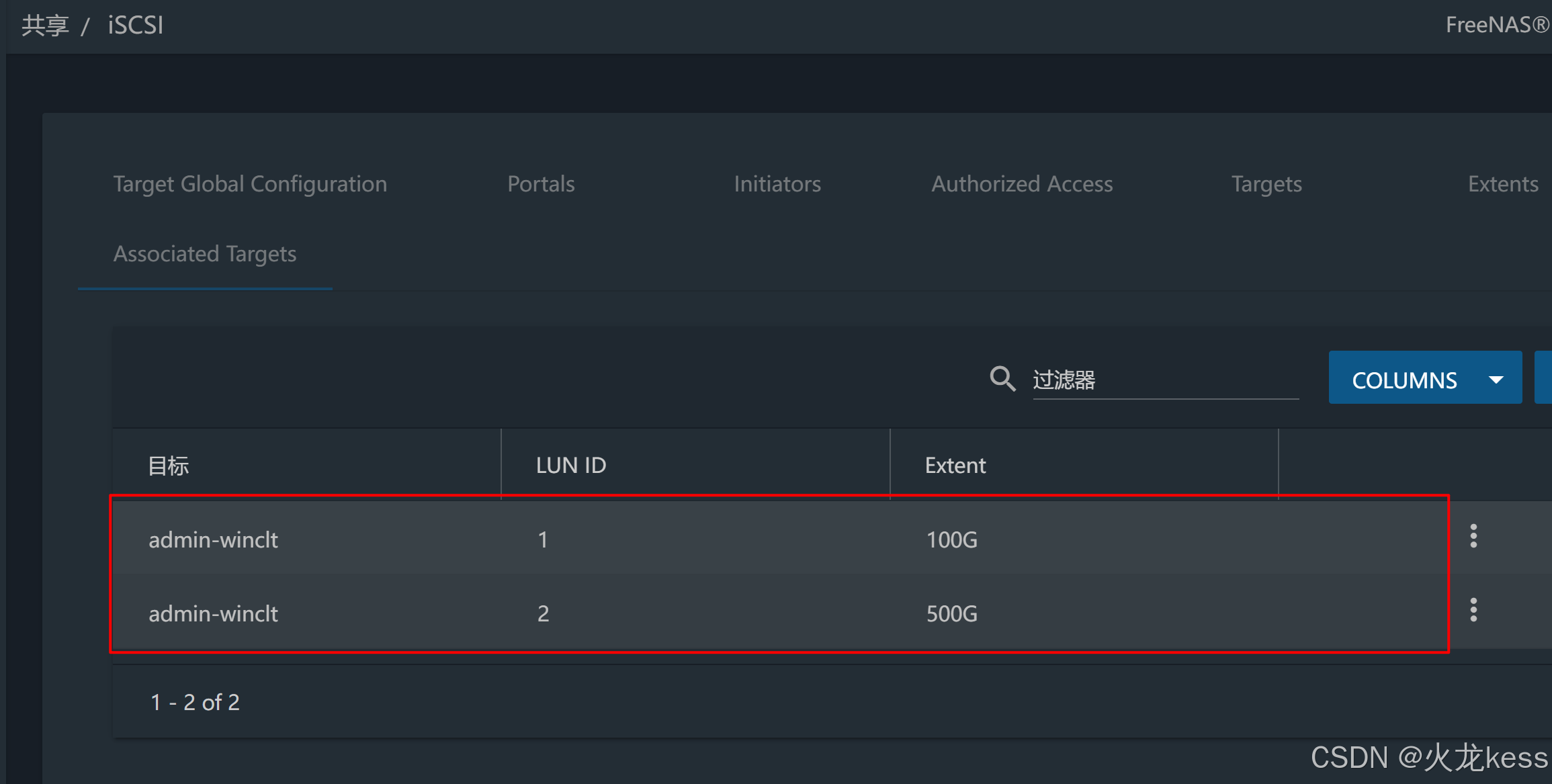
五,新建目标"admin-linuxclt",为该目标配置一个区块(Extent),区块1大小为200G,使用Zvol格式并存储在"SAN_Storage"上,为该目标启用双向CHAP认证,正向用户名为[admin-clt],反向用户名为:admin-srv,正向密码为:163.com163.com,反向密码为:123.com123.com。
1,创建组正向用户名为:admin-clt,反向用户名为:admin-srv,正向密码为:163.com163.com,反向密码为:123.com123.com。

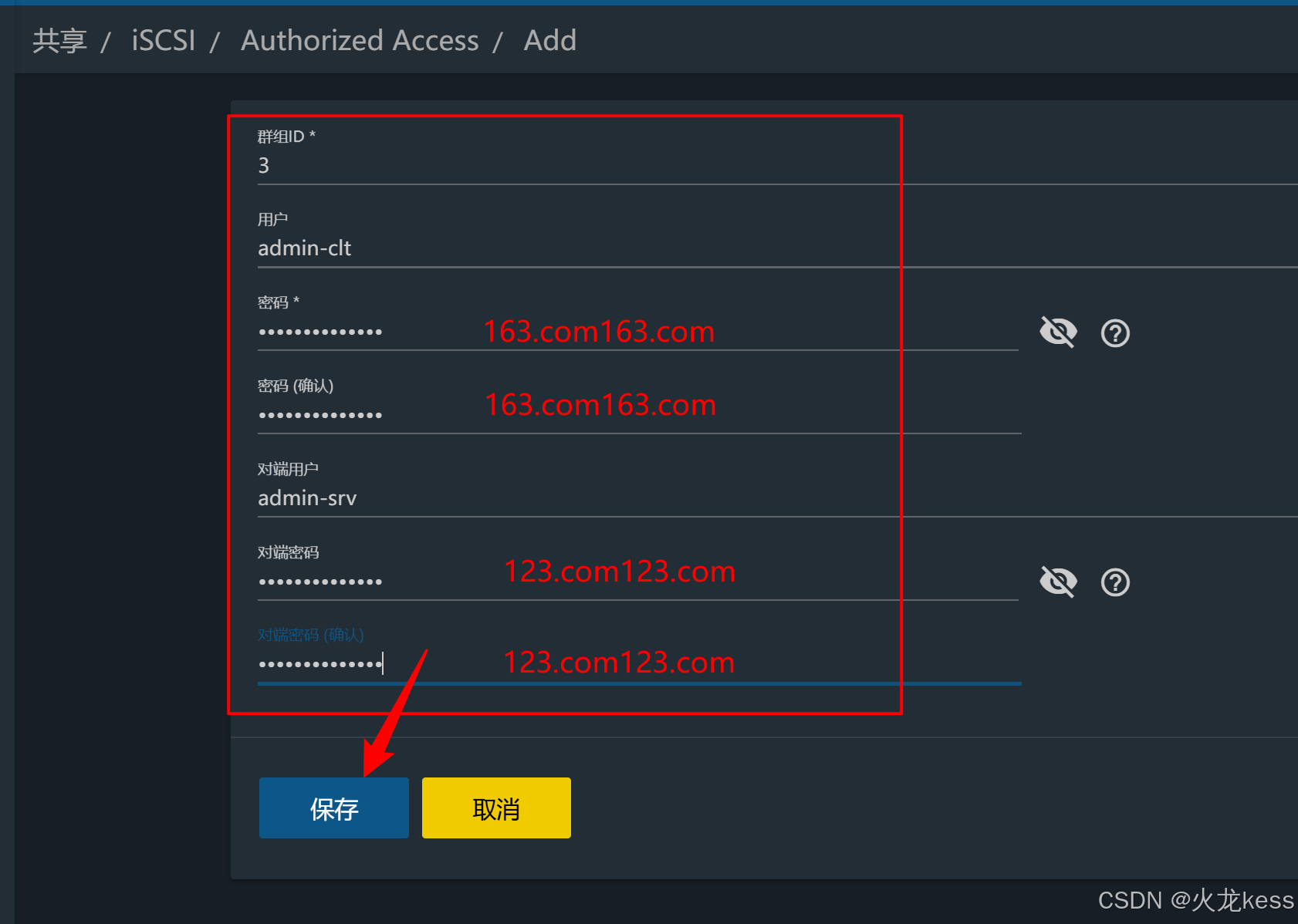
做好如以下图:
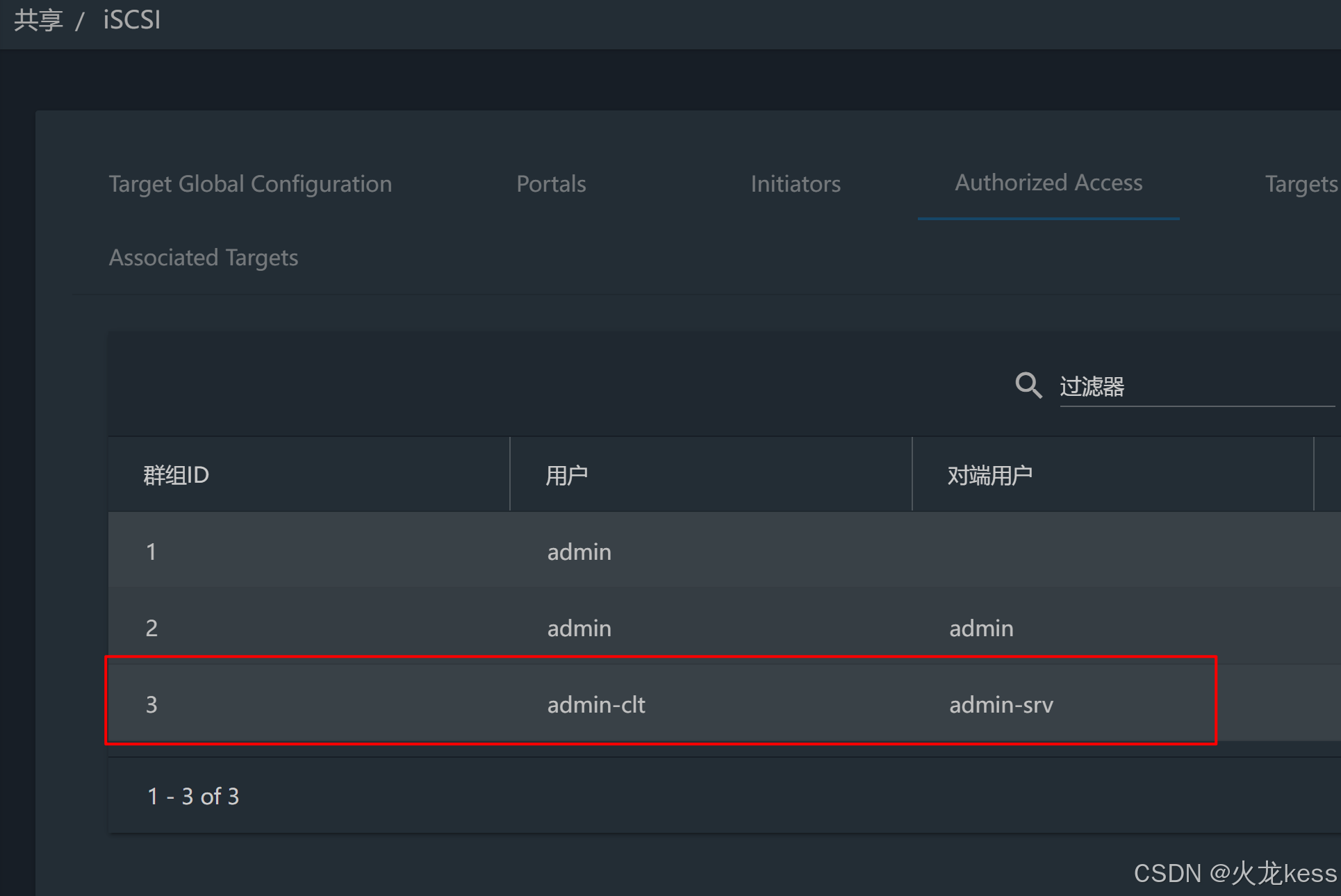
2,新建目标 admin-linuxclt并为该目标启用双向CHAP认证:
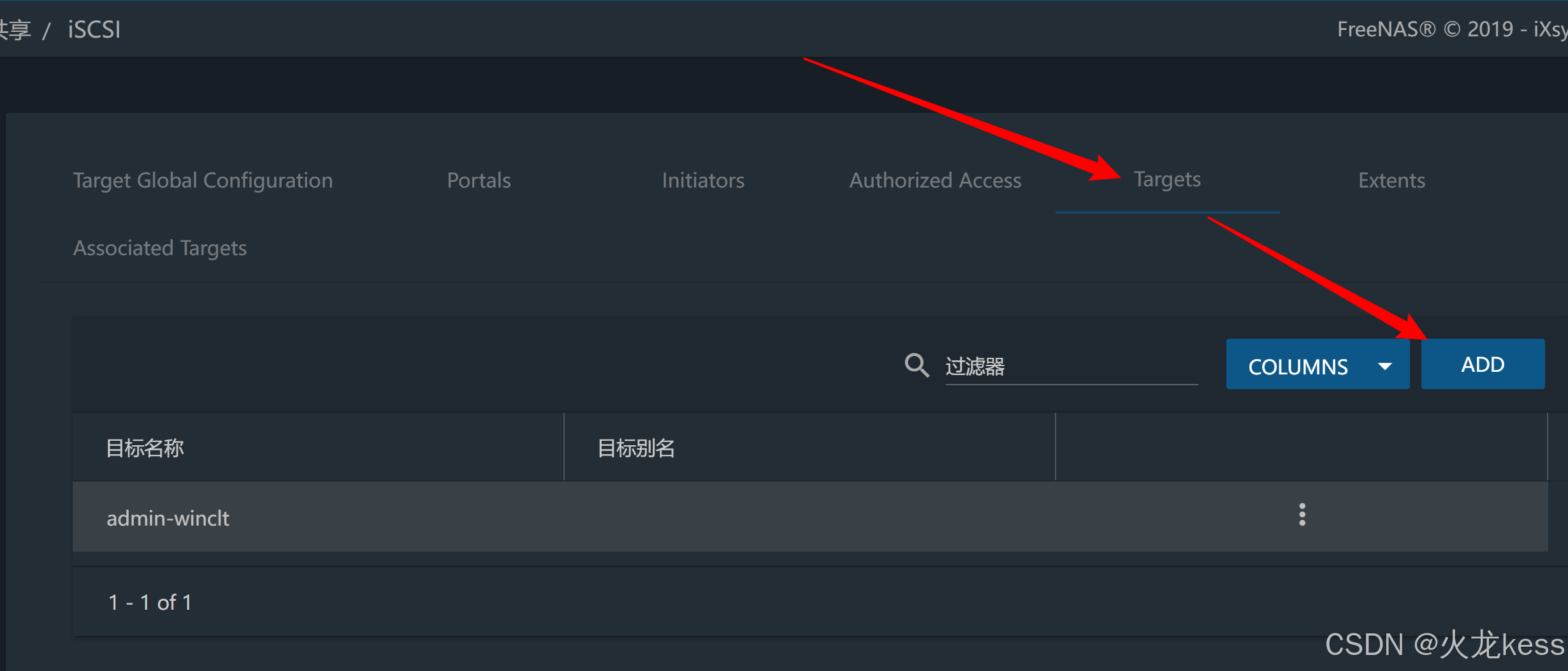
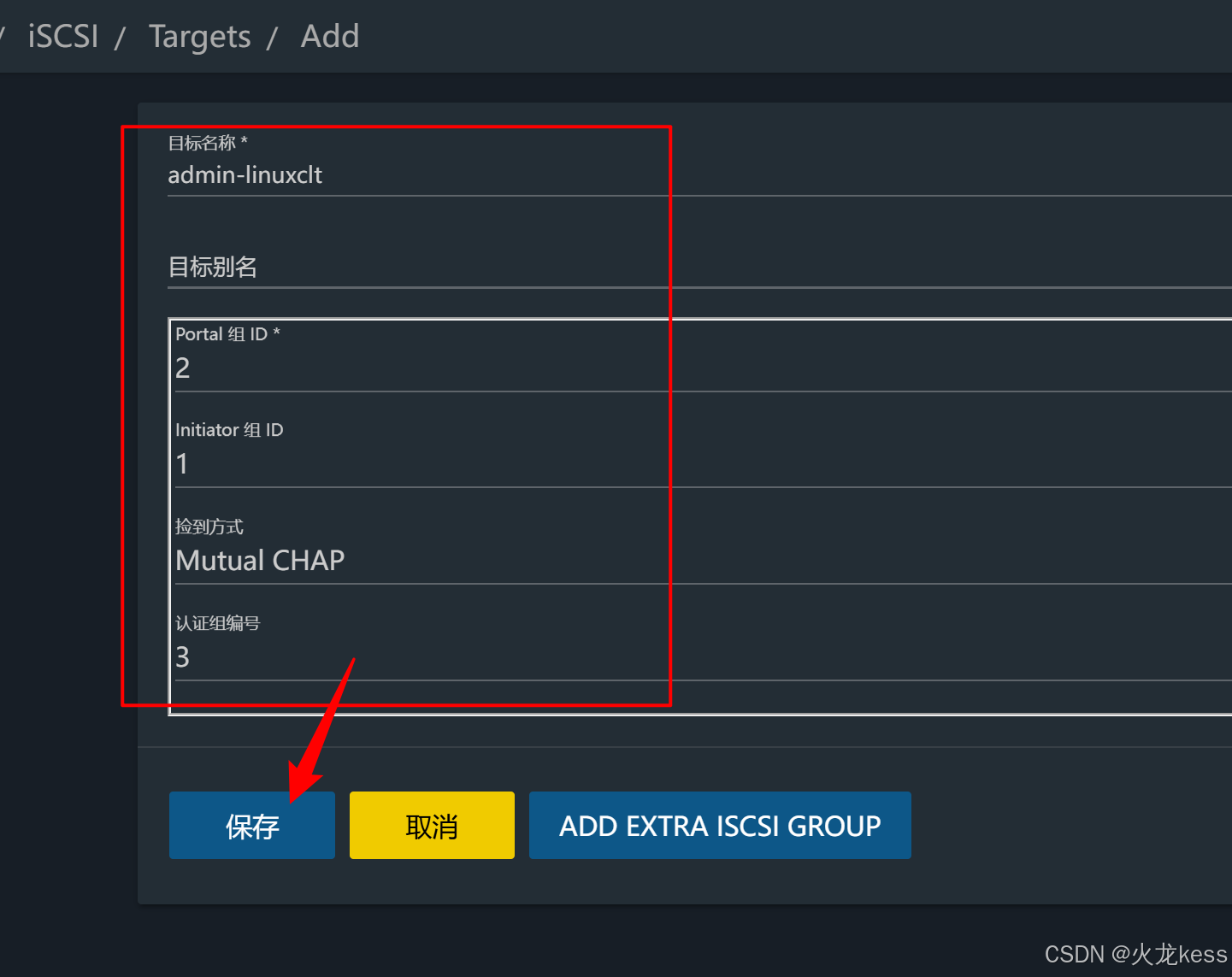
以上做好如以下图:
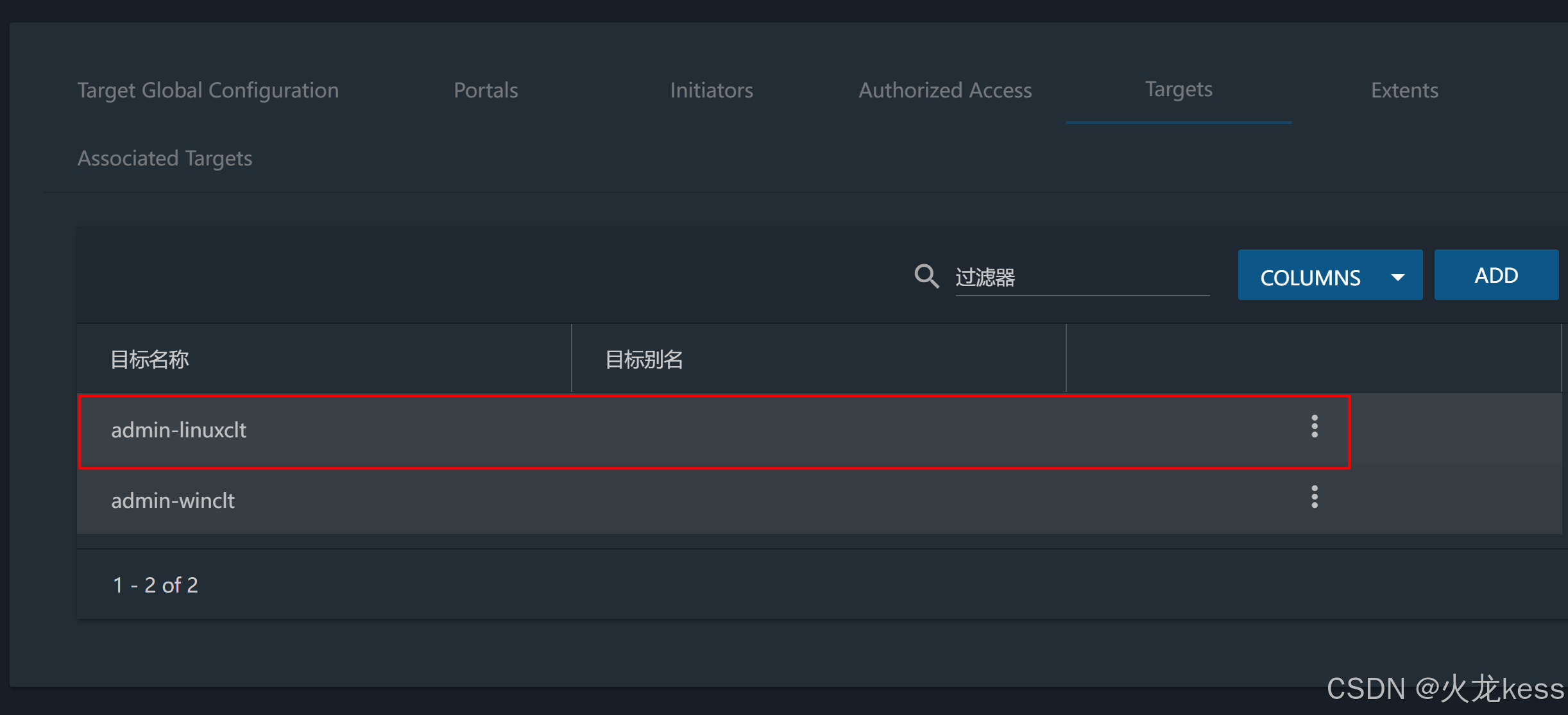
3,为 admin-linuxclt 目标配置一个区块大小为200G,使用Zvol格式并存储在"SAN_Storage"上:
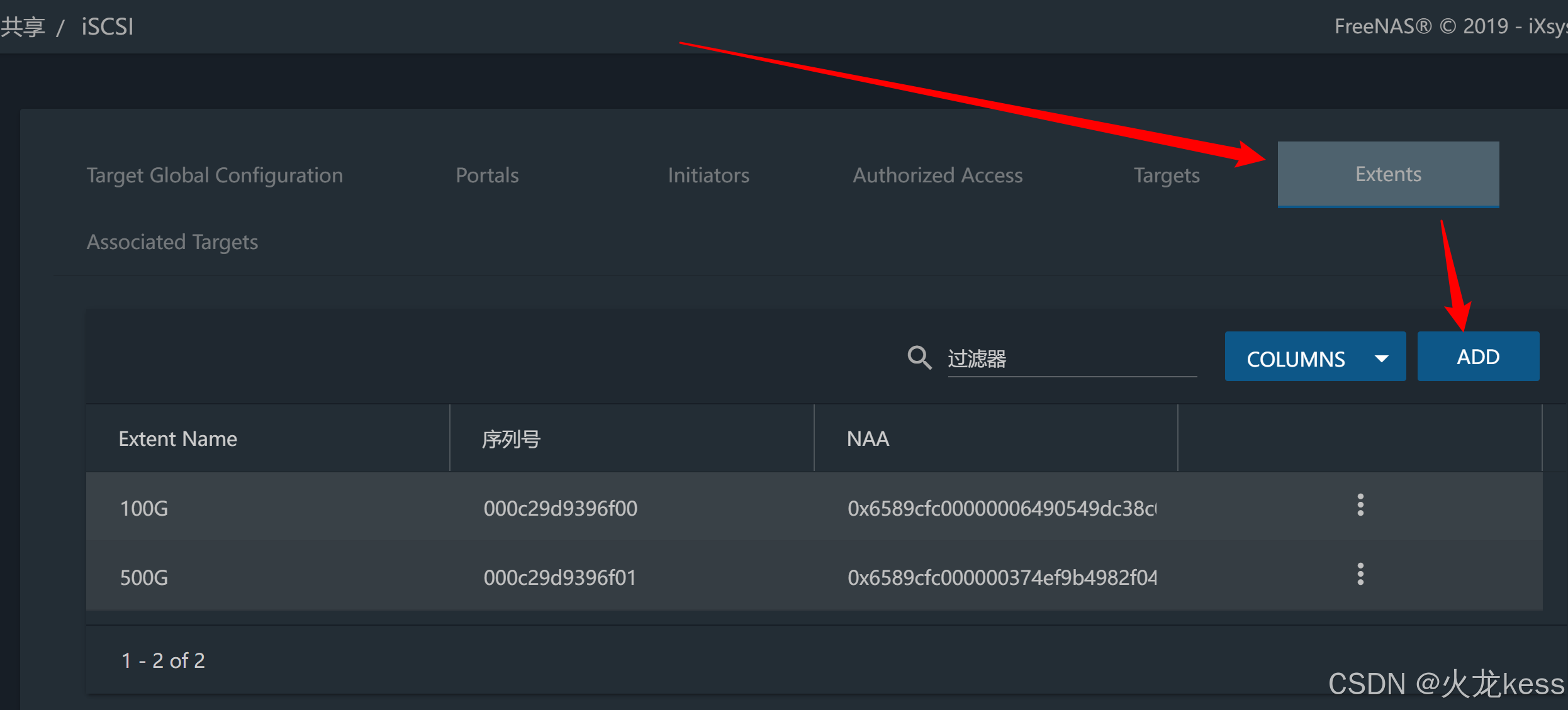
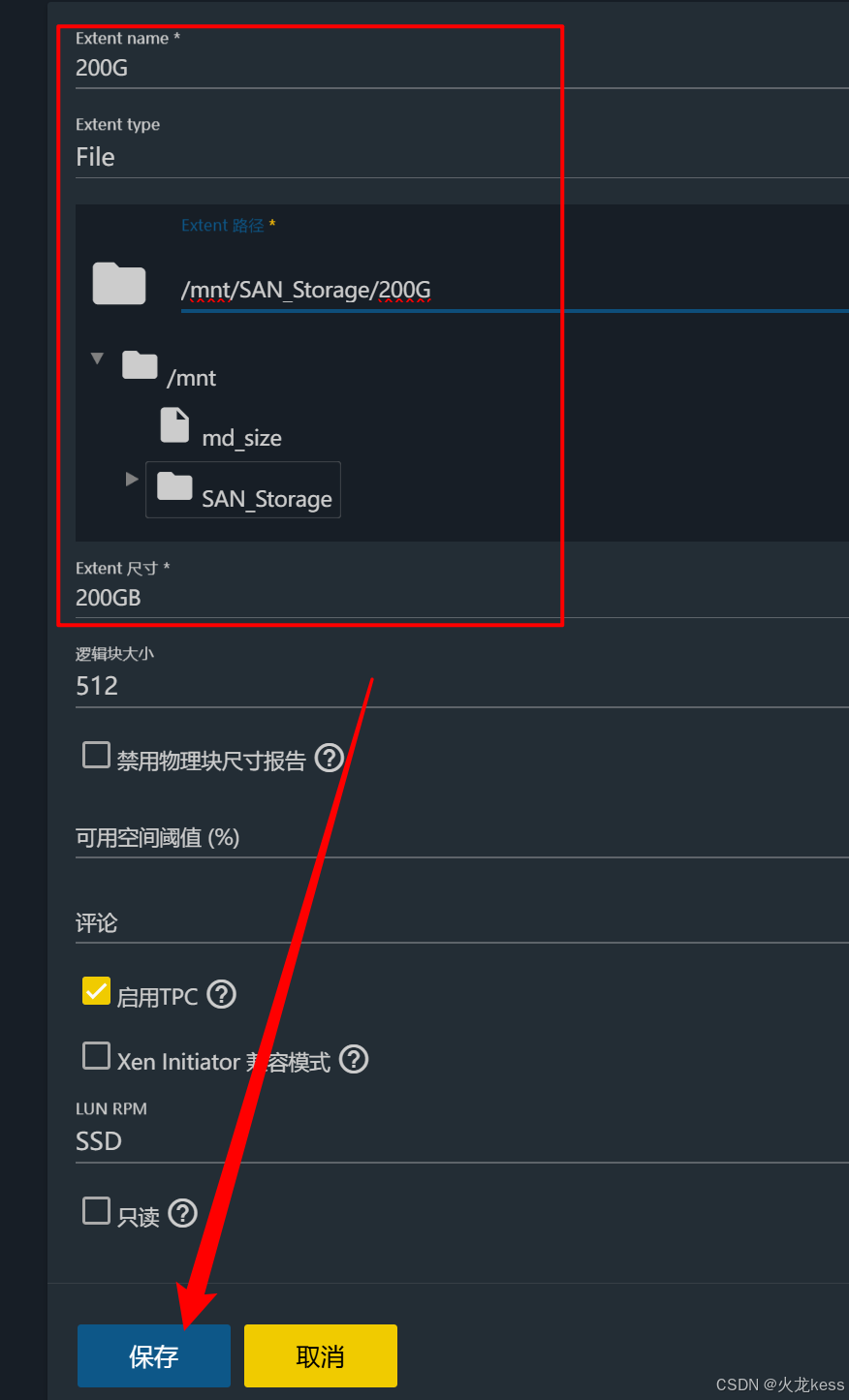
做好如以下图:
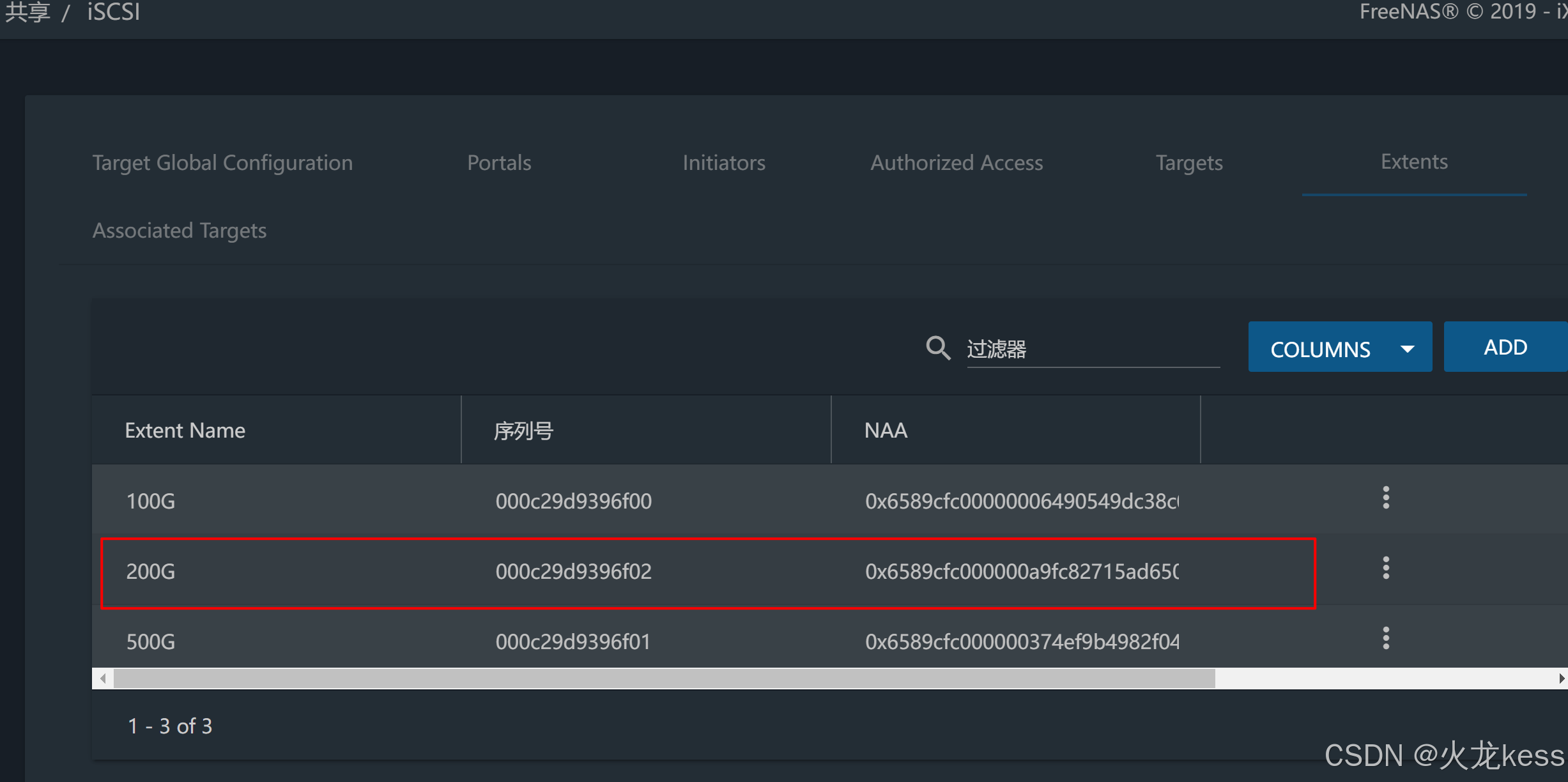
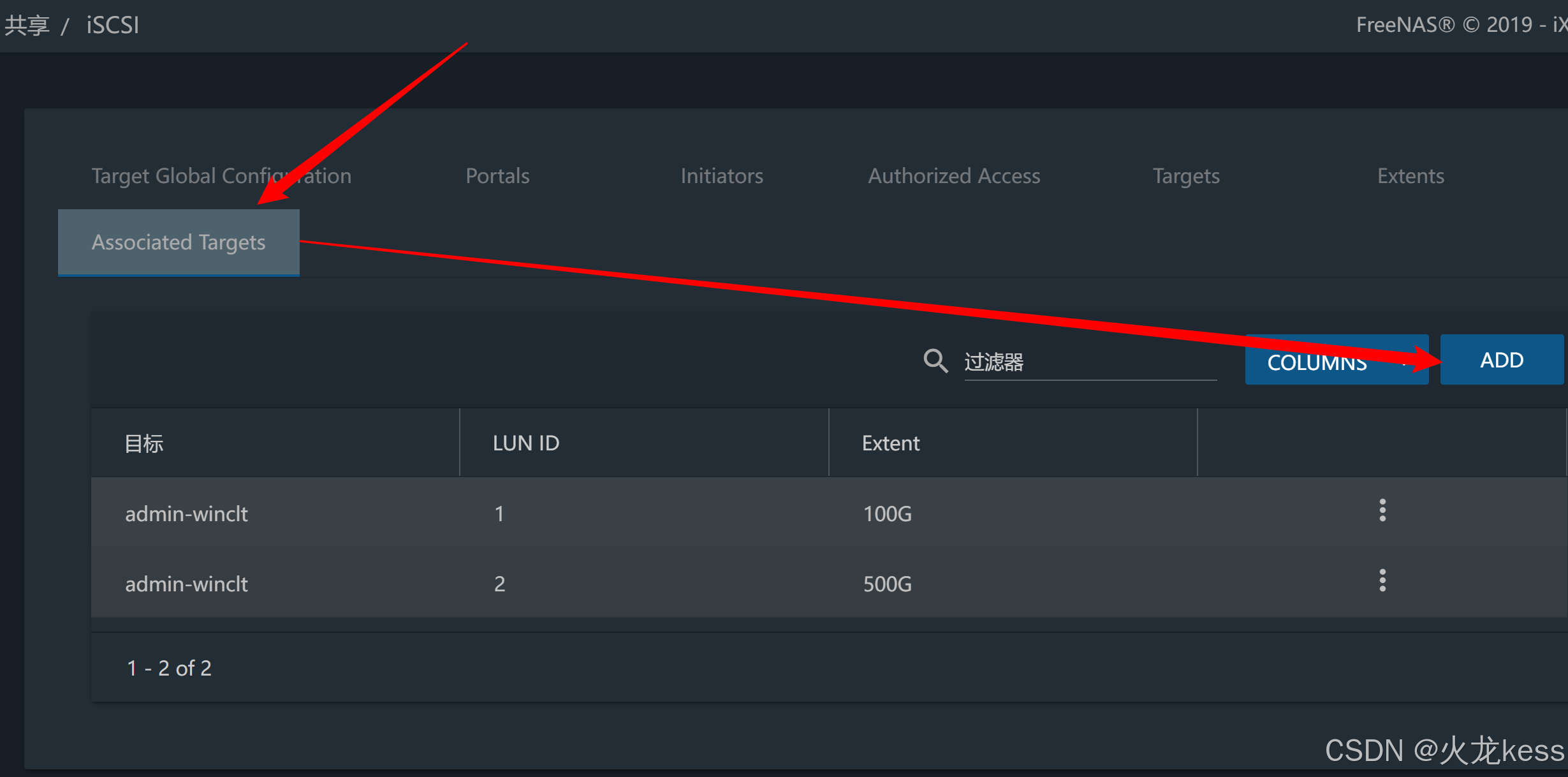
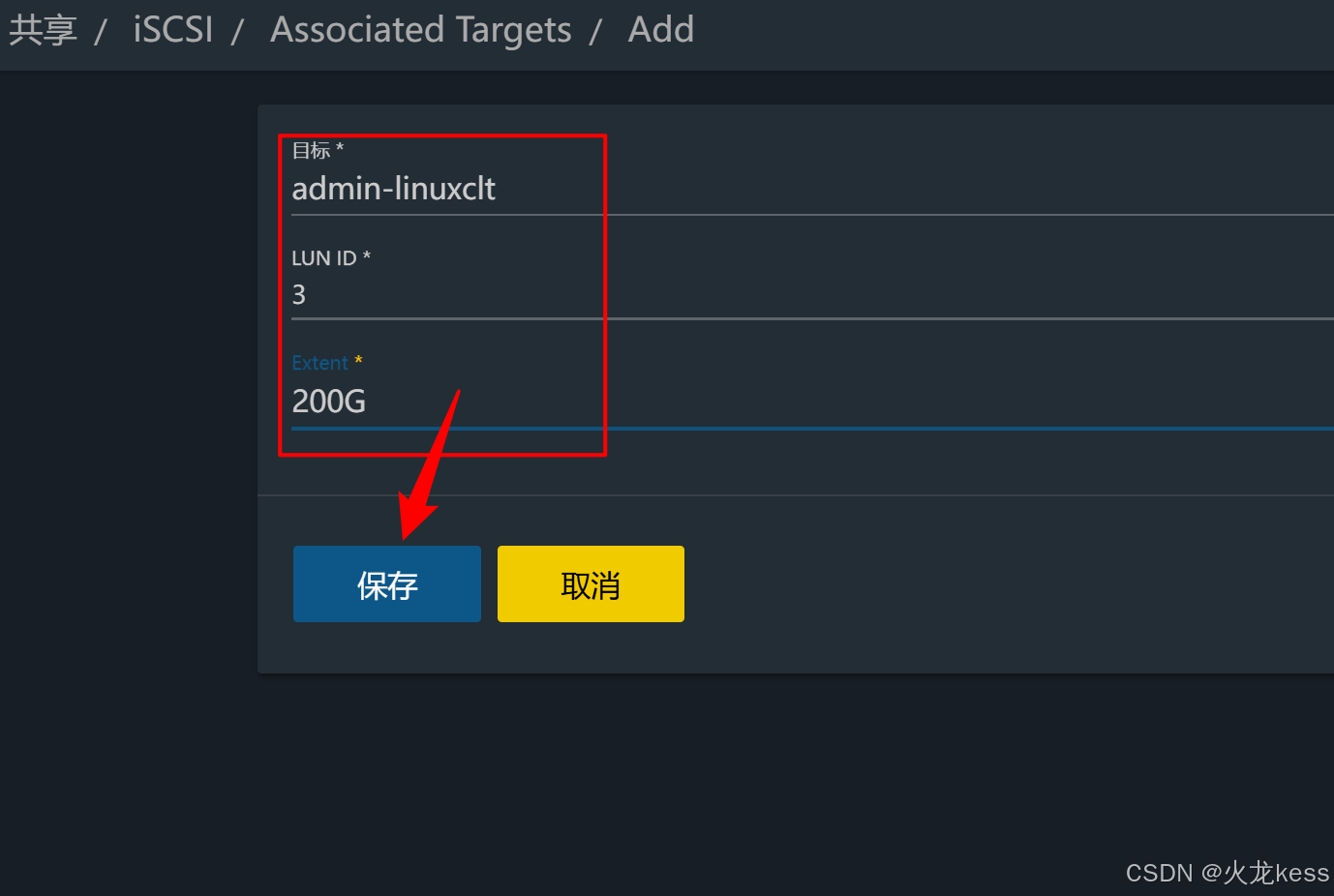
做好如以下图:
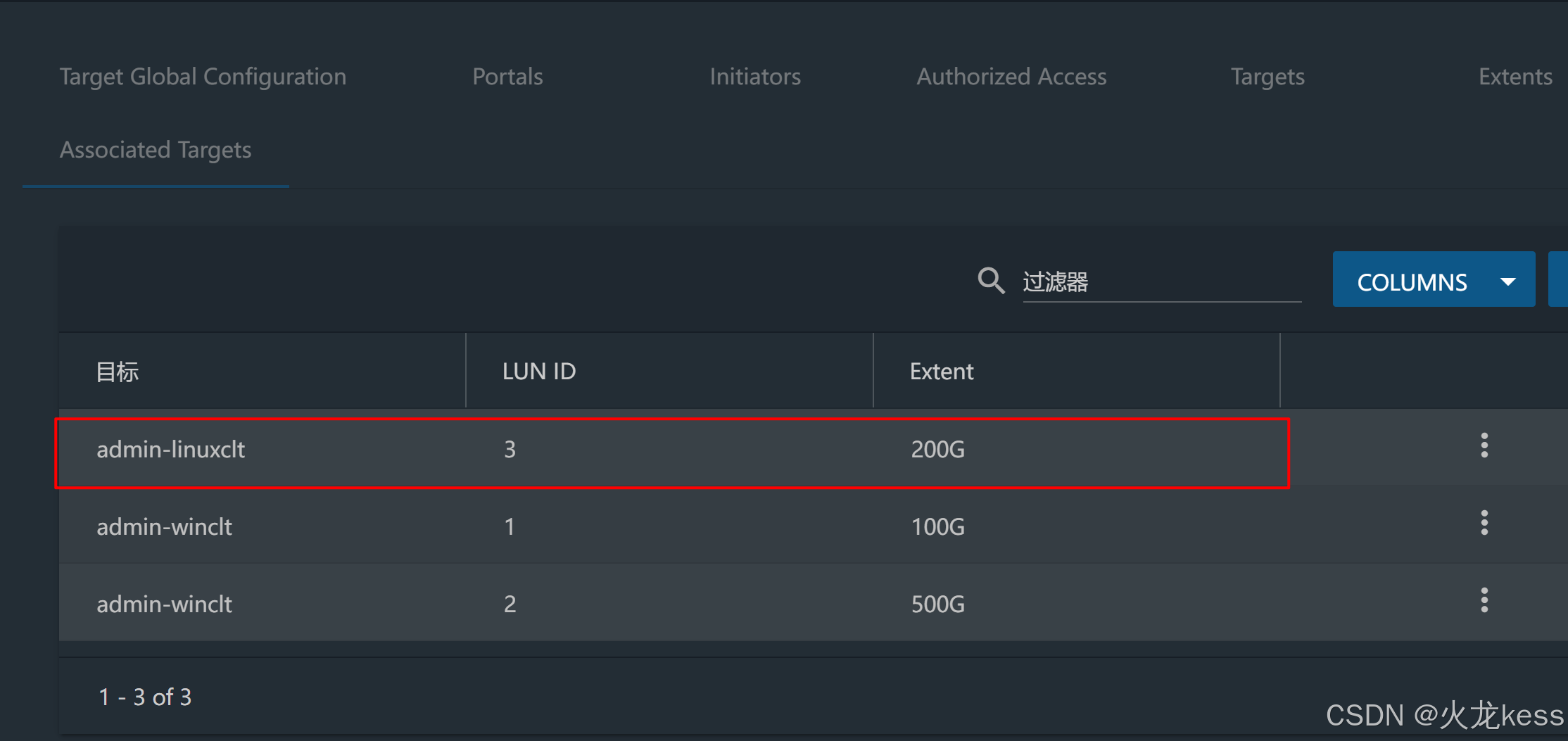
4,配置目标"admin-winclt"仅能通过门户"10.1.1.88:3260"进行连接,目标"admin-linuxclt"仅能通过门户"20.1.1.88:3260"进行连接。
由于我们前面 admin-winclt 和 admin-linuxclt 已经做了,这里就略了。
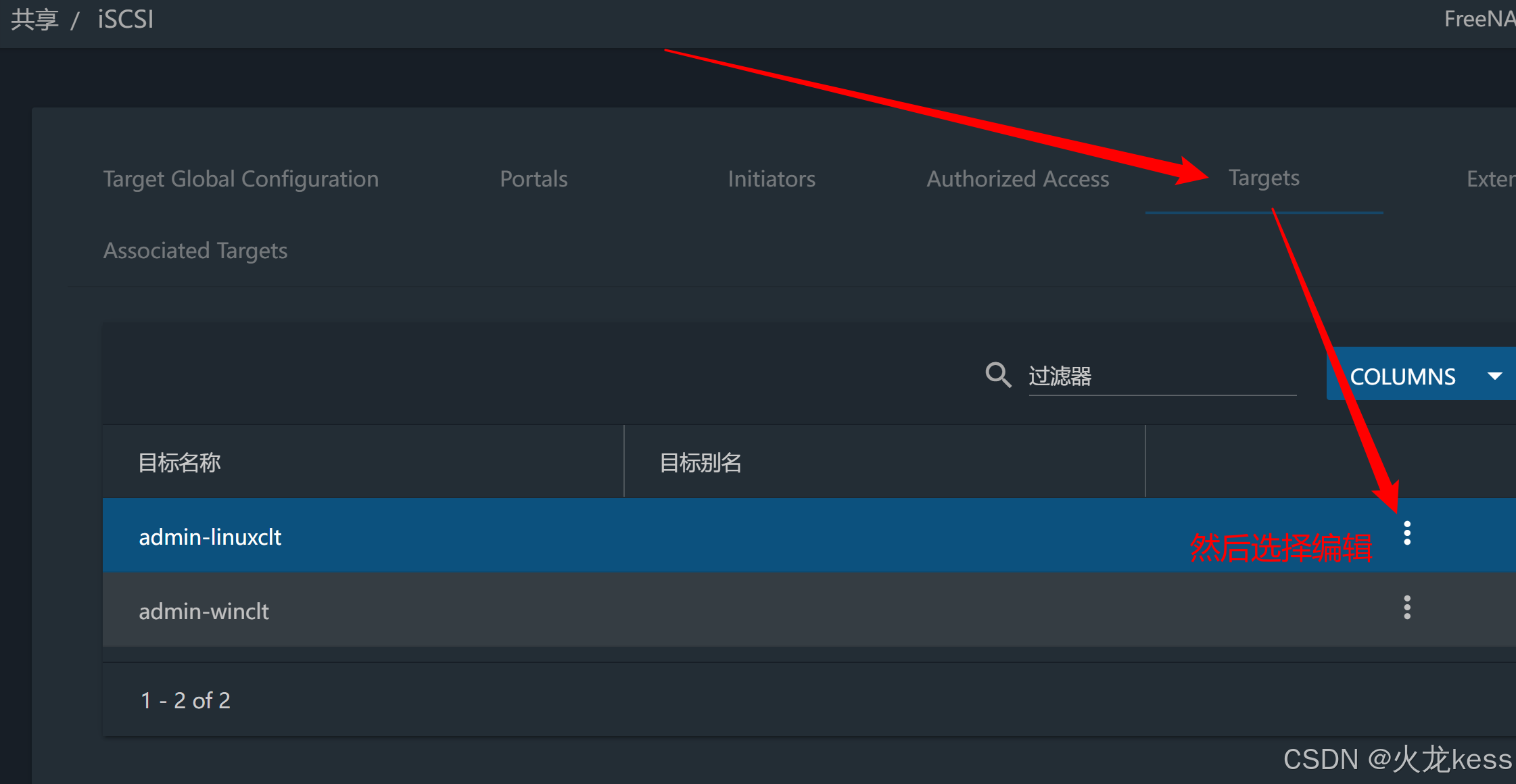
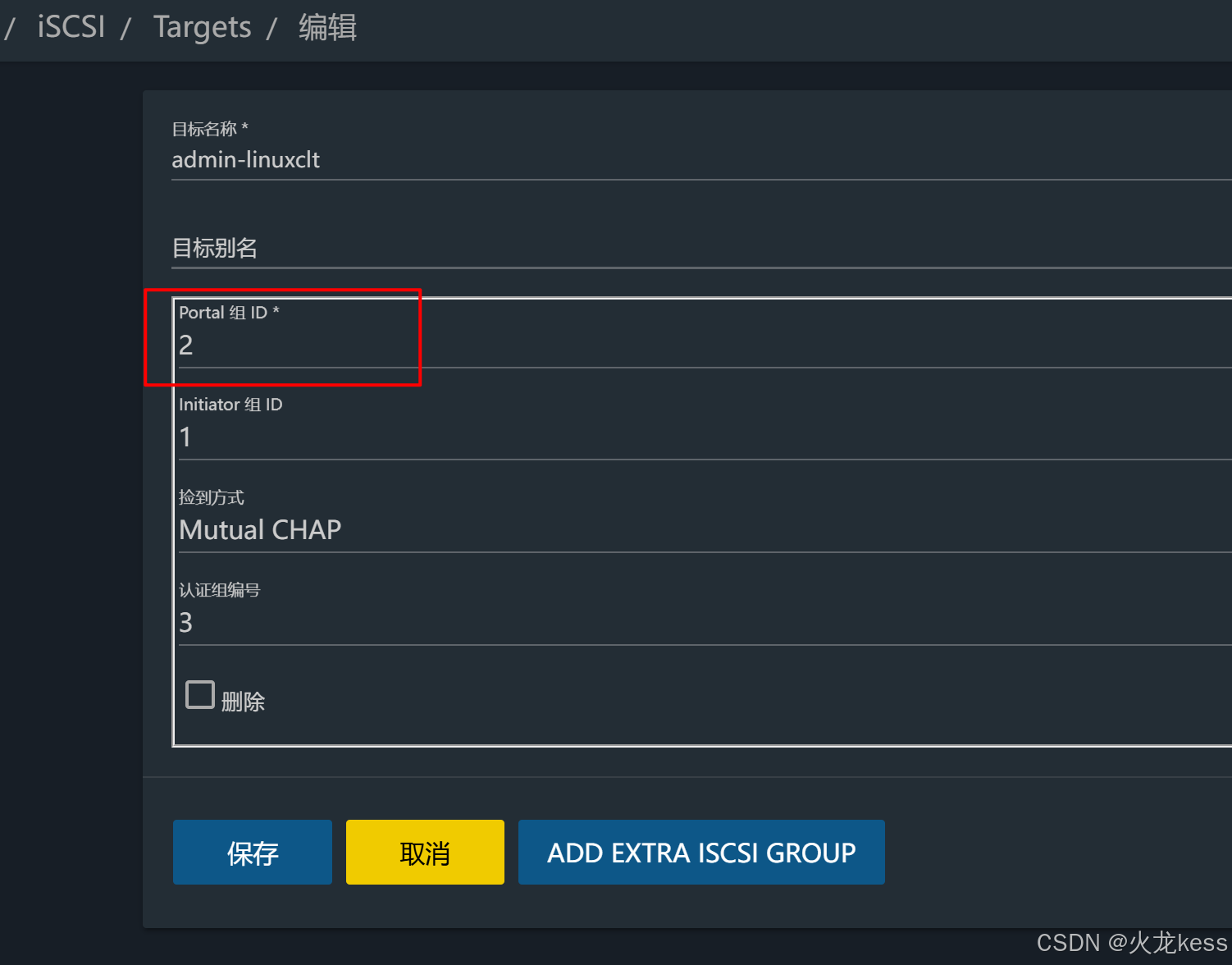
5,开启iscsi服务(这里非常重要):
有很多人做不成就是因为ISCSI服务没有开启。
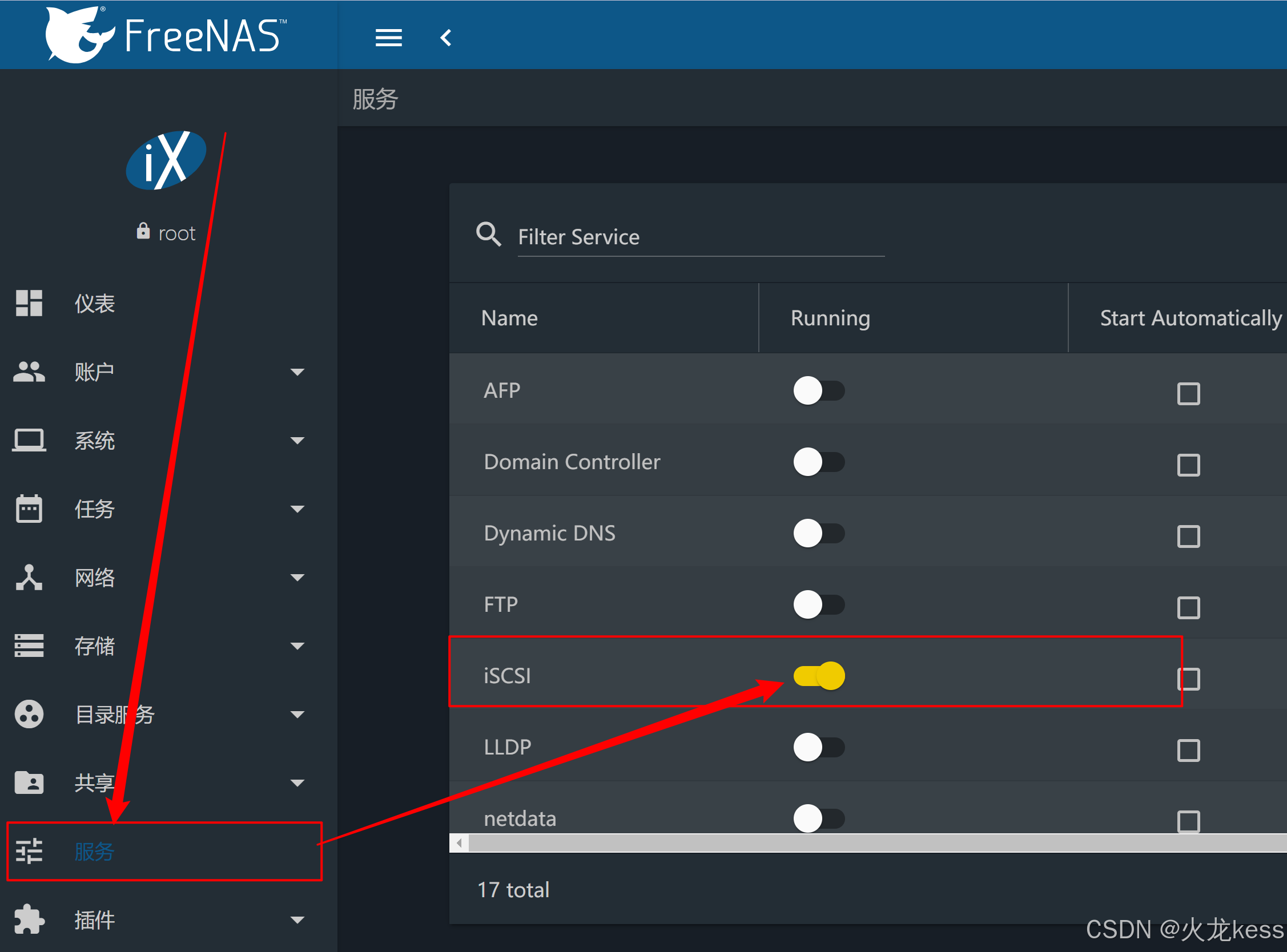
六,安装并配置Windows Server 2019主机(iSCSI客户端),使用iSCSI发起程序通过门户"10.1.1.88:3260"连接到目标:admin-winclt。
1,安装Windows Server 2019:
转:Windows Server 2019 安装图文教程超详细(2024版)
2,配置winserver 2019跟freenas的10.1.1.88通一网段:
前提winserver2019已经安装好
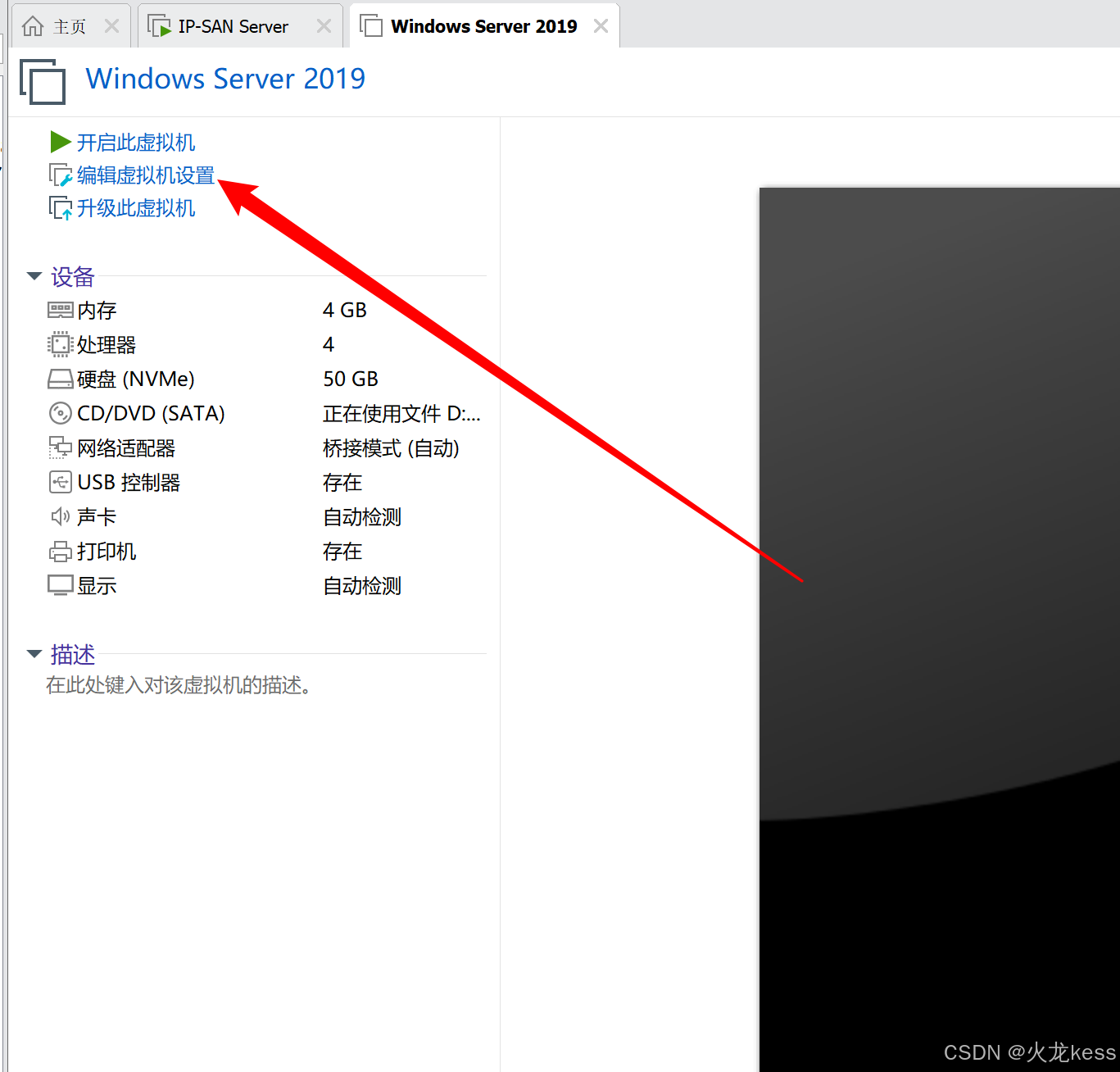
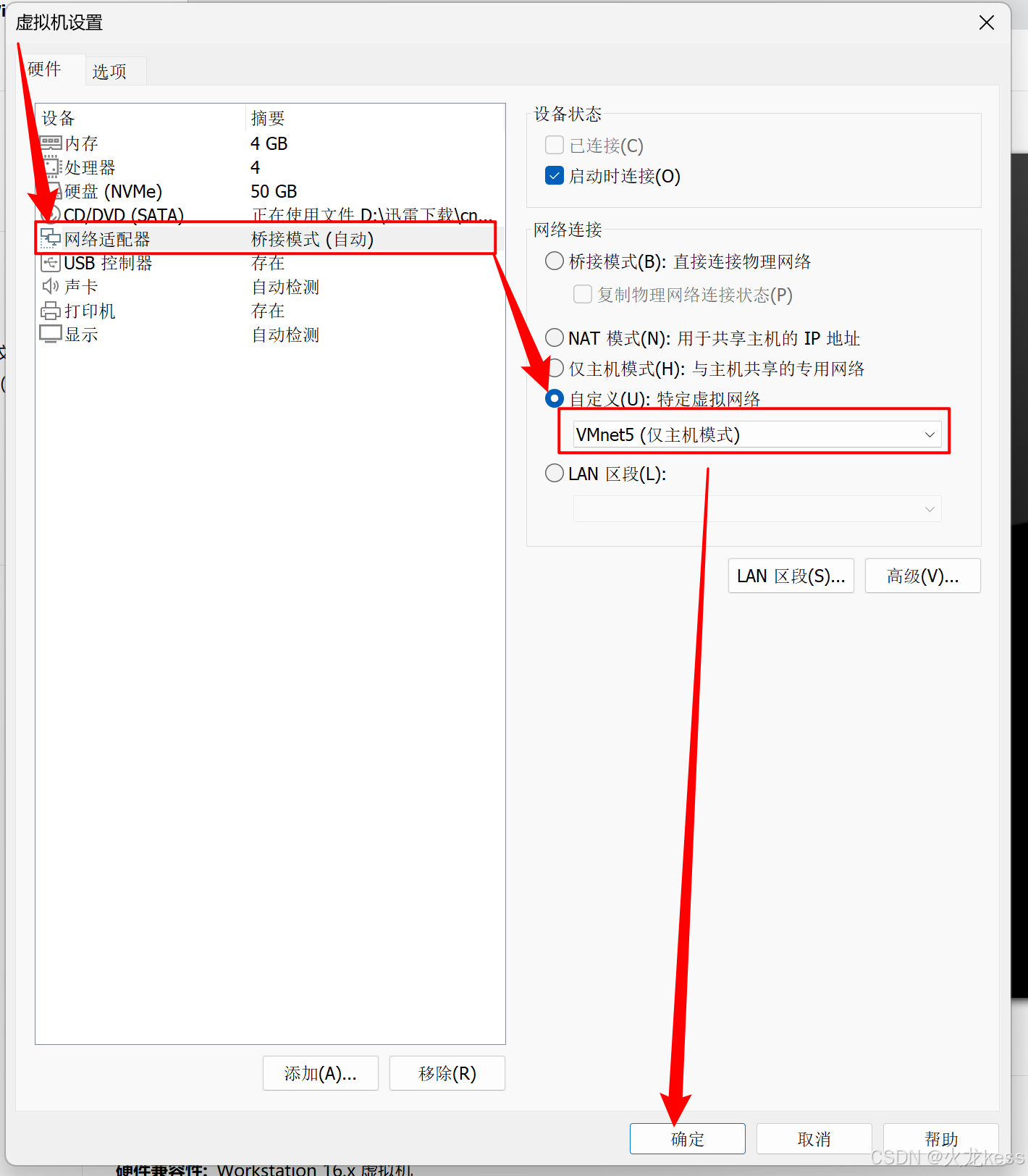
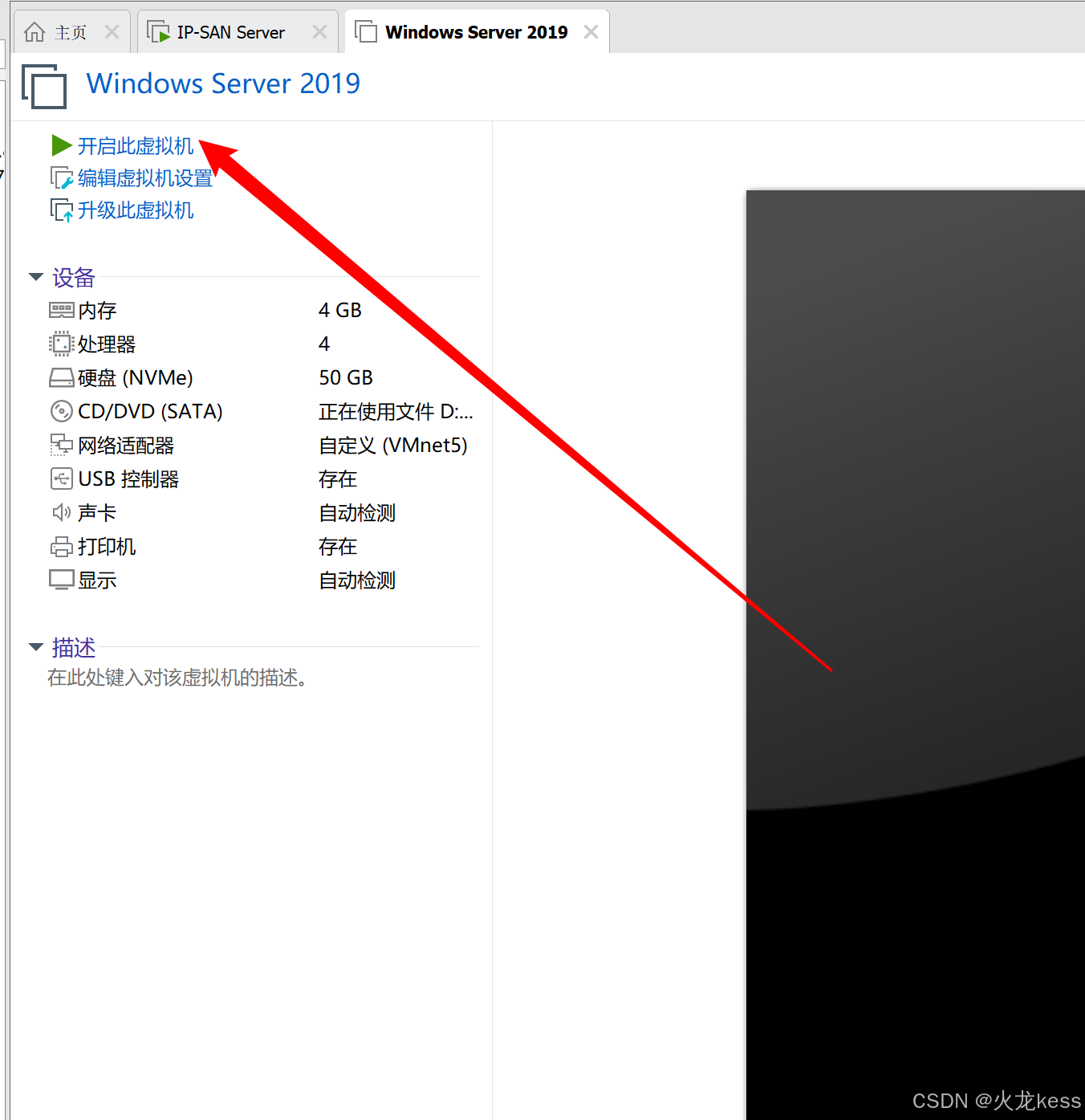
进入系统后先 ping 10.1.1.88 通不通,ping通就往下做,不通就把winserver 2019的网卡改为自动获取的在ping。
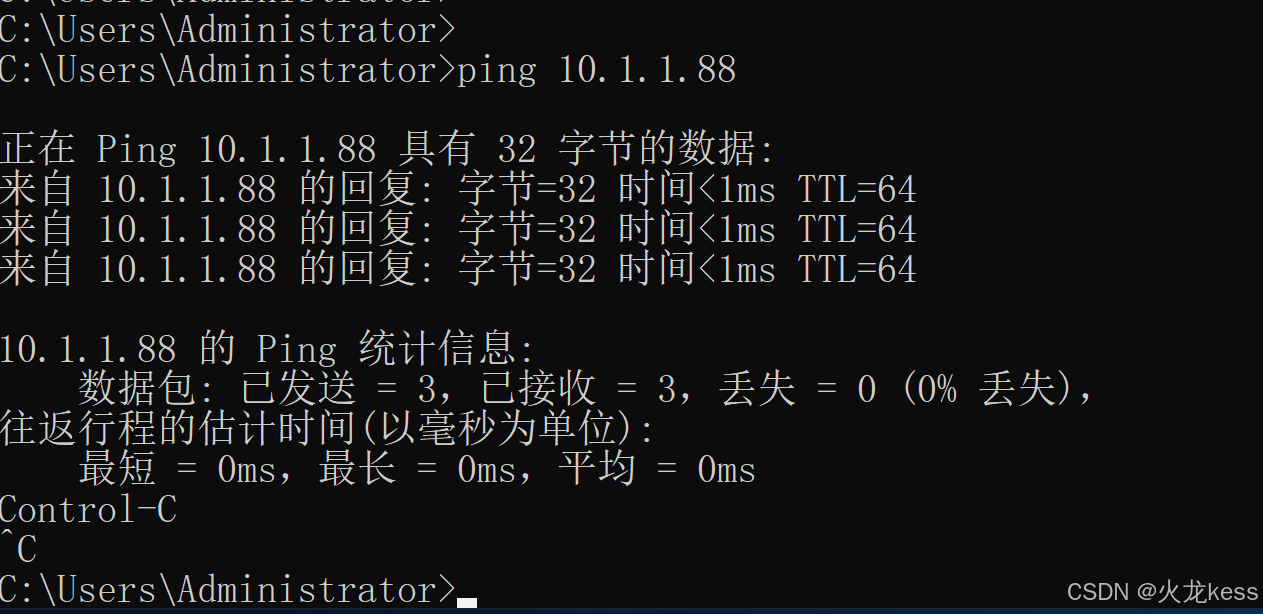
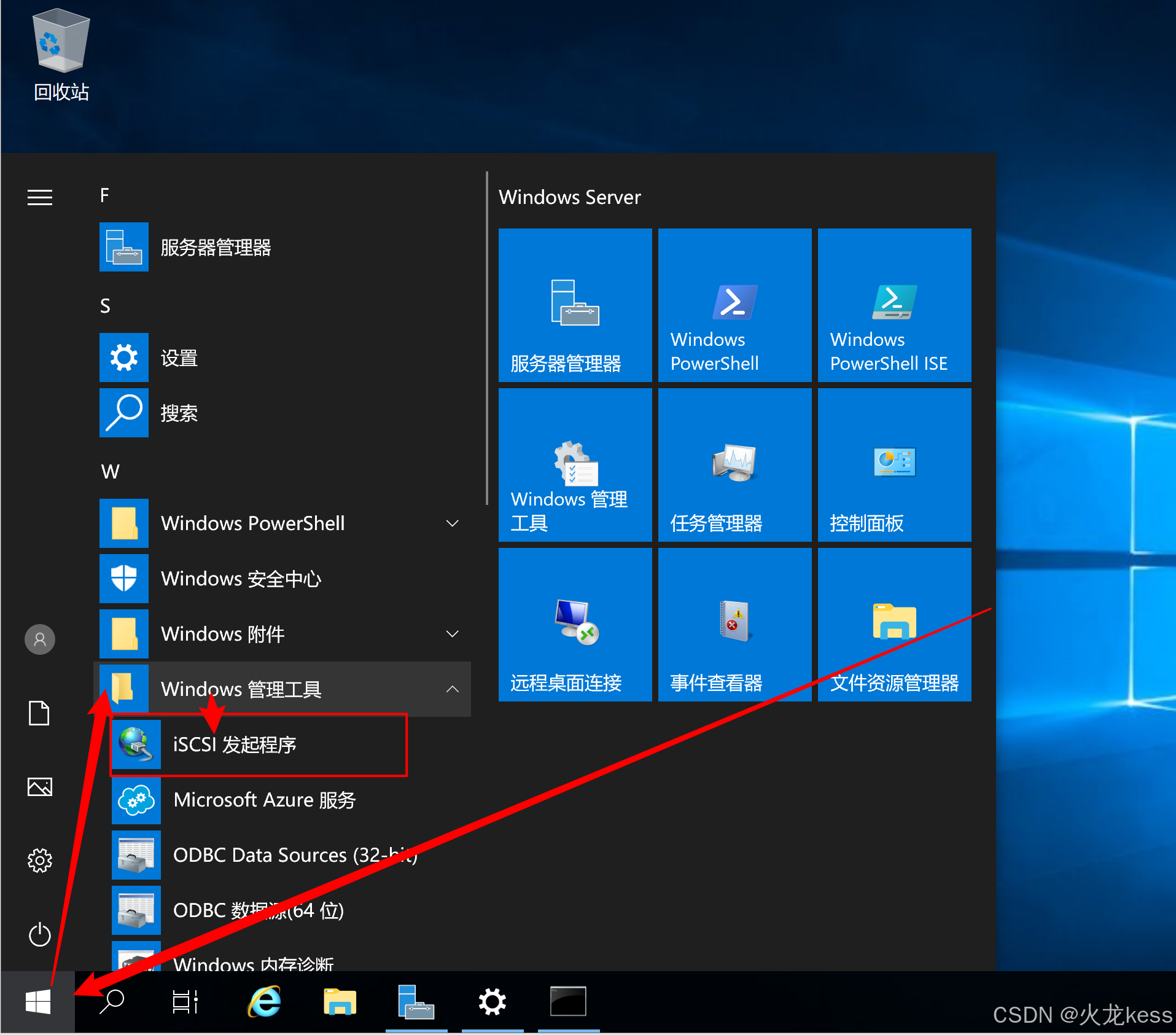
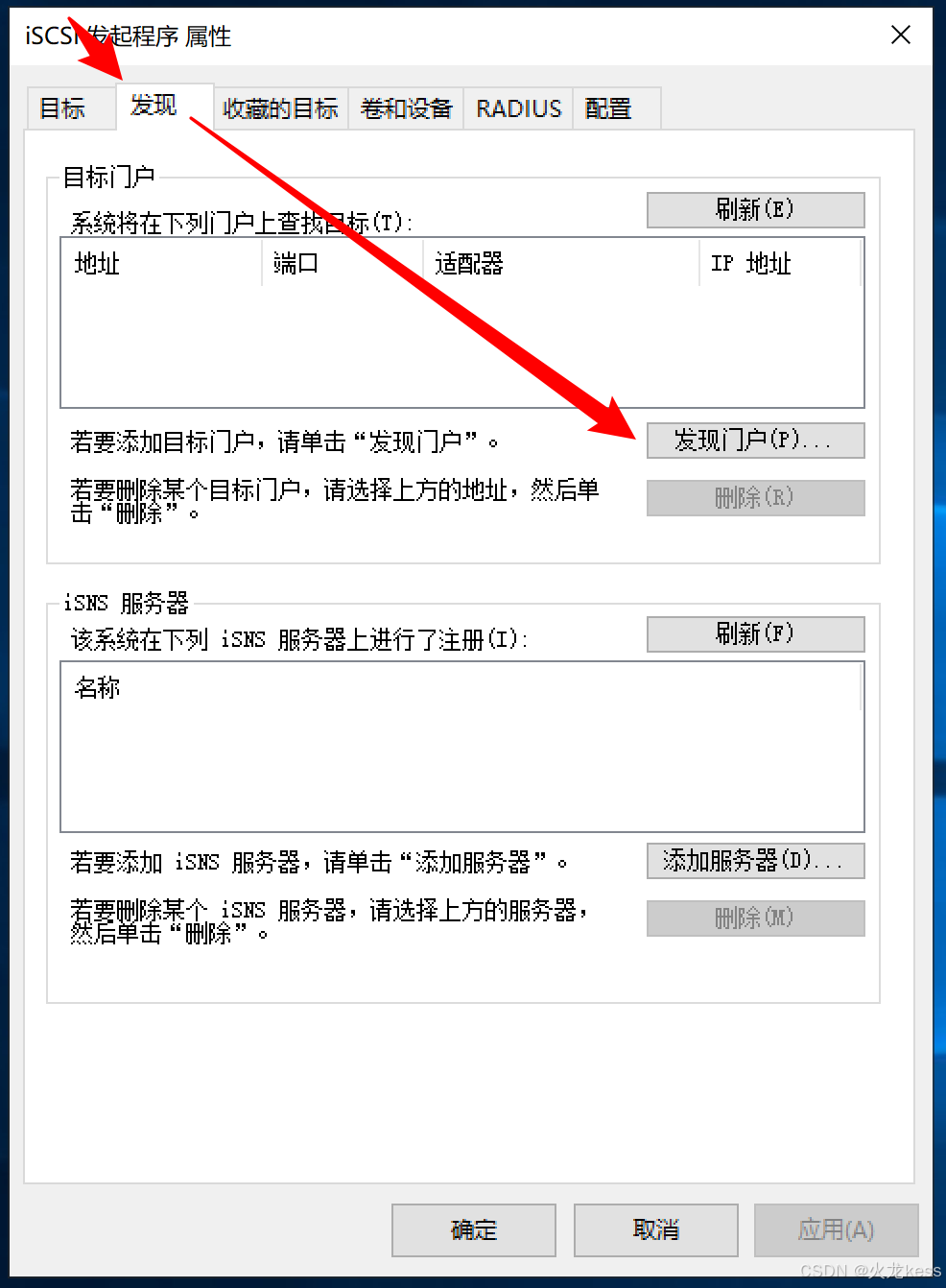
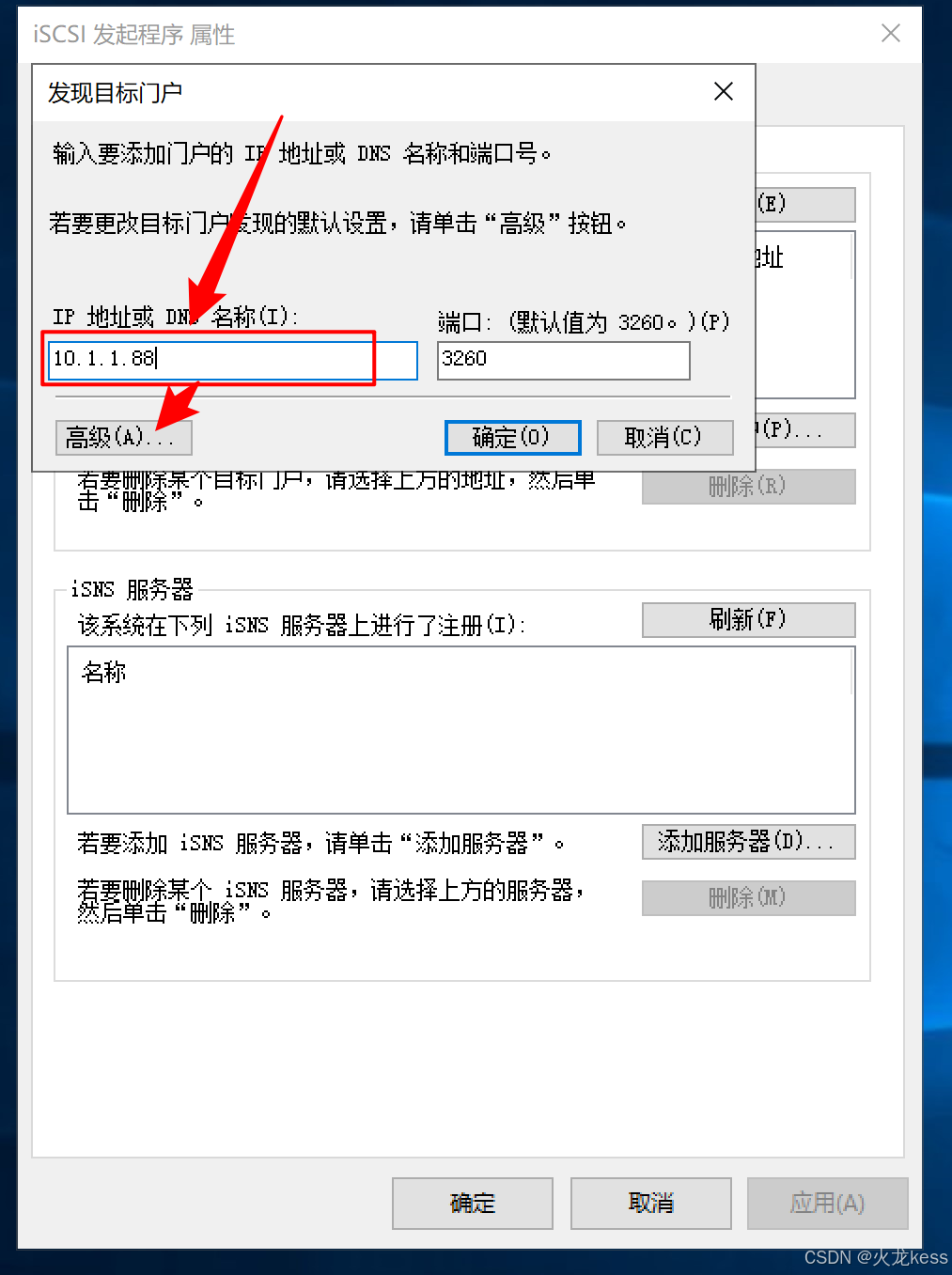
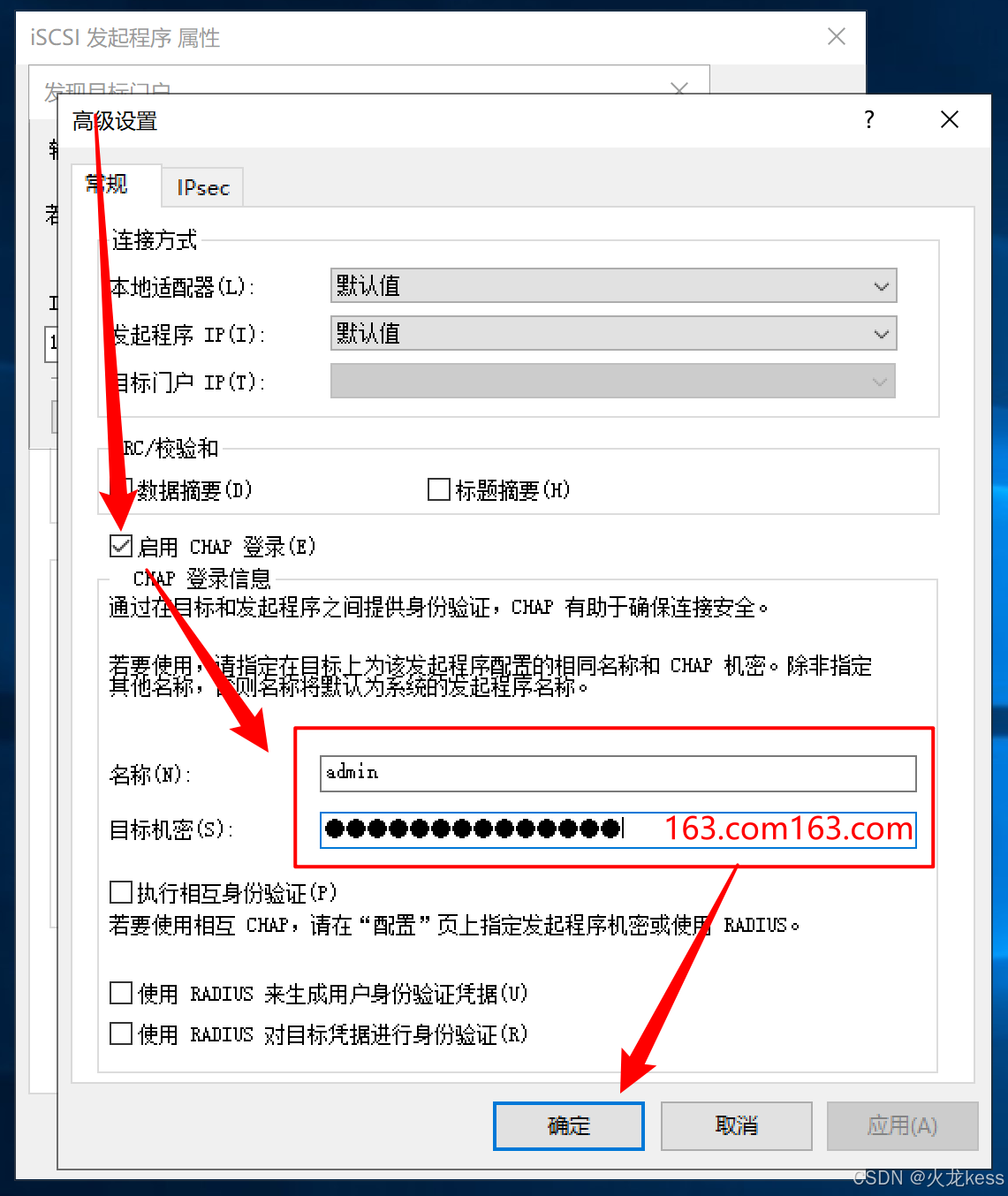
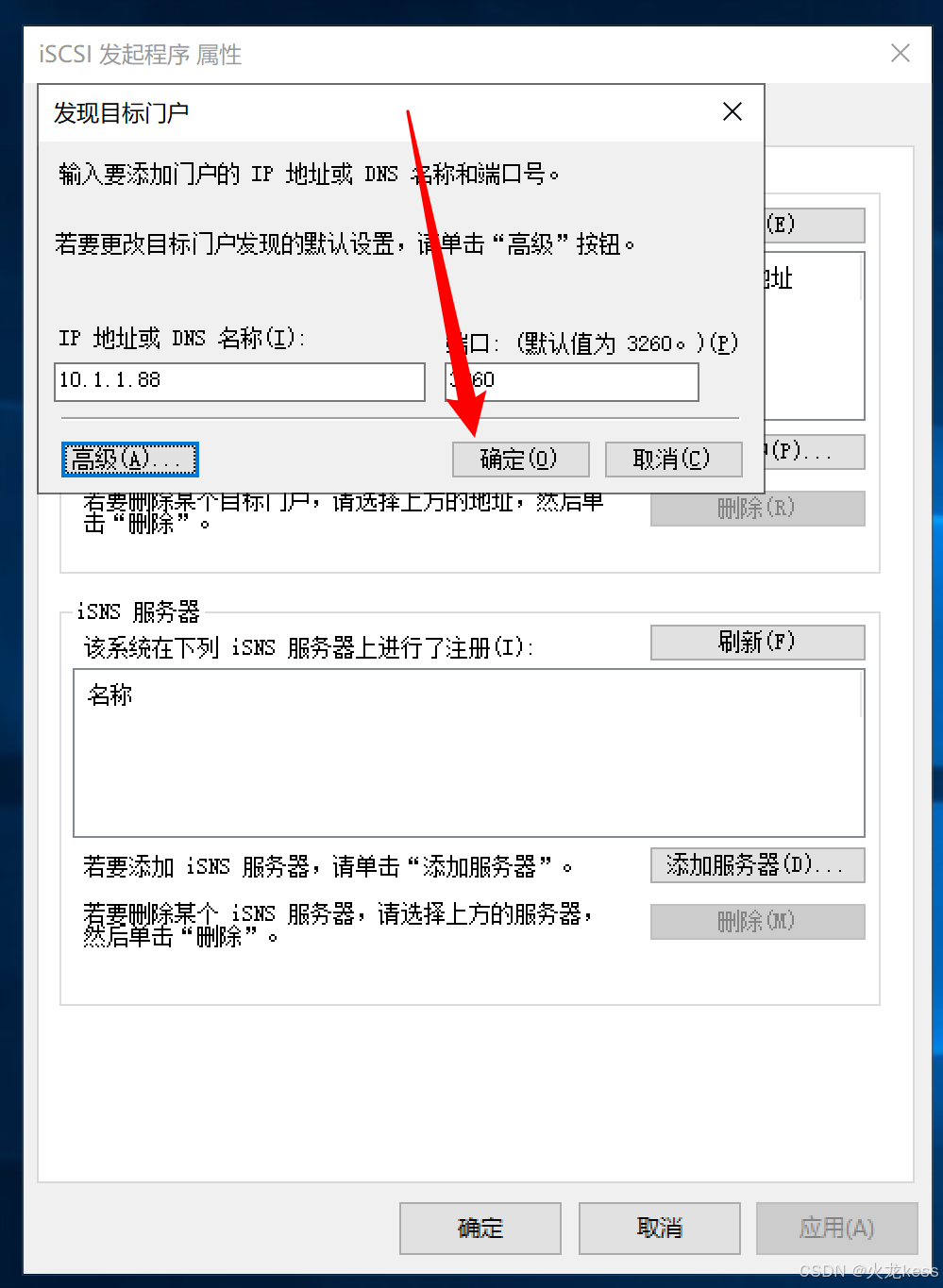
没有报连接失败就是没有问题。
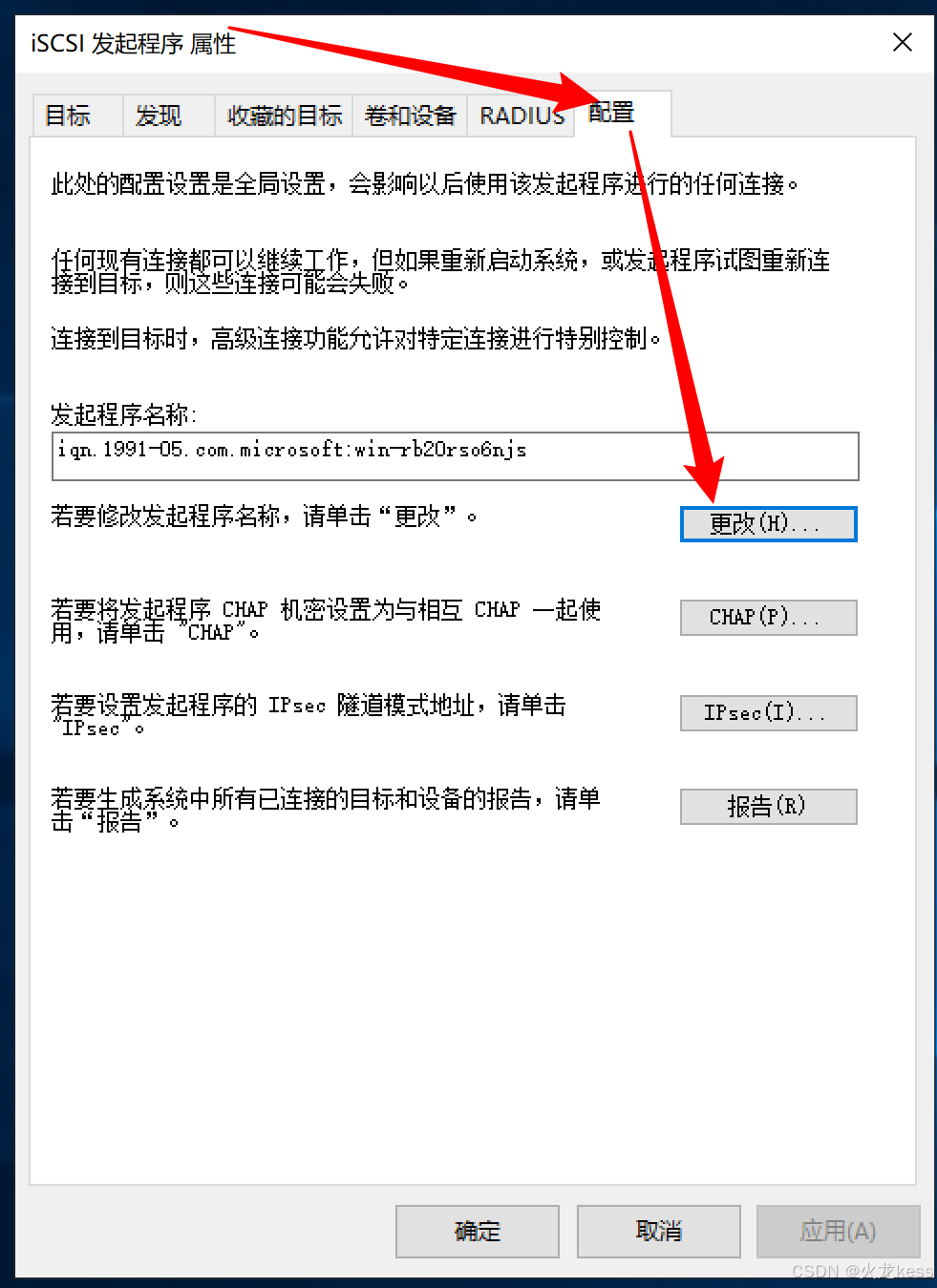
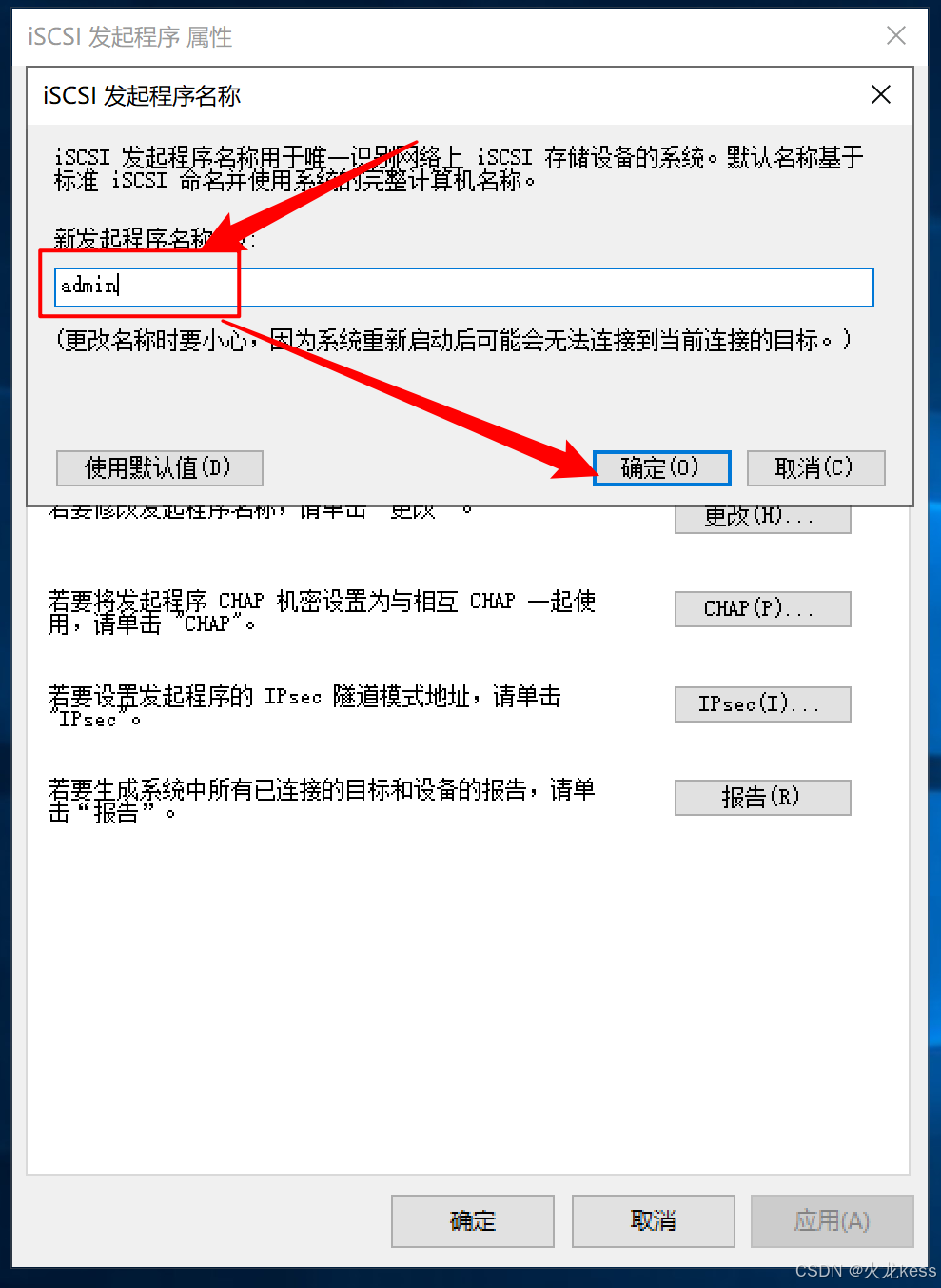
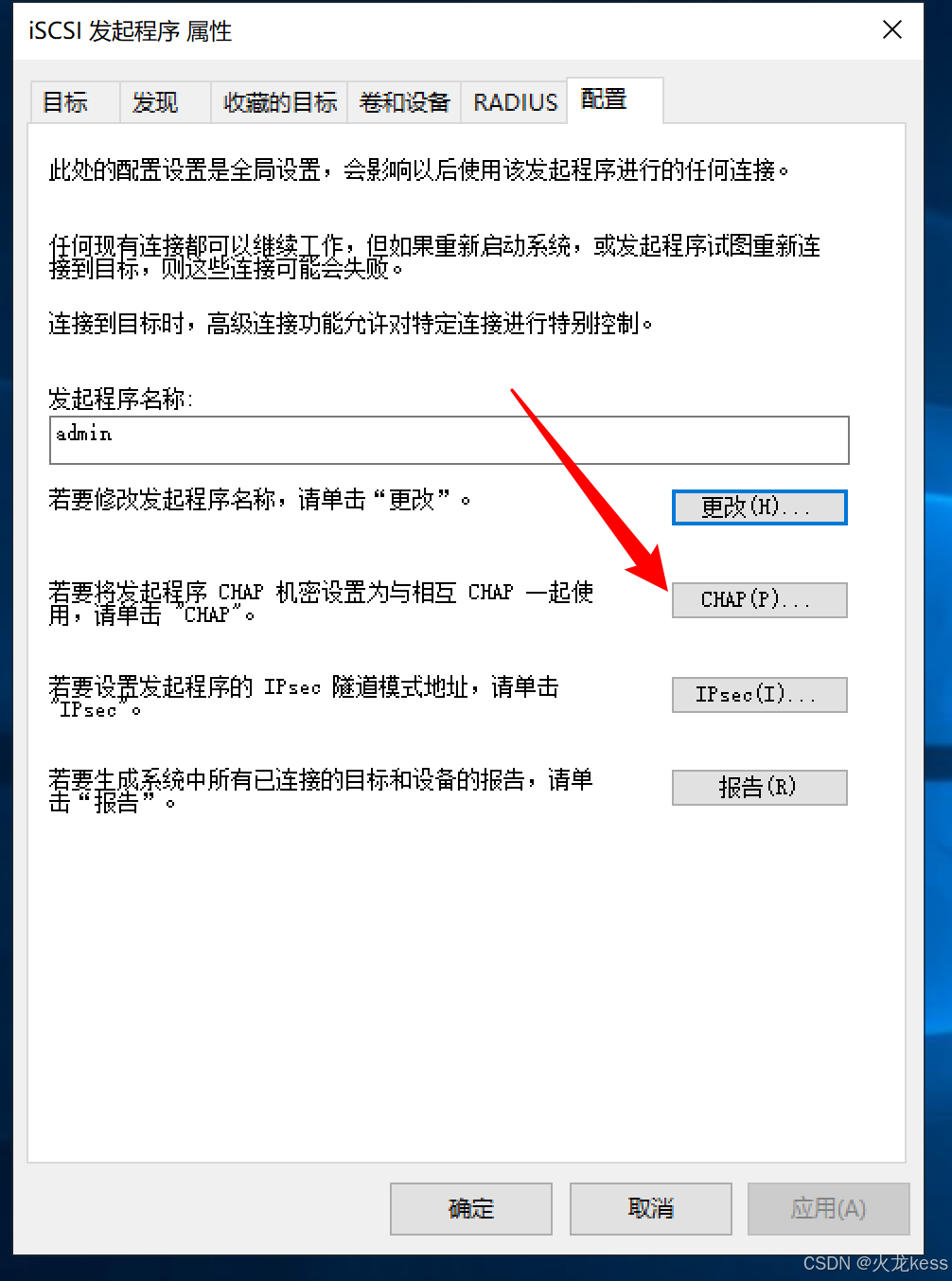
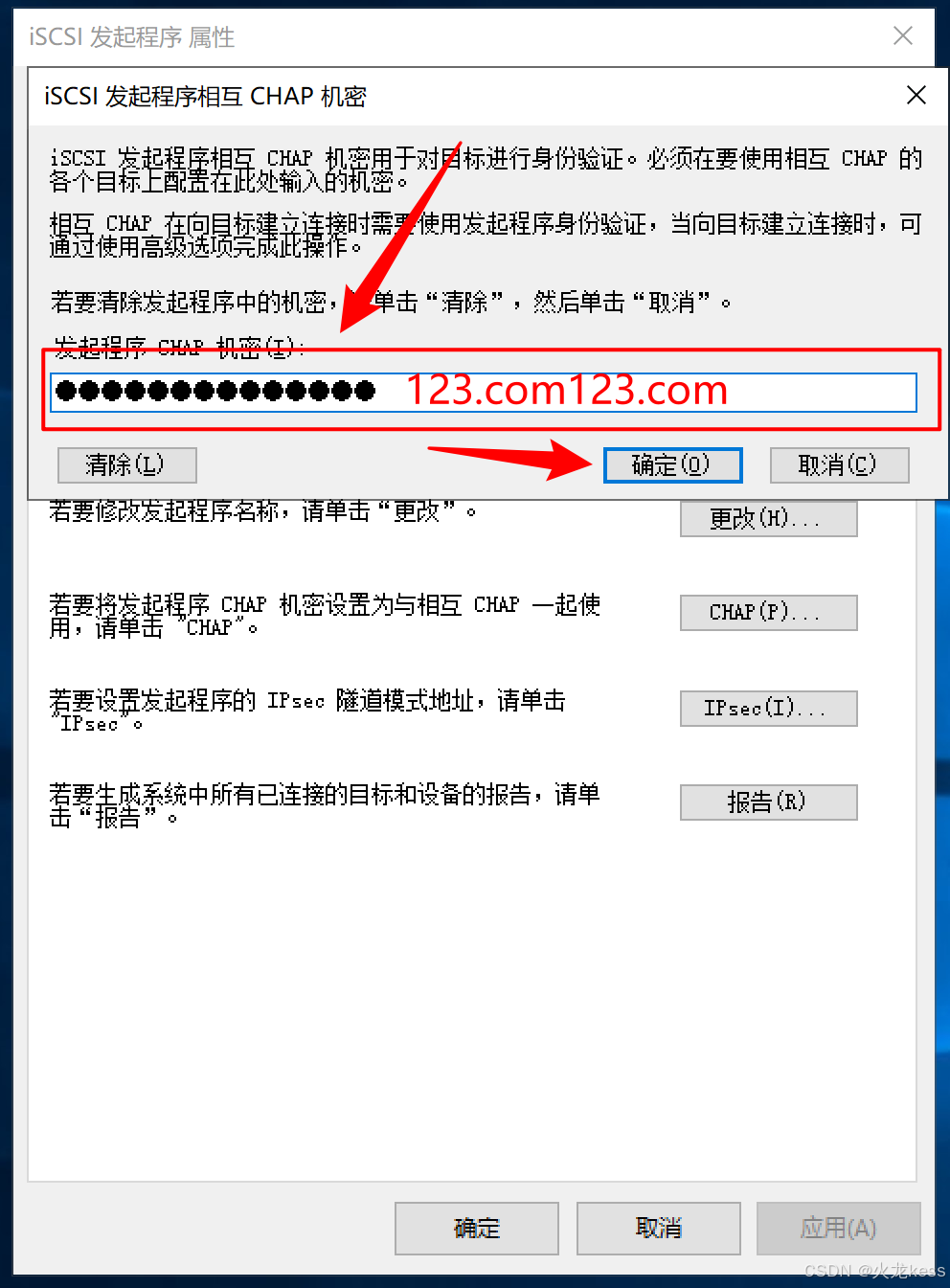
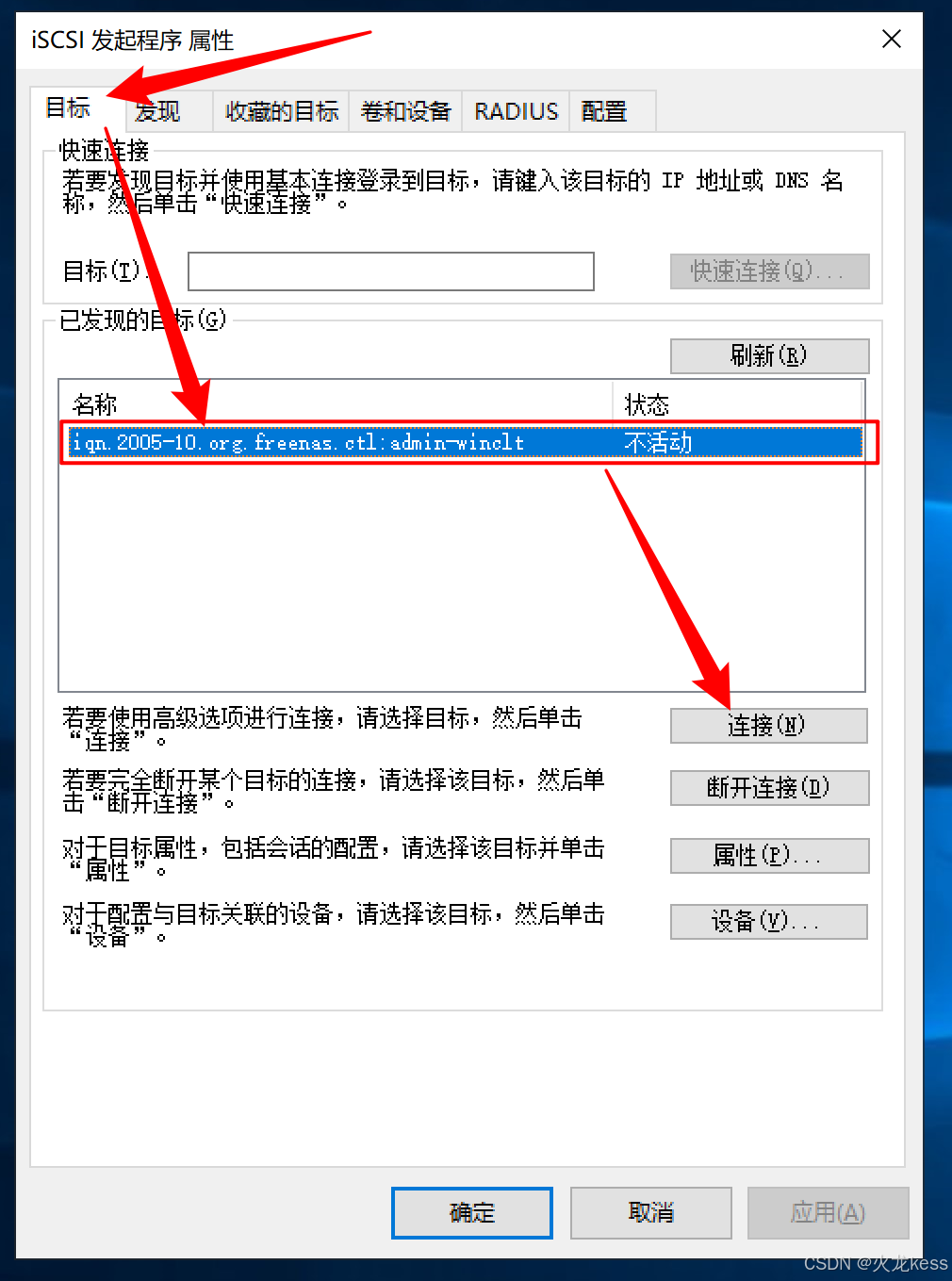
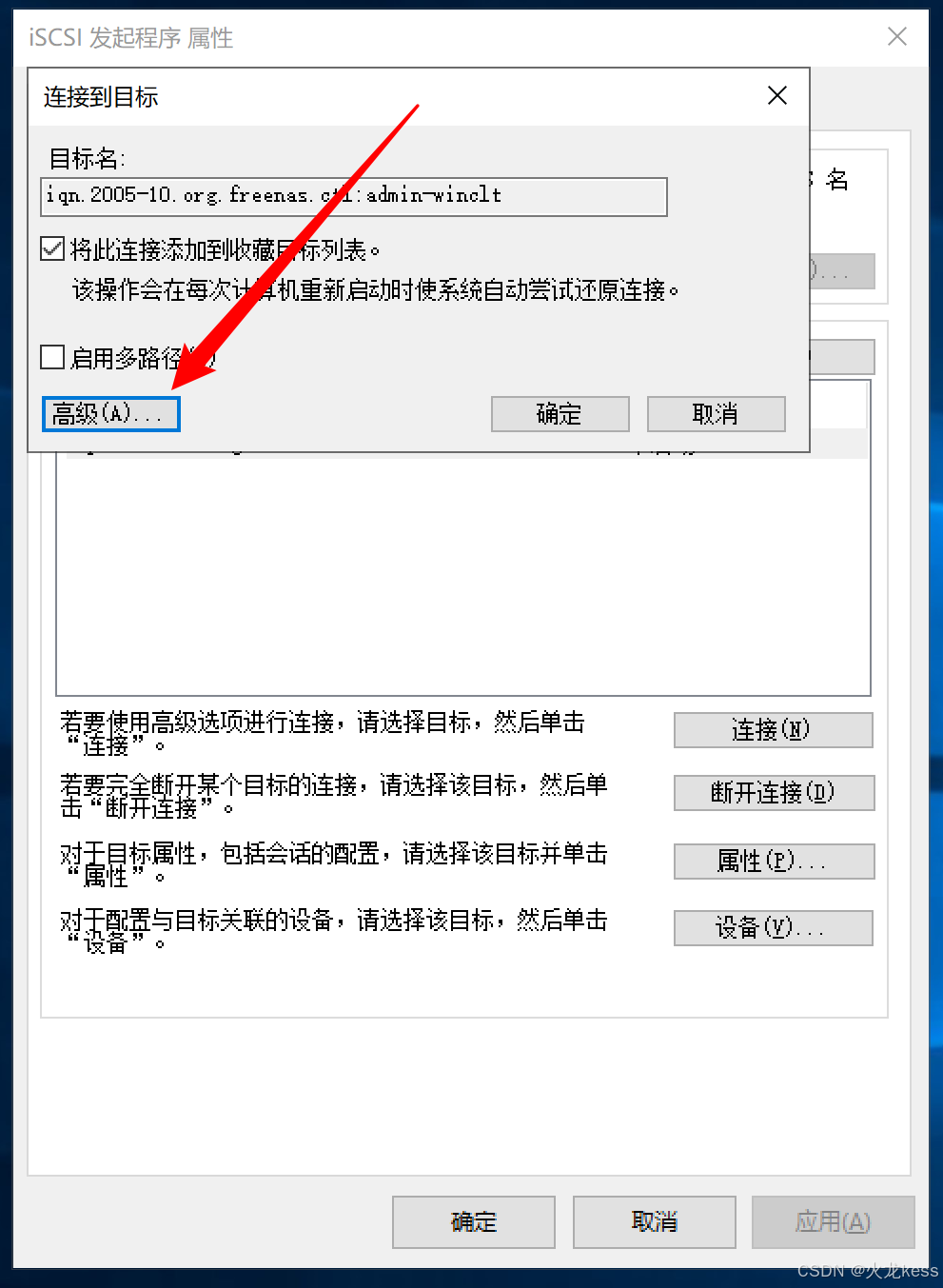
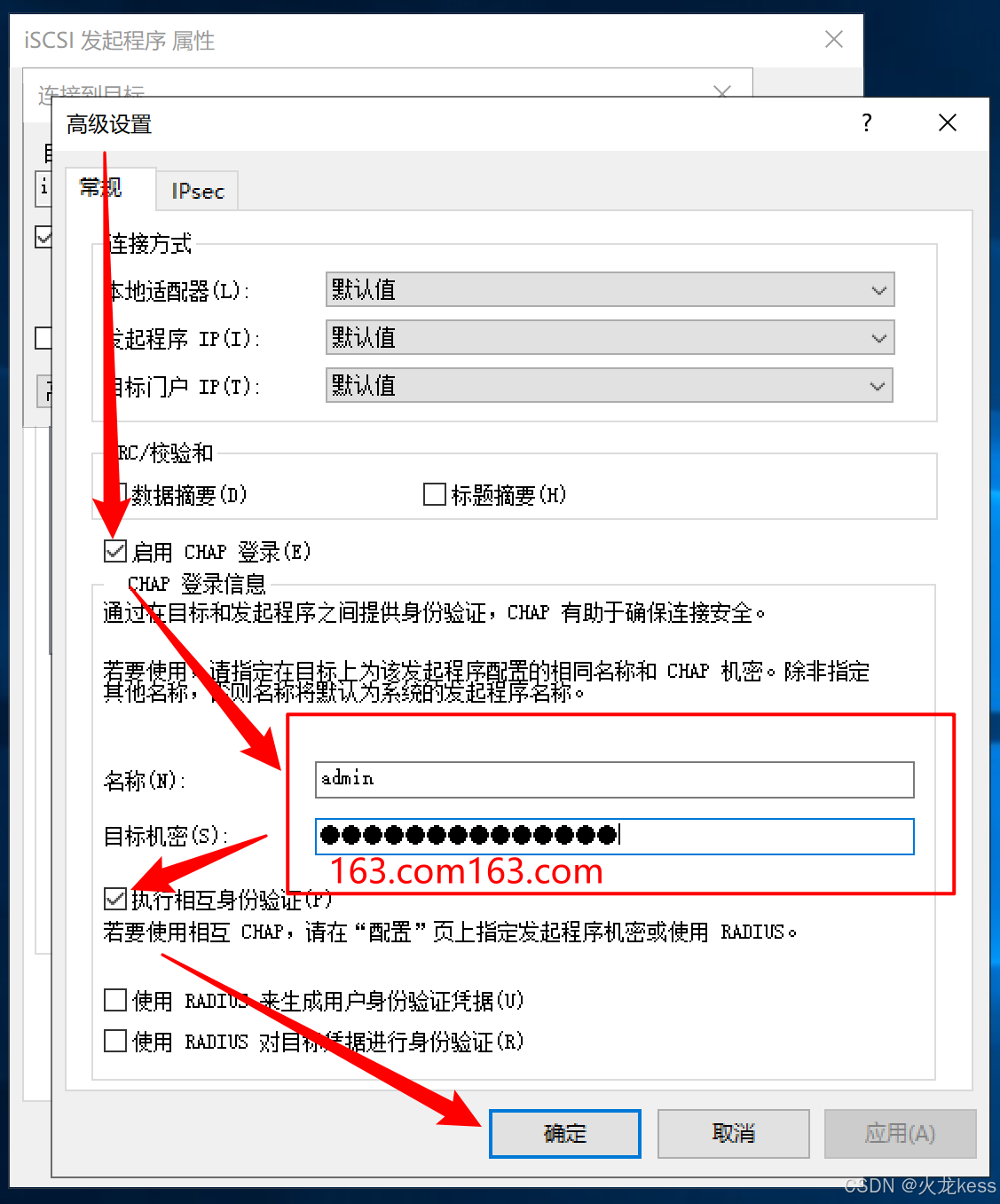
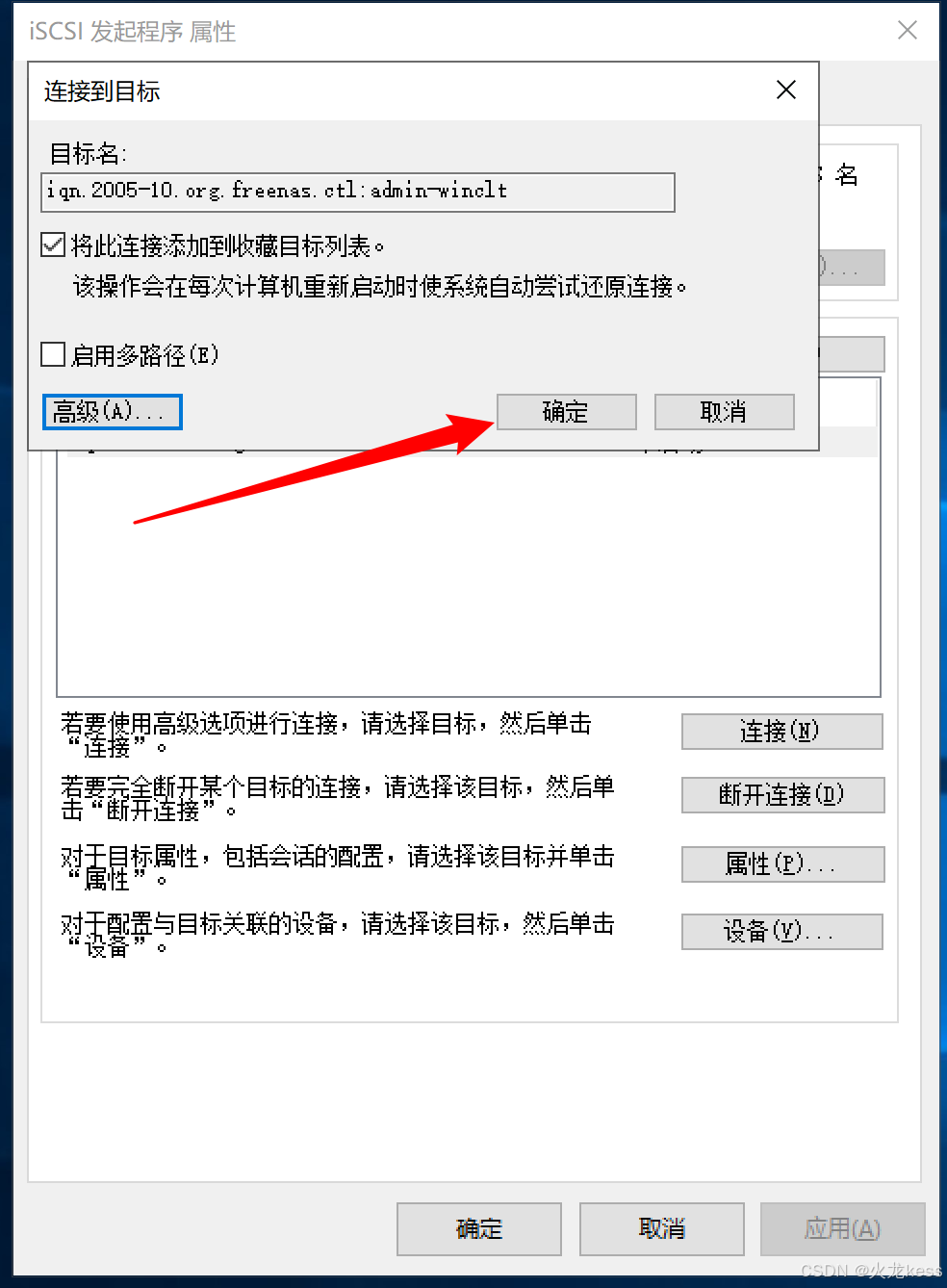
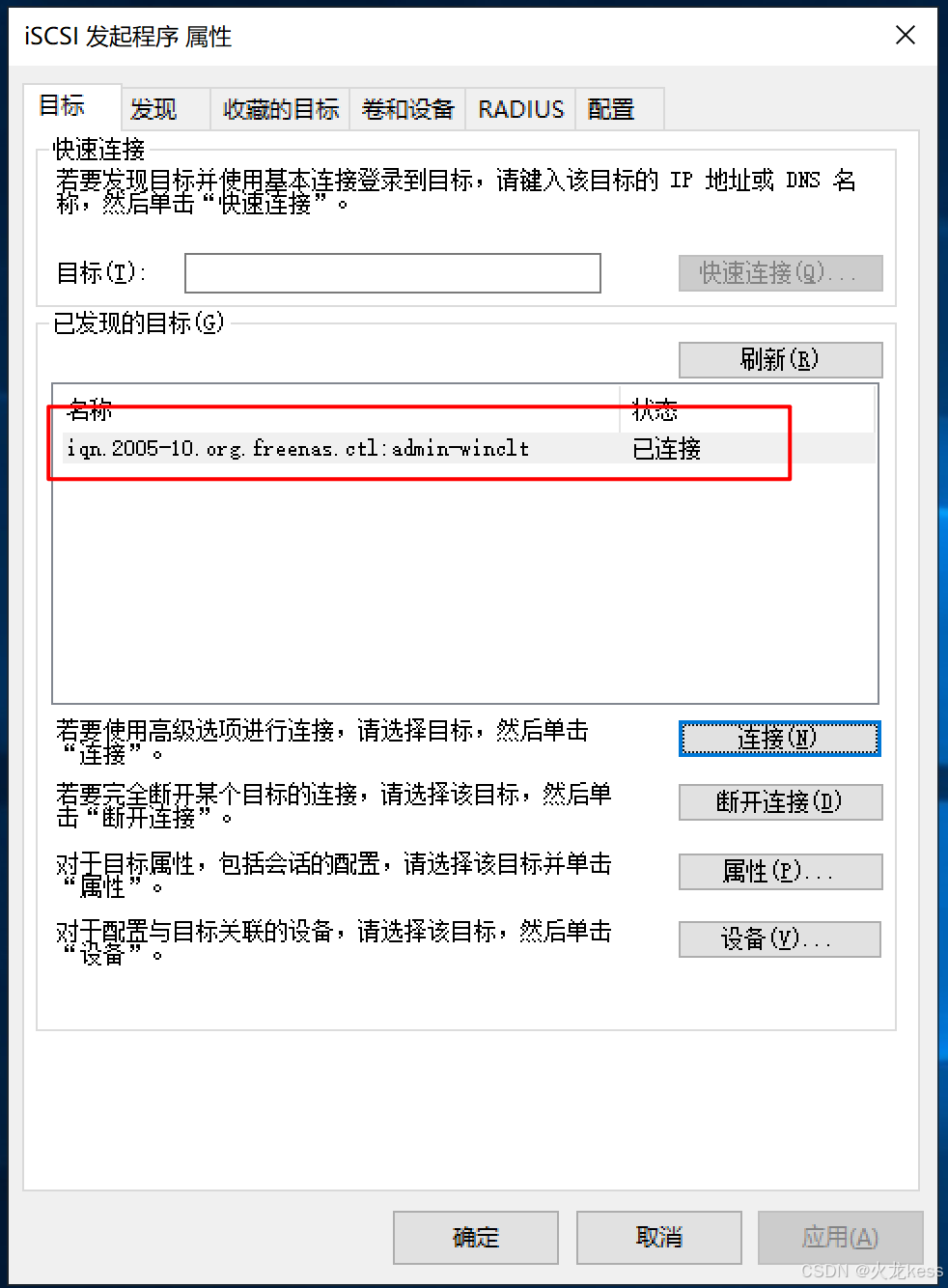
输入快捷 win + x :
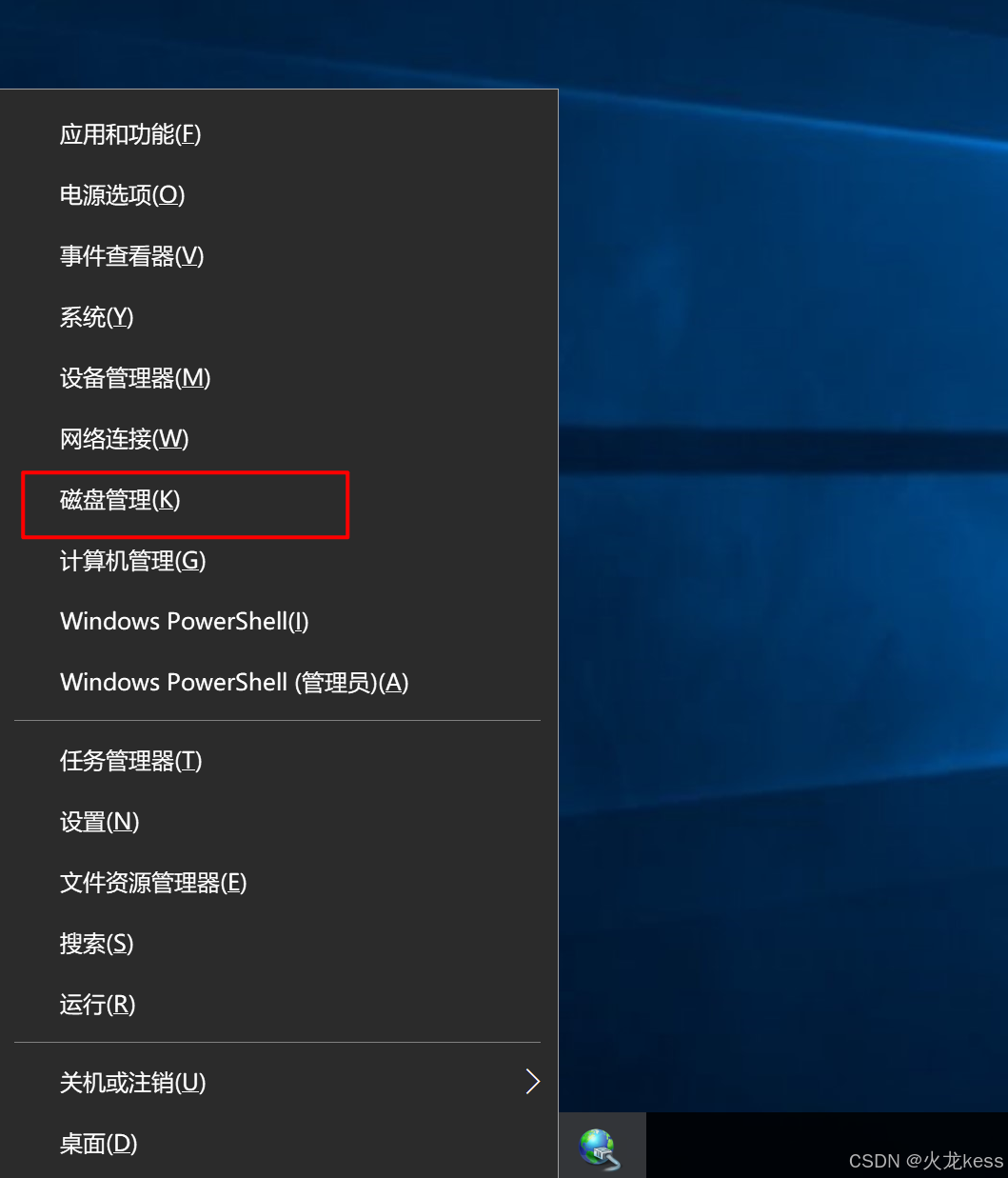
可以看到有两块磁盘,分别为:100G和500G:
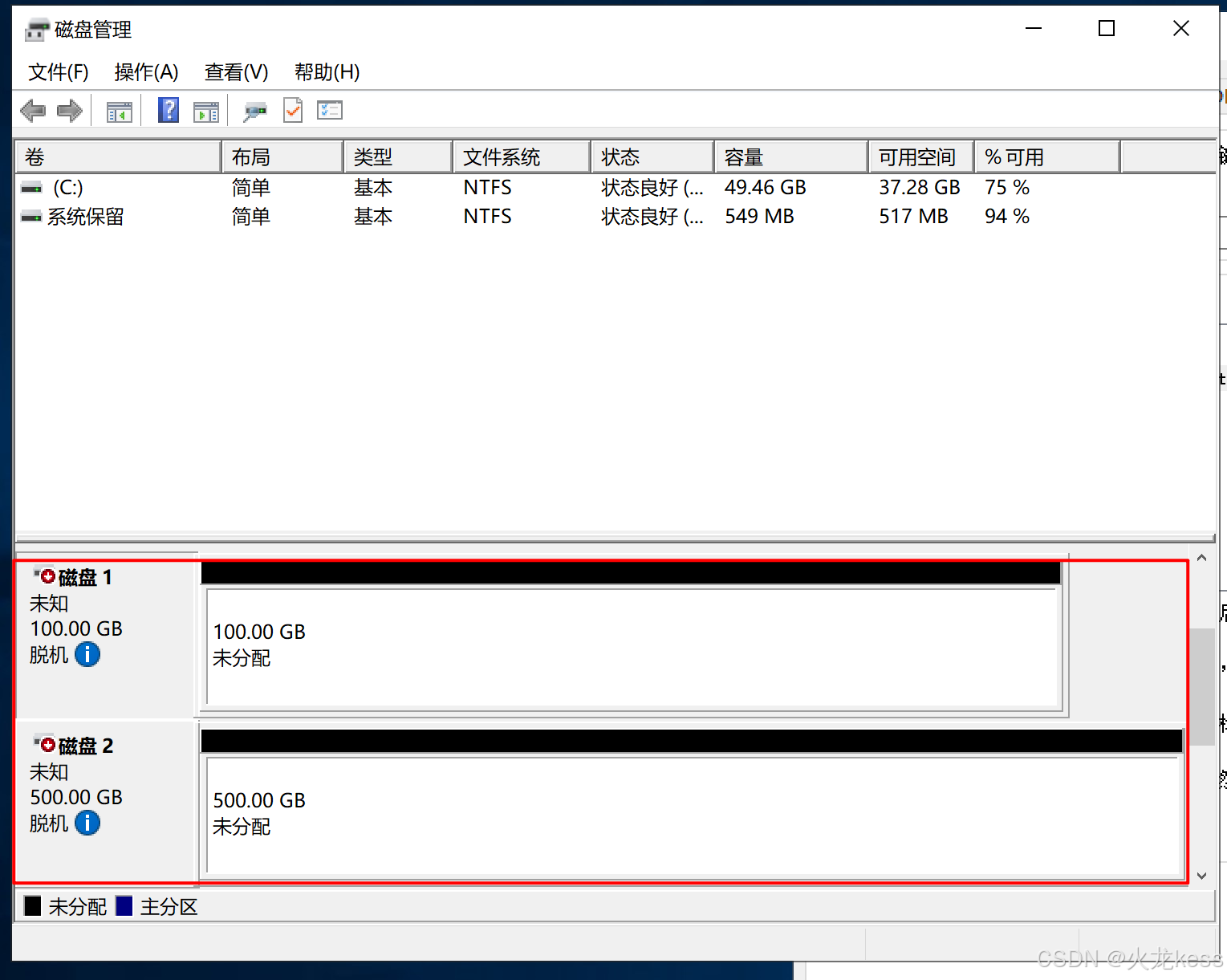
只要吧磁盘进行联机,然后在初始化,在新建卷就可以使用了
七,安装并配置Linux主机(iSCSI客户端),使用iscsi-initiator-utils程序通过门户:20.1.1.88:3260连接到目标:admin-linuxclt。
1,centos7安装教程:
转:Centos7安装教程 -- 2024(图文超详细)
2,修改centos网卡跟freenas的20.1.1.88同一张网卡:
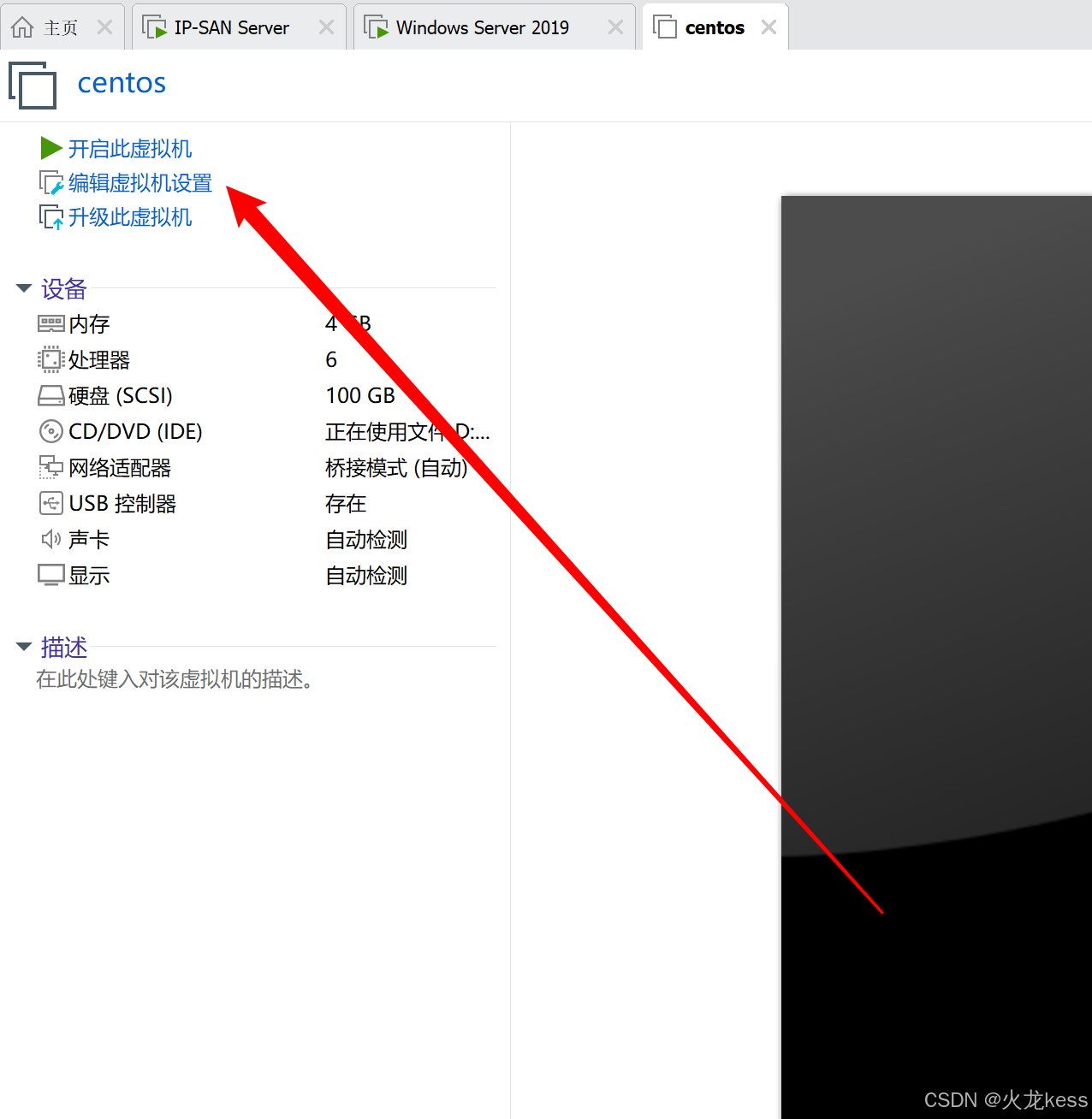
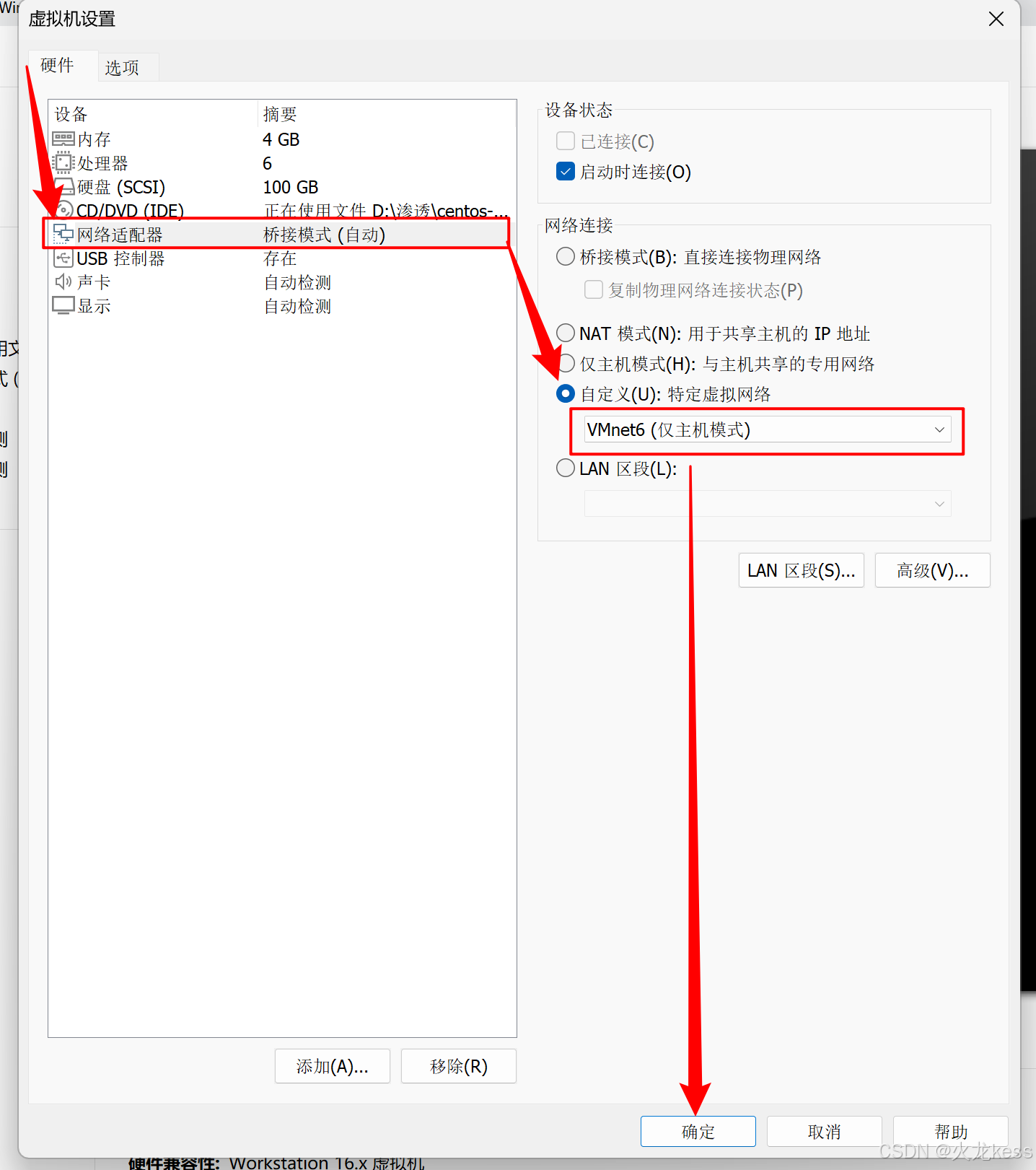
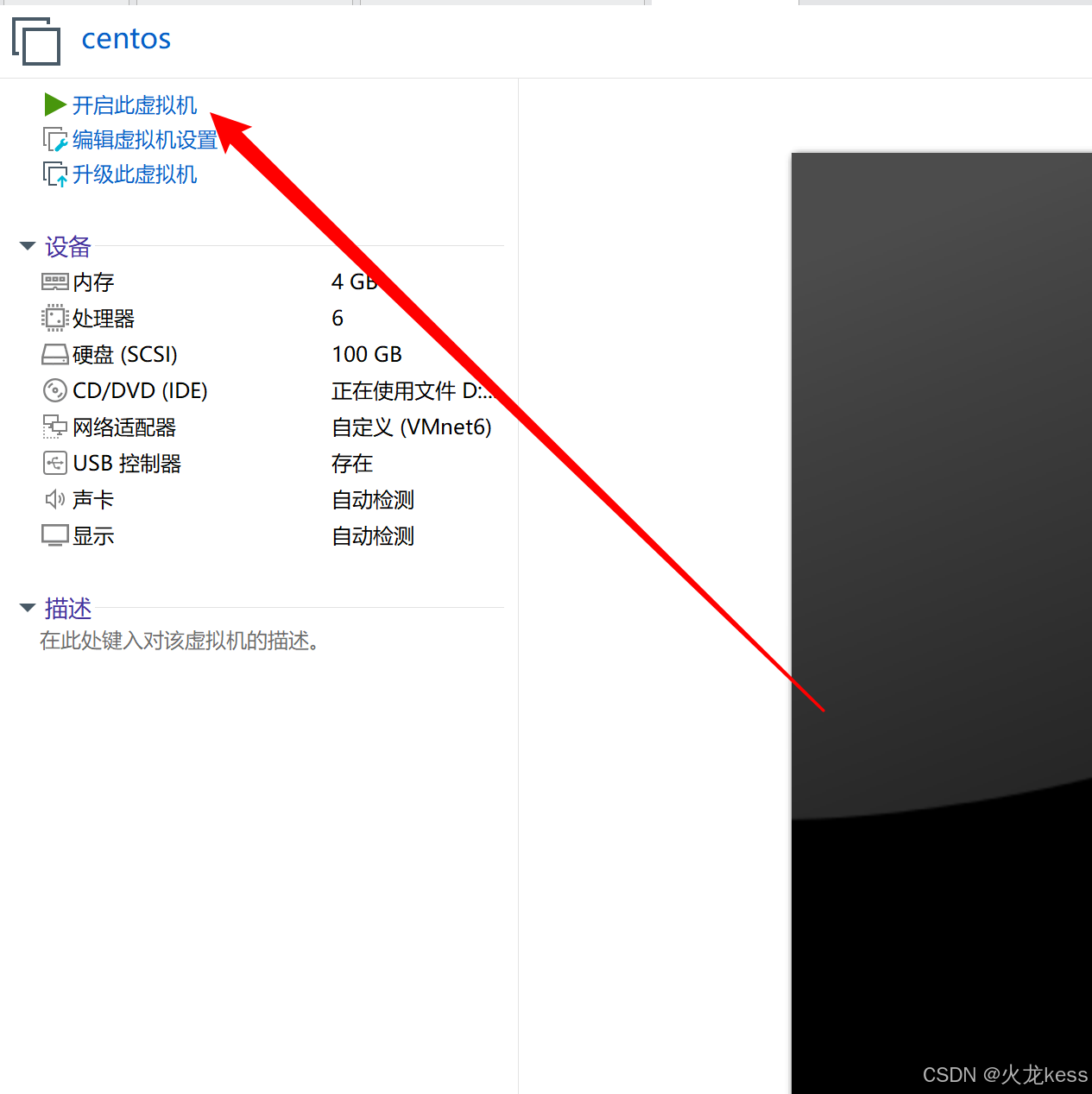
先ping一下20.1.1.88如果通了以下的就可以略了。
如果ping不通20.1.1.88的修改ip
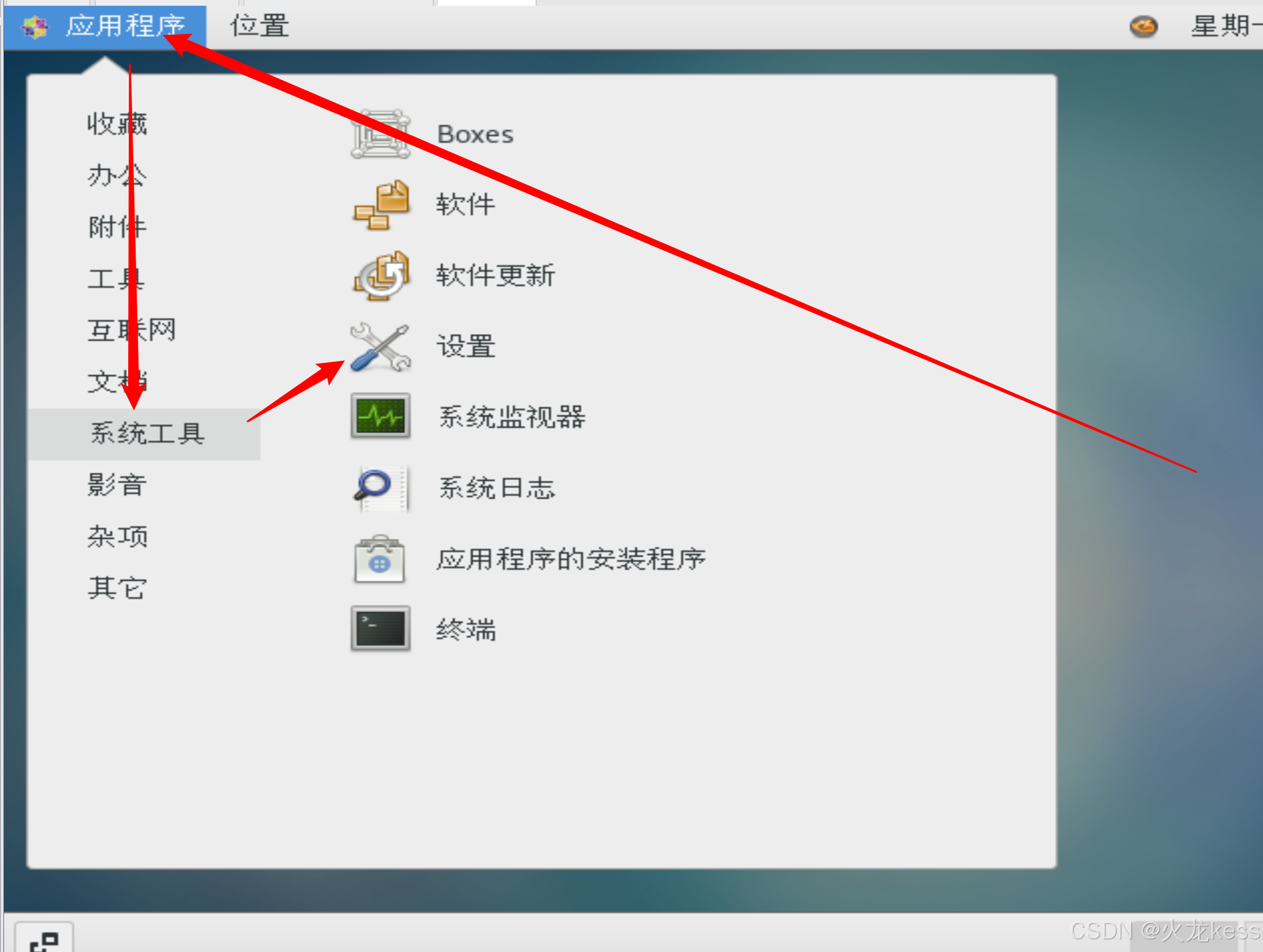
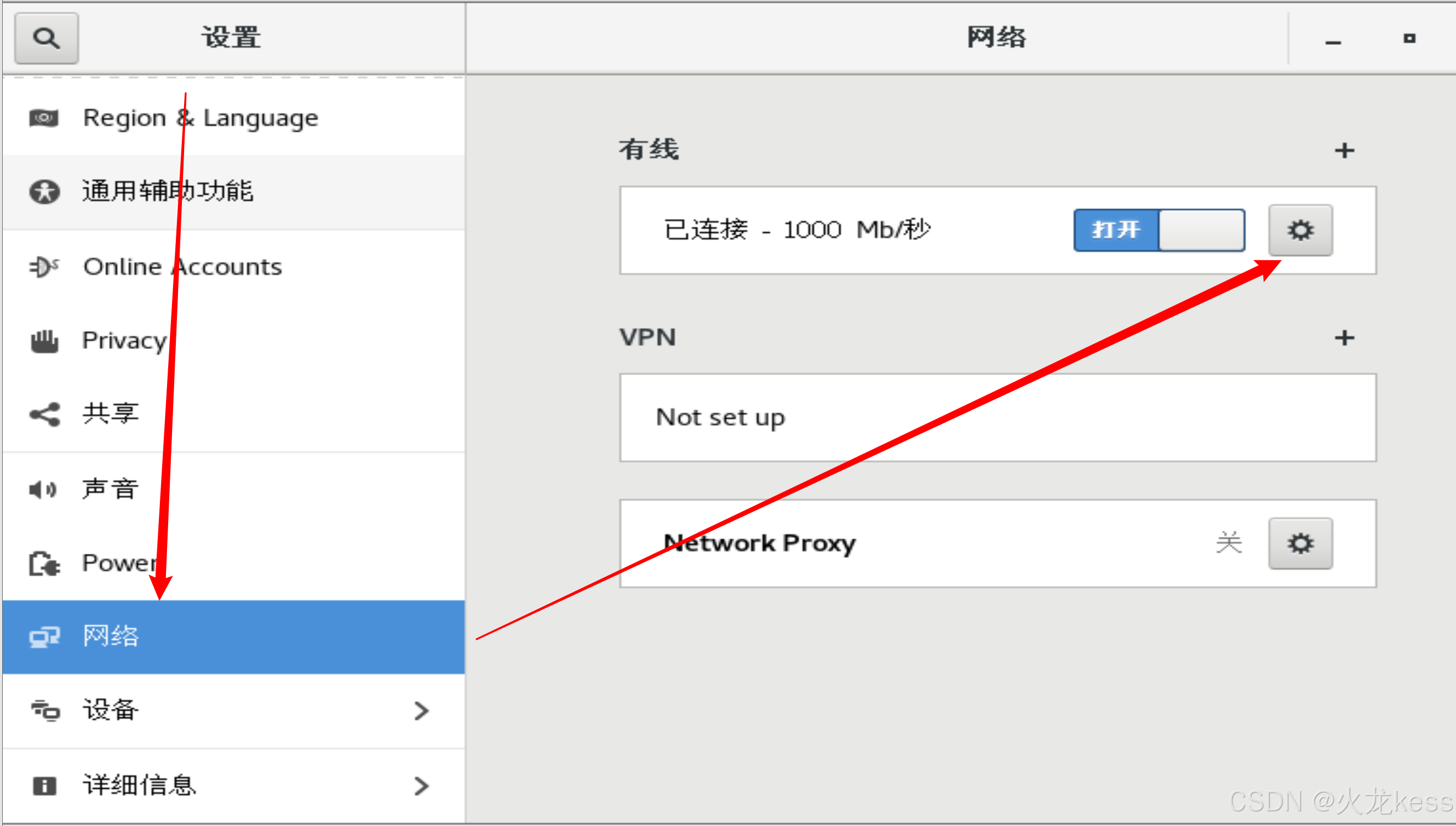
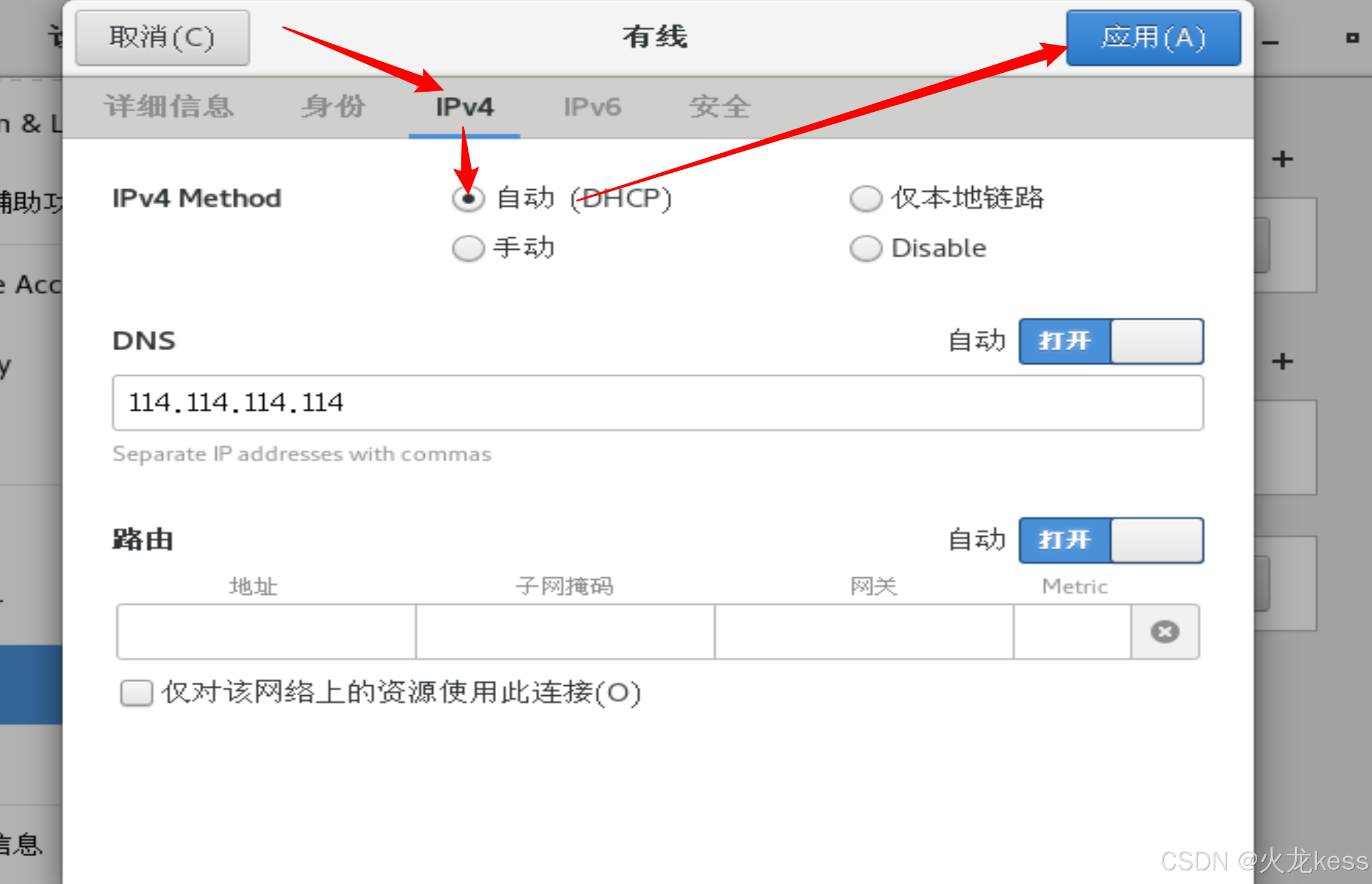
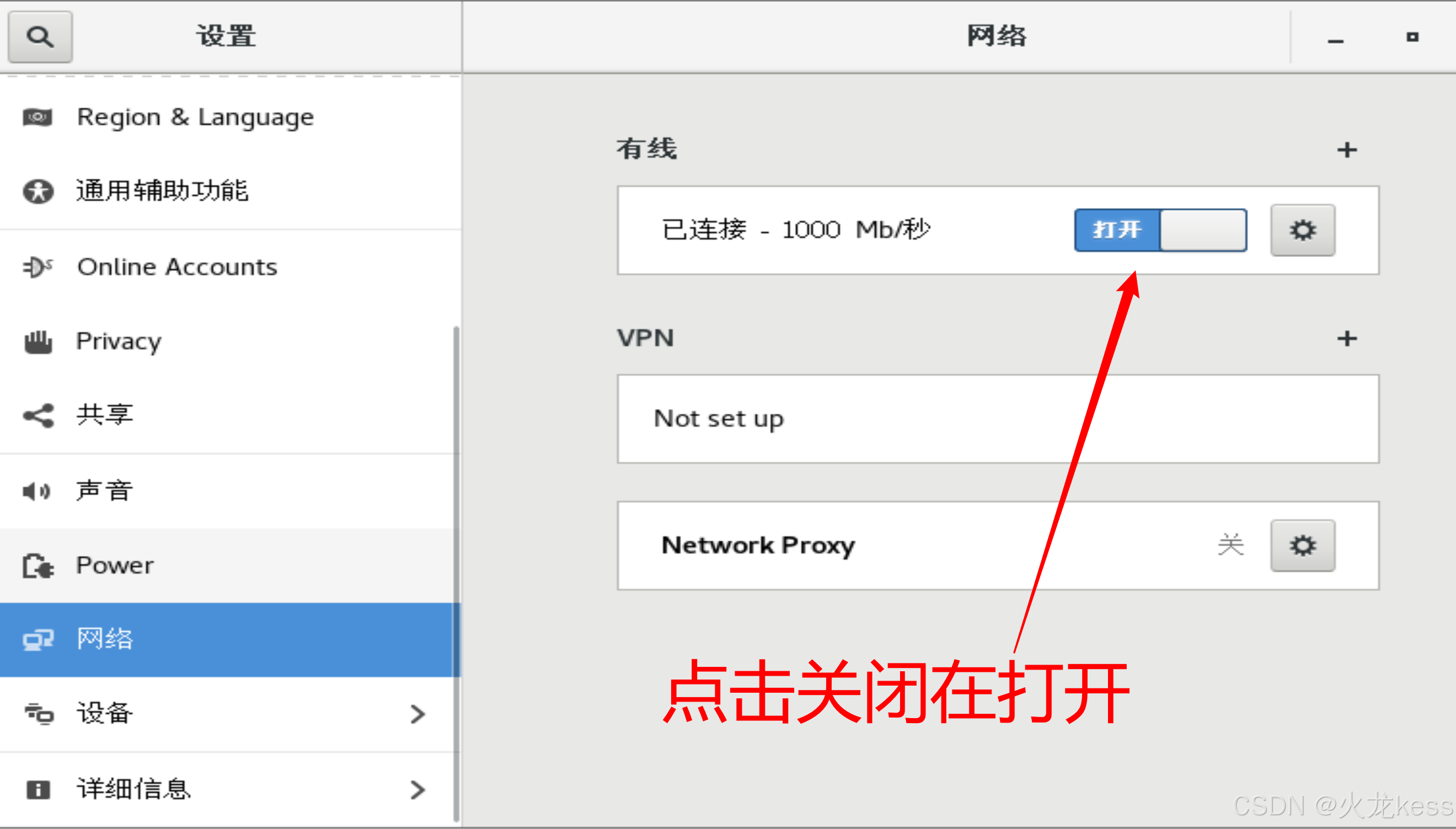
到桌面右键打开终端
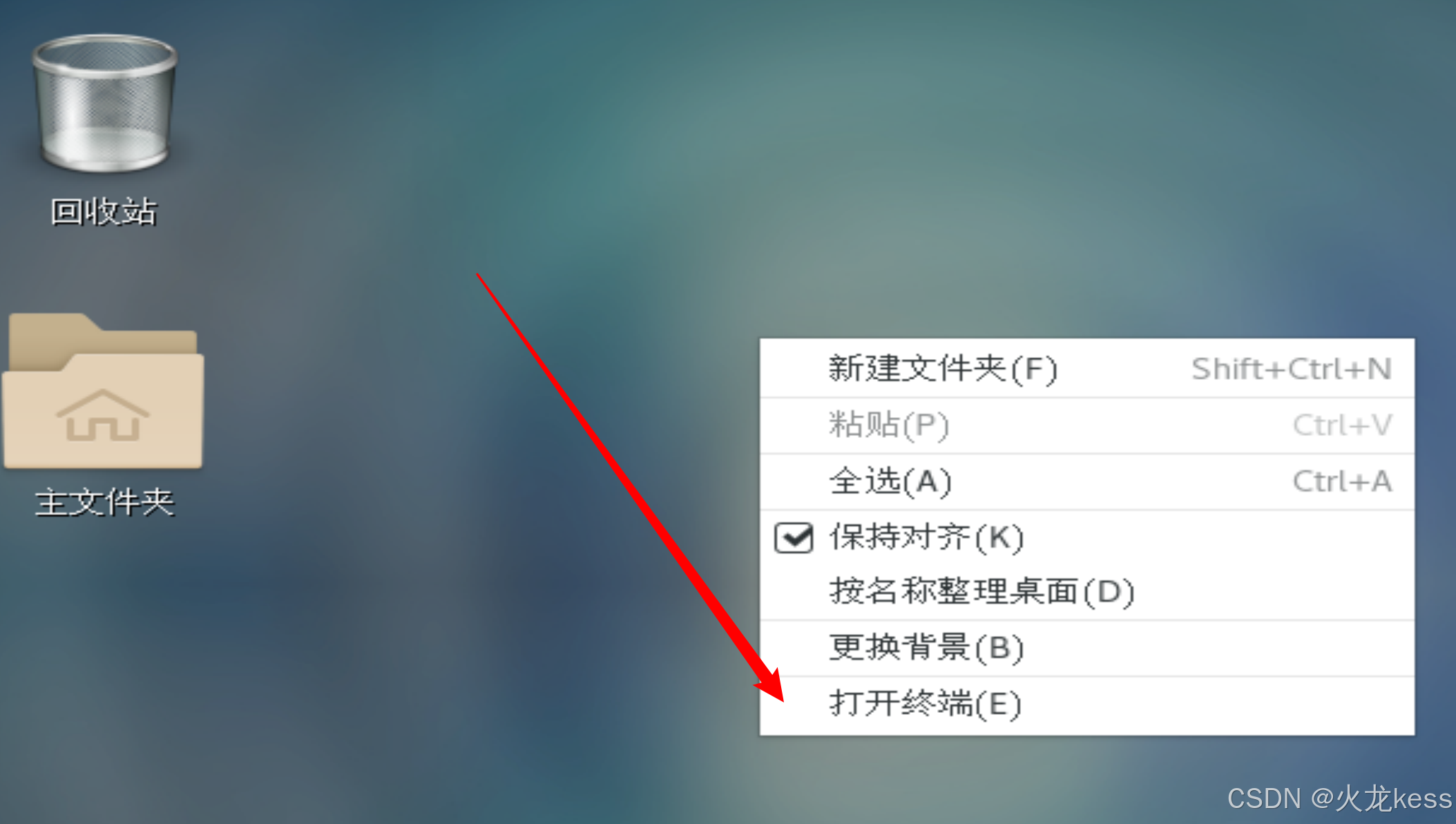
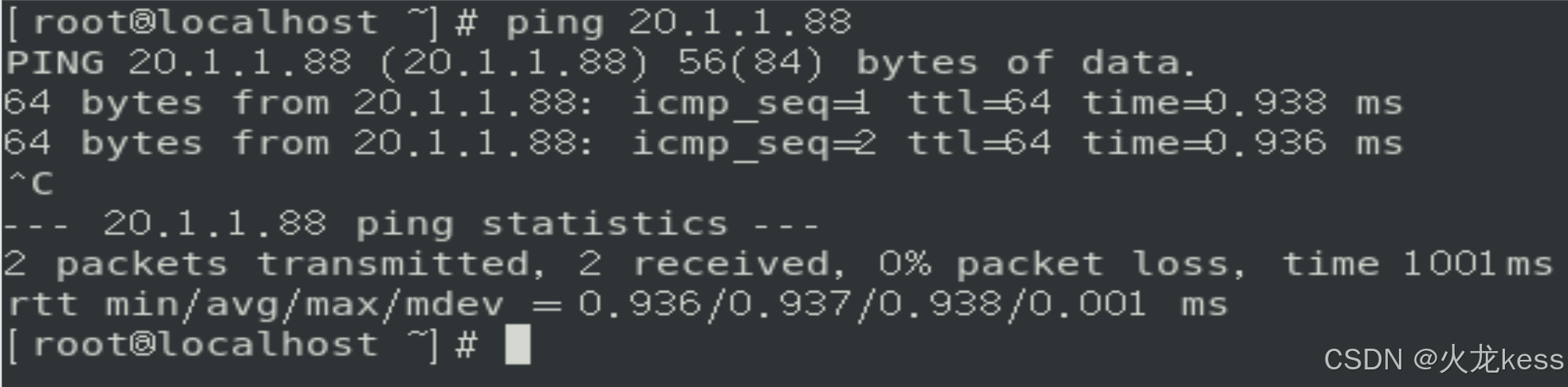
能ping通就可以往下做了
修改iscsi配置文件:
vim /etc/iscsi/iscsid.conf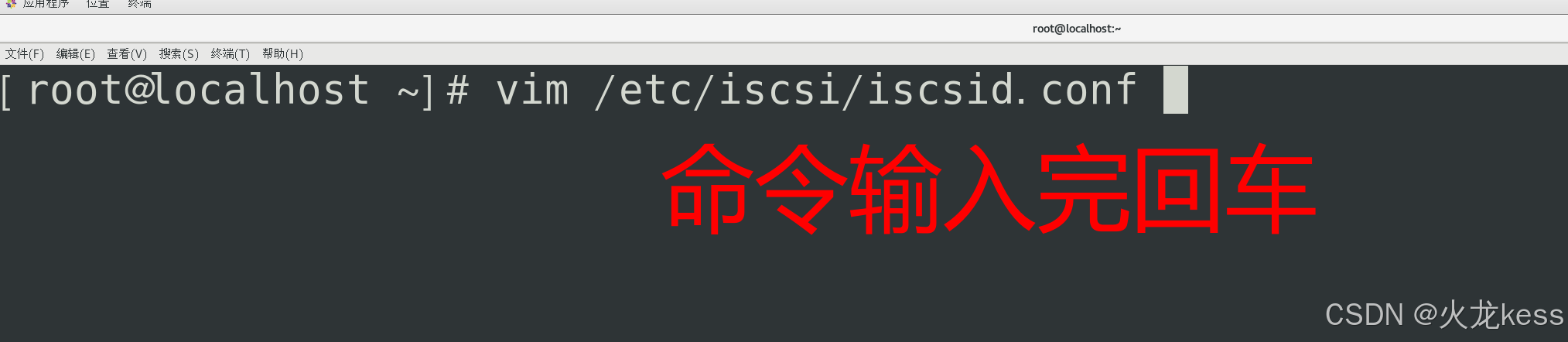
输入键盘上的 ESC 输入 :set nu 显示行号
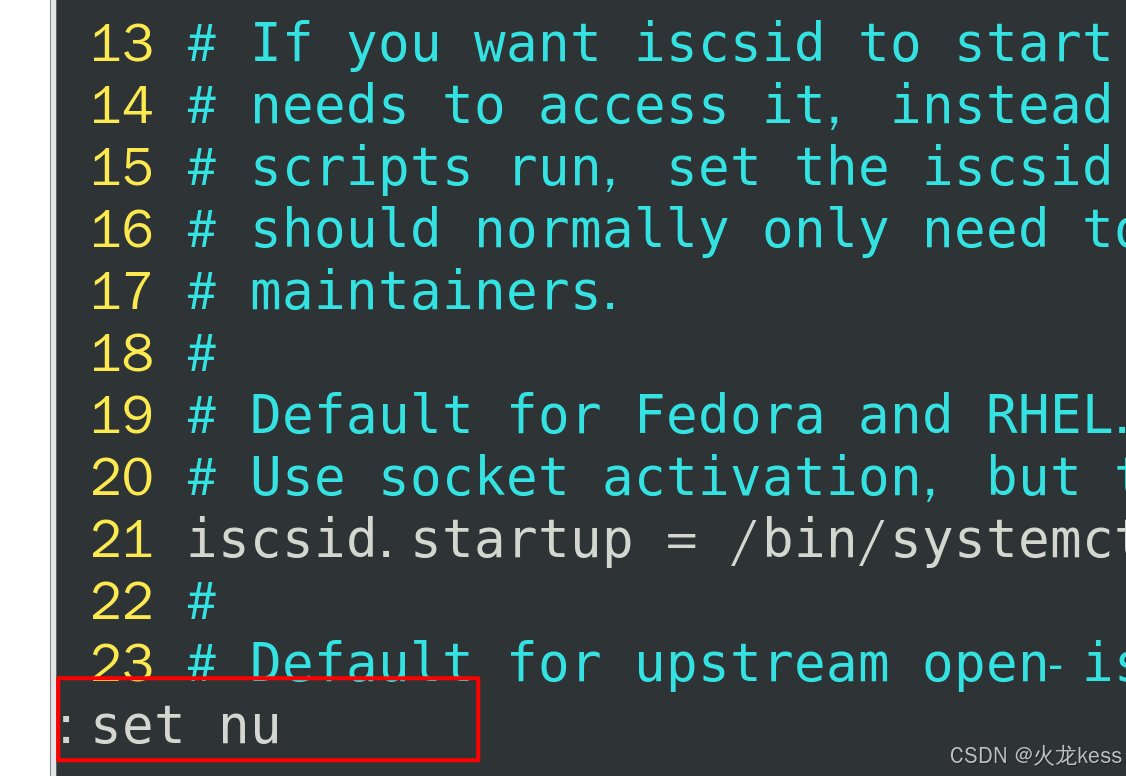
注意我当前用的系统是centos7,因为每个系统位置都不同,修改的行号可能有偏差。
输入键盘上的 i 进行编辑,修改第57行,把前面的#去掉:
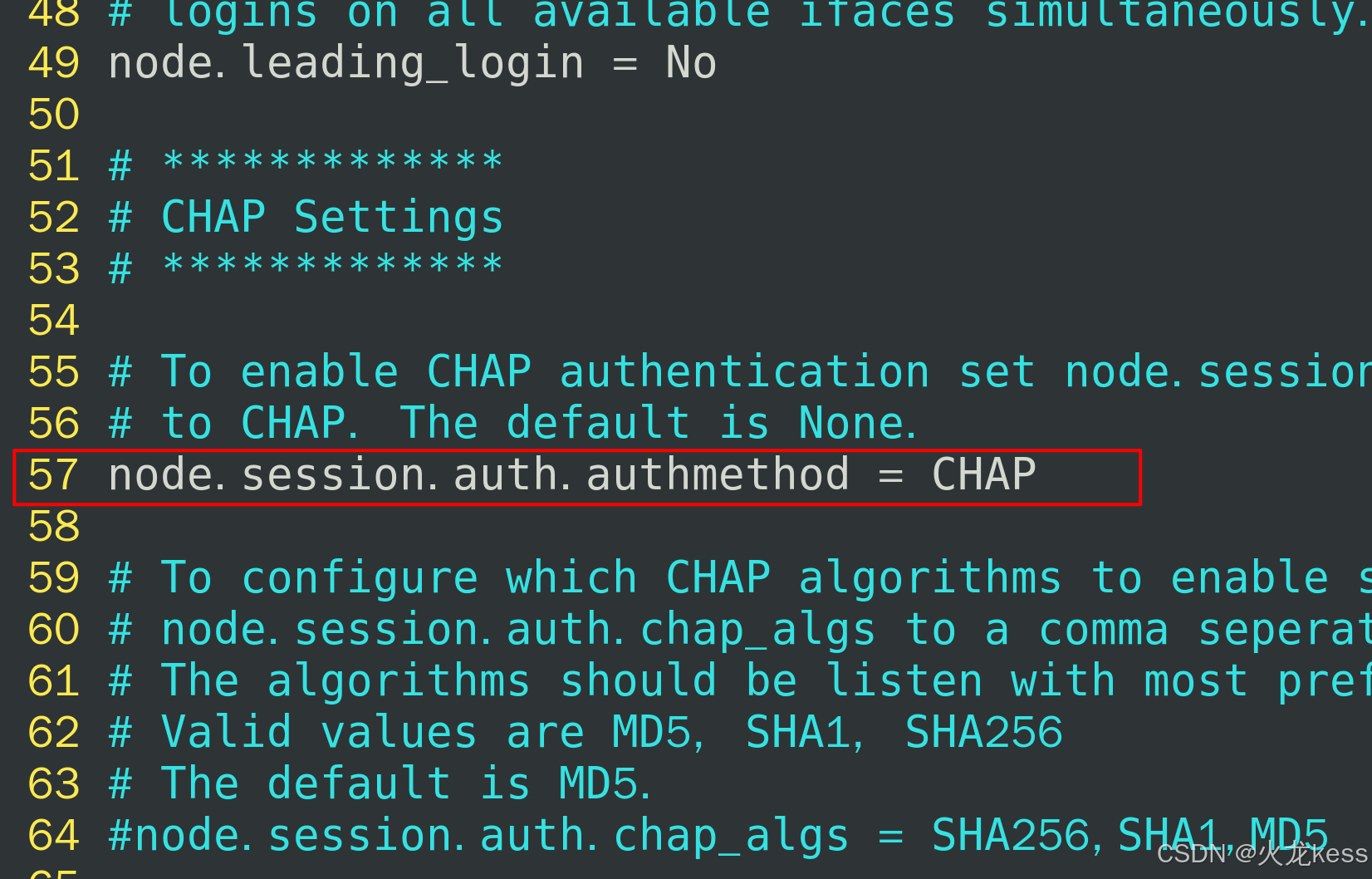
修改68,69和73,74行前面的#去掉,并添加验证密码:
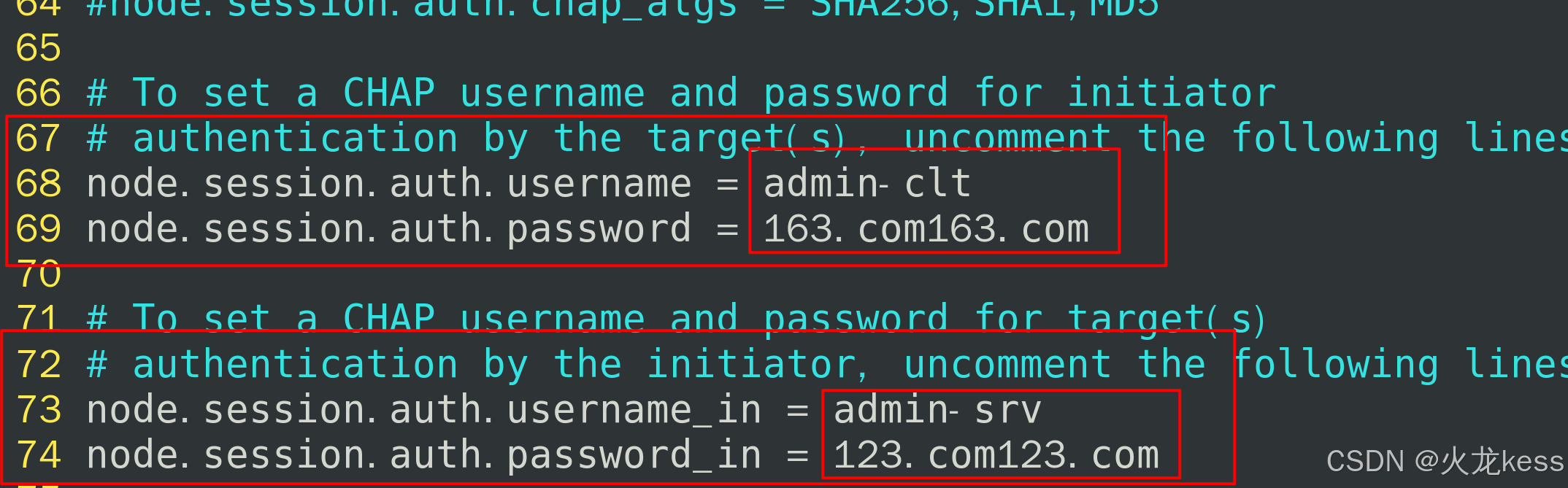
修改78行前面的#去掉:

修改82,83行前面的#去掉,并添加验证密码:
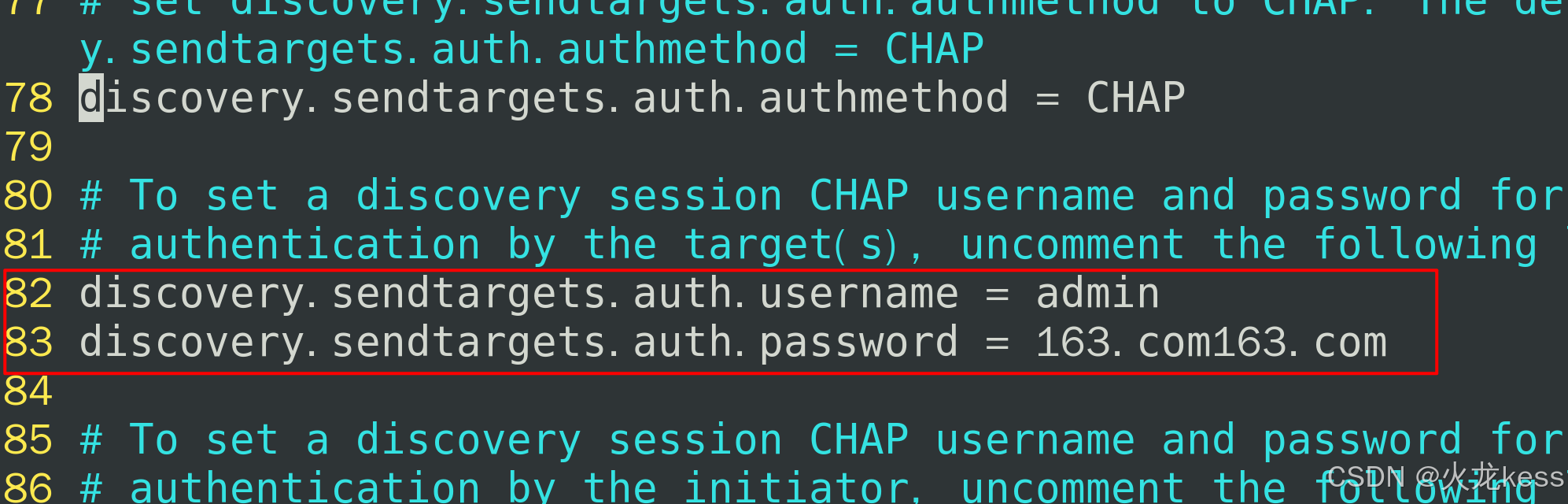
以上都修改好后点击键盘上的 ESC 输入 :wq 保持并退出。
使用iscsi连接20.1.1.88的门户
iscsiadm -m discovery -t sendtargets -p 20.1.1.88
连接到20.1.1.88目标:
iscsiadm -m node -T iqn.2005-10.org.freenas.ctl:admin-linuxclt -l
